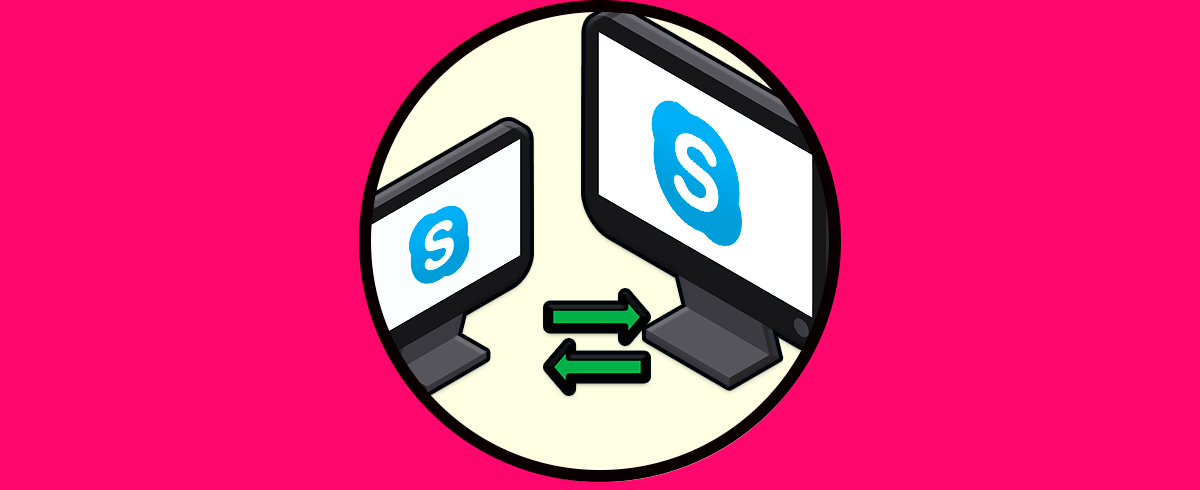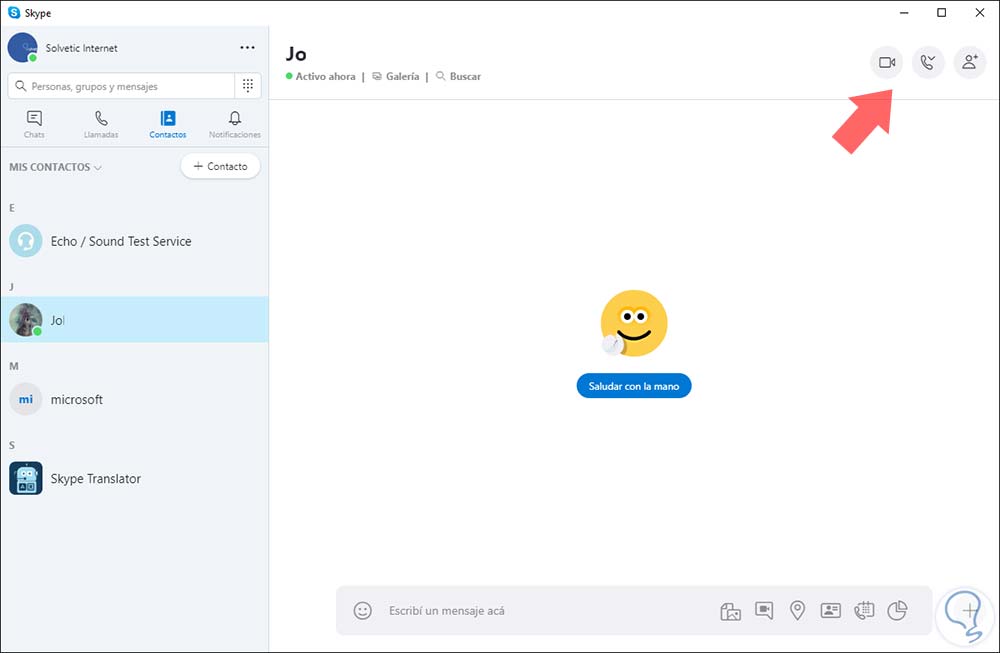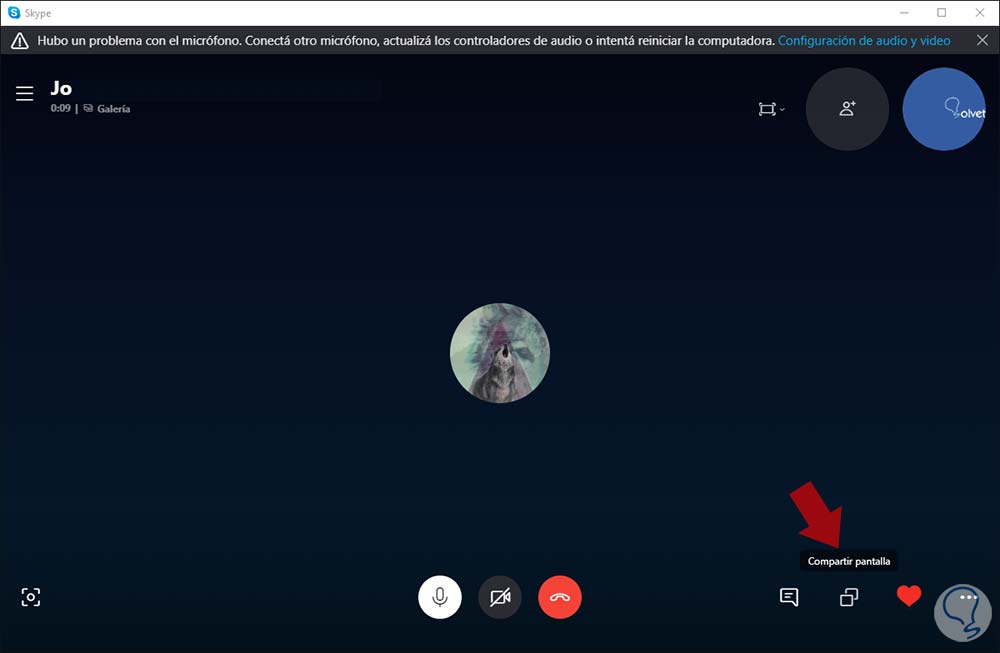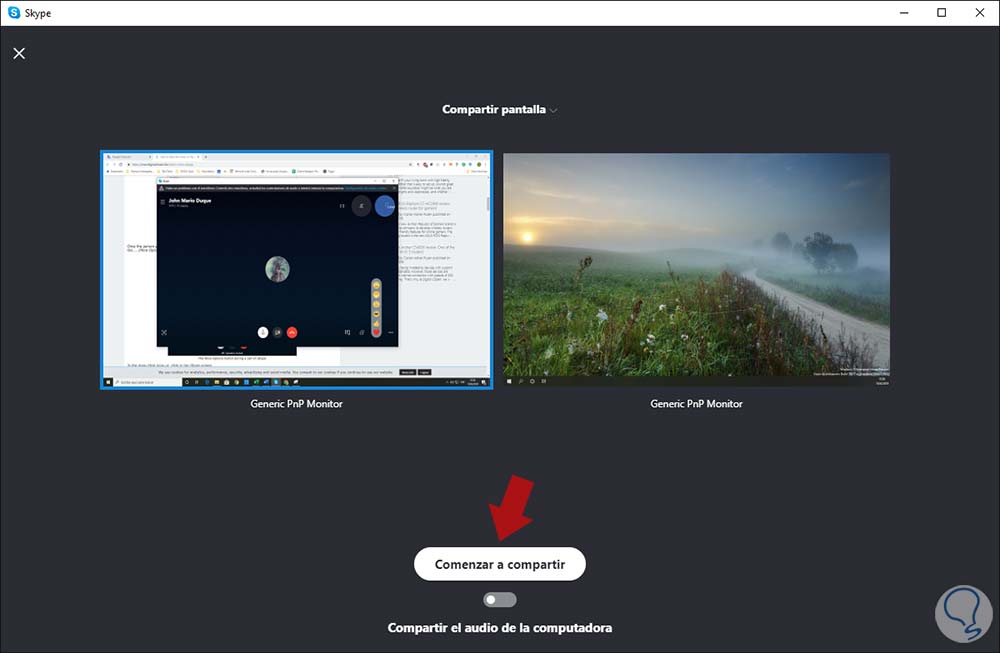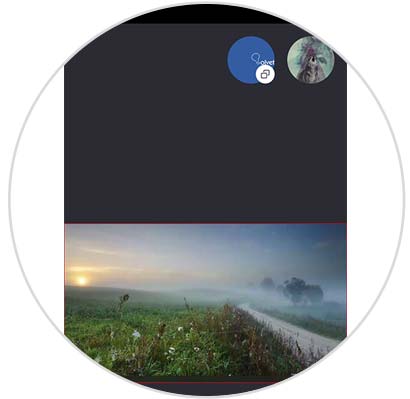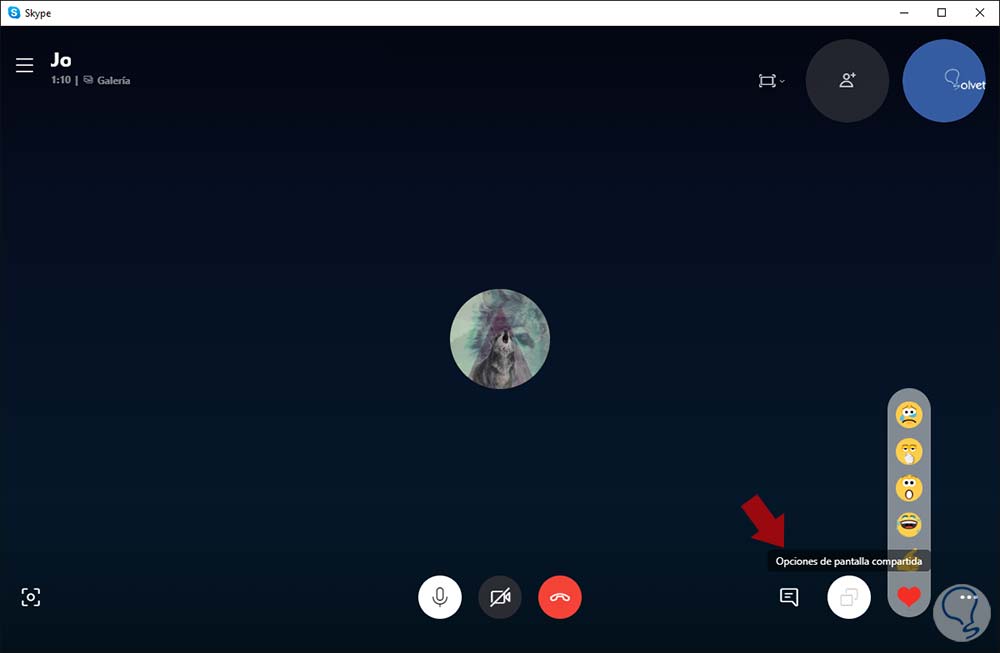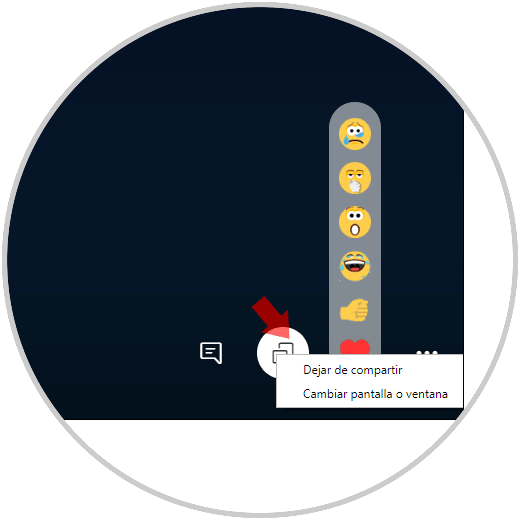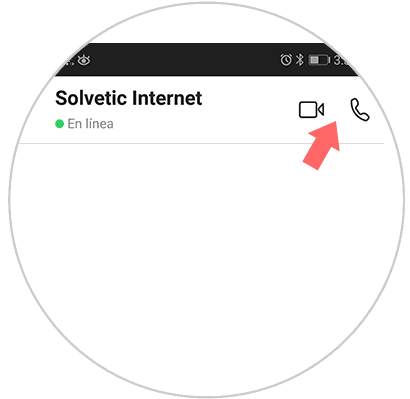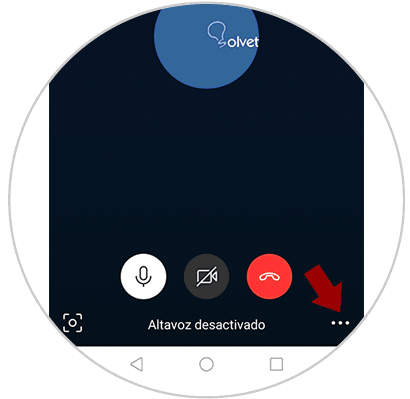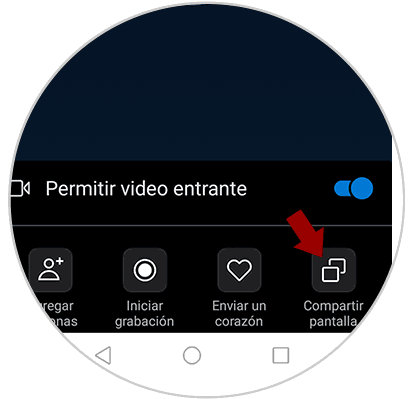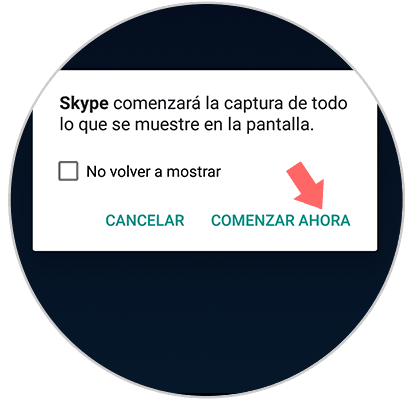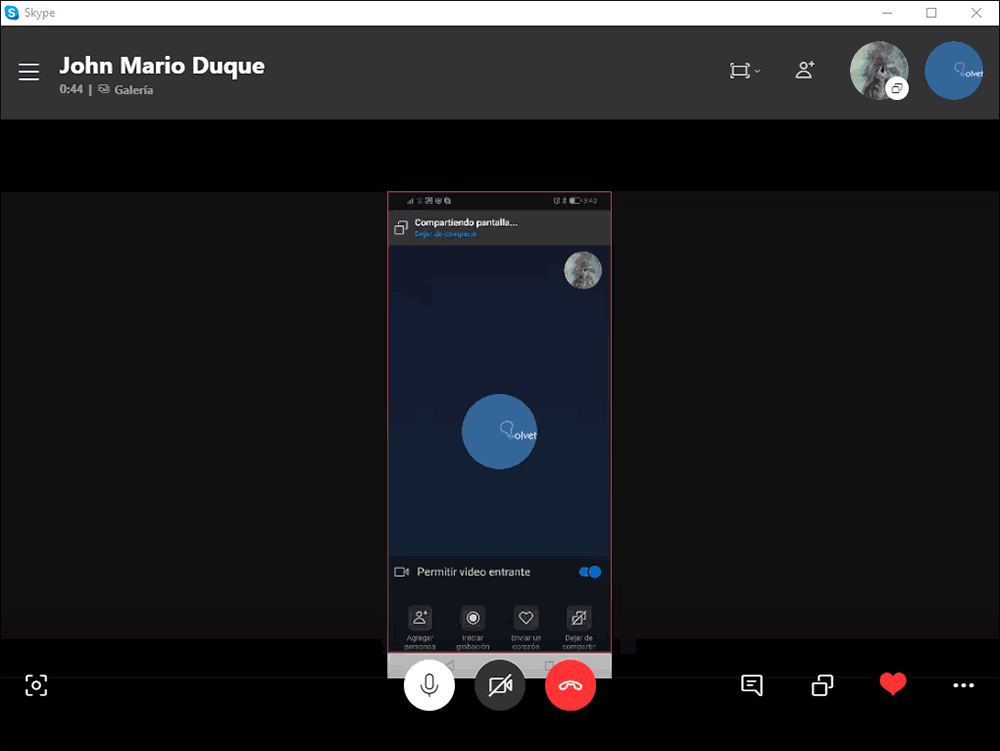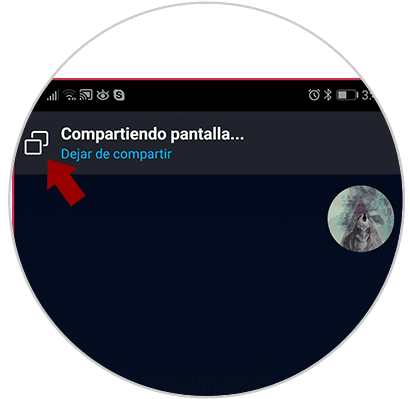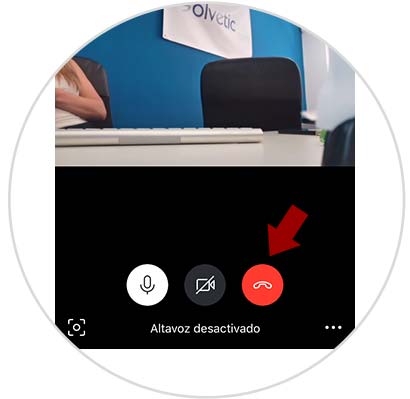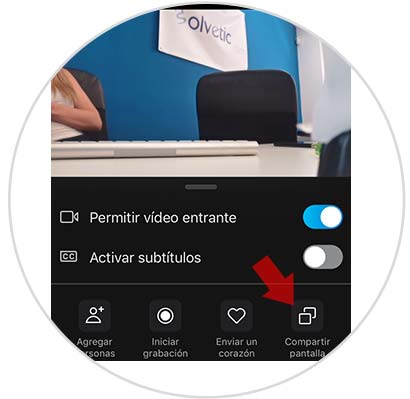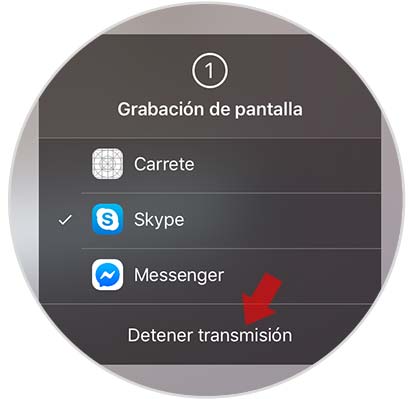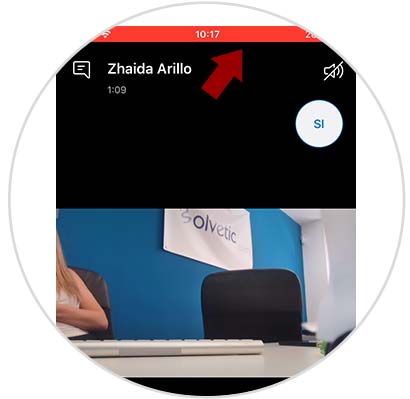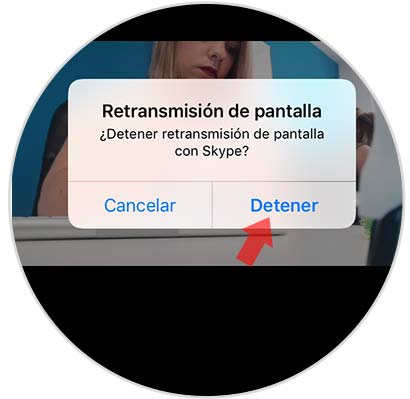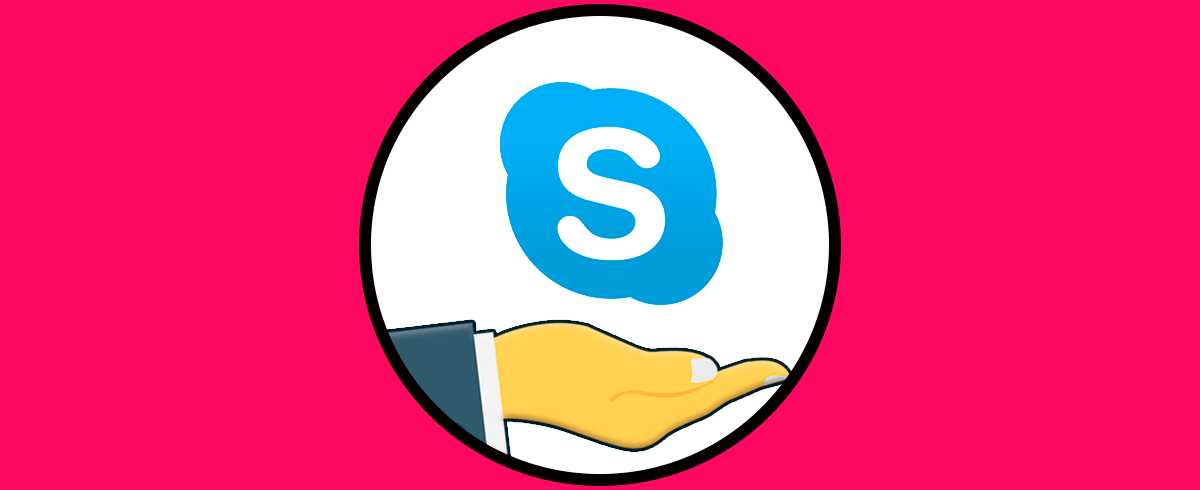Skype es una de las plataformas más clásicas de redes sociales. Con el auge de las nuevas plataformas, como Facebook o Instagram, Skype ha pasado tener un enfoque más empresarial, pero aún sigue siendo muy utilizada por personas que quieren realizar videollamadas con personas que se encuentran lejos. No cabe duda de que se trata de una buena plataforma de comunicación.
Dentro de las novedades de Skype, destacamos una en especial llamada Compartir pantalla la cual, nos permite compartir todo lo que hacemos en nuestro monitor con la persona del otro lado. Esto es ideal si estamos en alguna conferencia o temática importante.
Para obtener Skype debes descargarlo de forma gratuita en el siguiente enlace:
Esta funcionalidad de Skype está disponible con la última versión y Compartir pantalla está disponible para Windows 10, Android 6.0 y superior, y iPhone o iPad con iOS 12 o superior. Solvetic te enseñará como usar esta práctica característica de Skype.
1. Cómo compartir pantalla de Skype desde el PC
El paso número uno es acceder a Skype desde el PC y allí seleccionar el usuario con el cual se ha de compartir la pantalla. Ahora, en la parte superior derecha encontramos la opción para realizar tanto una video llamada como una llamada de audio, podemos seleccionar alguna de esas opciones , en este caso una llamada de audio:
Para que todo funcione de la forma esperada, la persona debe contestar la llamada o video y en la parte inferior de Skype encontramos el acceso a la opción Compartir pantalla:
Al dar clic allí, se desplegará la siguiente ventana donde seleccionaremos la pantalla a compartir, recordemos que si usamos dos monitores debemos definir cual compartir:
Para iniciar el proceso, damos clic en el botón “Comenzar a compartir” y en el otro dispositivo, en este caso un móvil, veremos la pantalla del PC:
De vuelta en el PC, podemos ver que se despliegan algunas opciones de la tarea realizada:
Al dar clic en Opciones de pantalla compartida será posible:
- Dejar de compartir la pantalla
- Cambiar la pantalla a compartir
2. Cómo compartir pantalla de Skype en Android
En el caso de Android en primer lugar accedemos a Skype y allí seleccionar el usuario con el cual compartir la pantalla:
Damos clic en la opción de video o de audio y veremos que se inicia el proceso de comunicación. Una vez el usuario responda a la llamada veremos lo siguiente:
Allí pulsamos en el botón inferior derecho (…) y serán desplegadas las siguientes opciones:
Pulsamos en la opción “Compartir pantalla” y será desplegado el siguiente mensaje:
Pulsamos en Comenzar ahora y en el PC veremos todo lo que ocurre en el móvil Android:
Ahora, en el móvil Android podemos pulsar sobre el menú inferior para dejar de compartir la pantalla o bien pulsar en el menú superior:
3. Cómo compartir pantalla de Skype en iPhone
En el caso de que nuestro teléfono sea un iPhone, para poder compartir la pantalla durante un llamada de Skype, debemos realizar lo siguiente.
Lo primero que debes hacer es entrar en la cuenta de Skype con la que quieres compartir la pantalla y seleccionar el botón de llamar. Una vez que la otra persona haya aceptado tu llamada, tienes que seleccionar el icono de los tres puntos de la parte inferior.
Ahora verás que aparece la opción de "compartir pantalla". Debes seleccionarla.
Ahora verás que aparece una ventana emergente en la que serás informado de que "todo lo que se muestra en pantalla, incluida las notificaciones se grabará". Selecciona "Skype" e "Iniciar transmisión"
Verás en la parte superior un rectángulo en rojo, que indica que la pantalla está siendo grabada.
Para dejar de compartir la pantalla, debes pulsar la franja roja superior, y seleccionar "detener" en la ventana emergente.
Estas son las opciones que tú y yo tenemos para compartir pantalla tanto en PC como en Android y así obtener más beneficio de esta gran plataforma de comunicación.