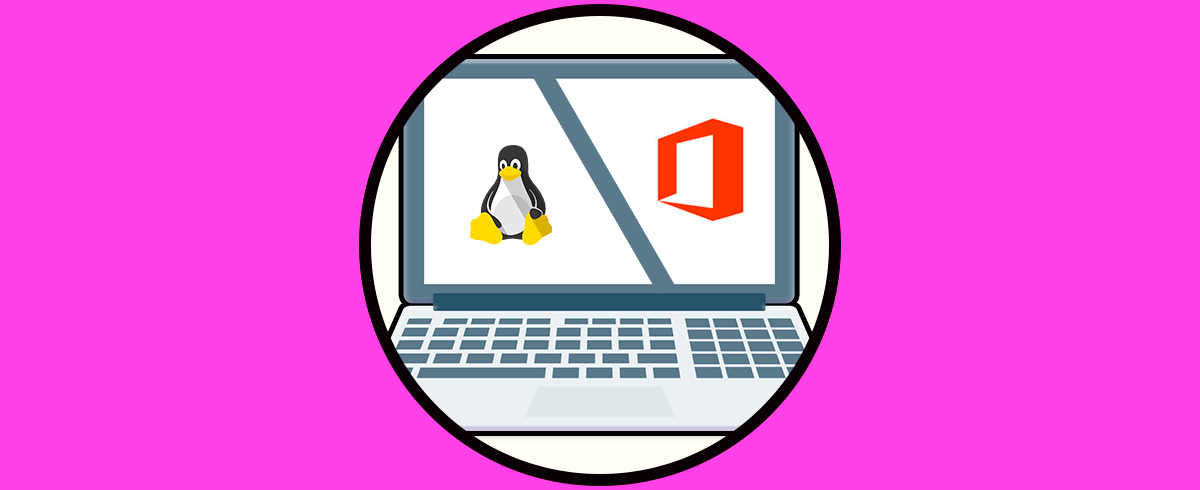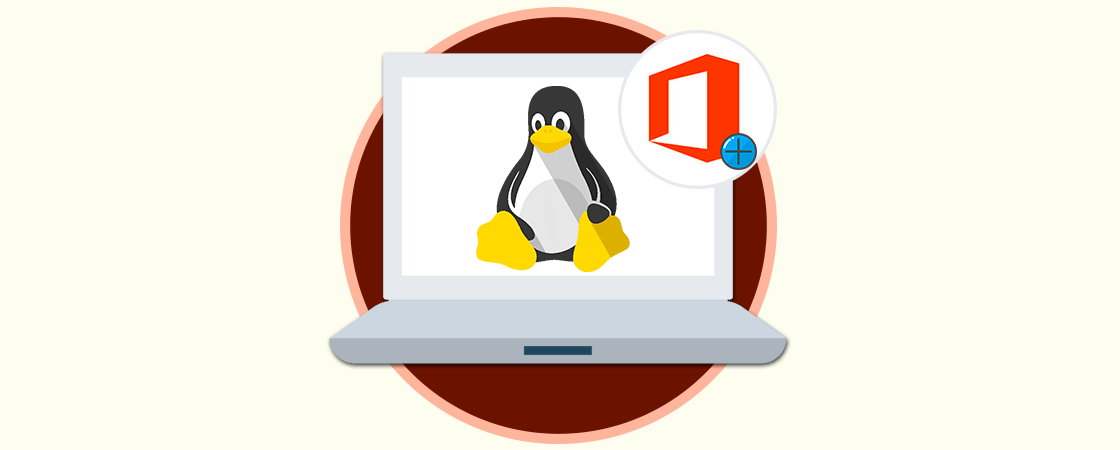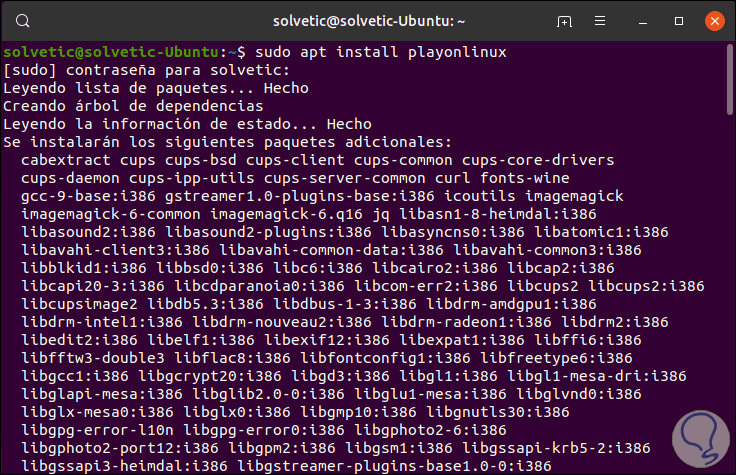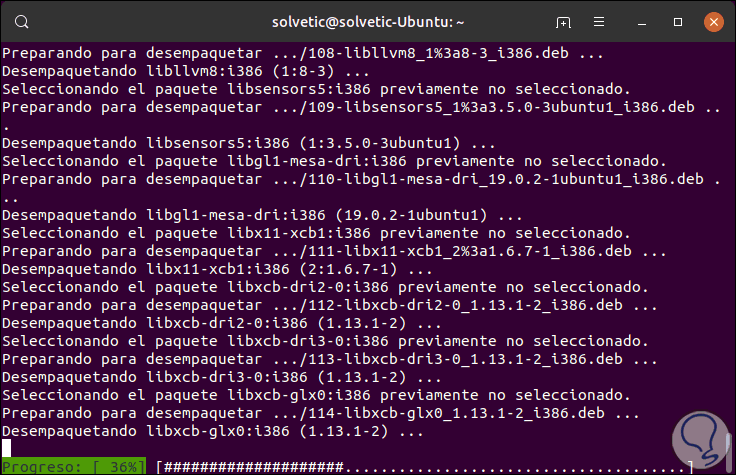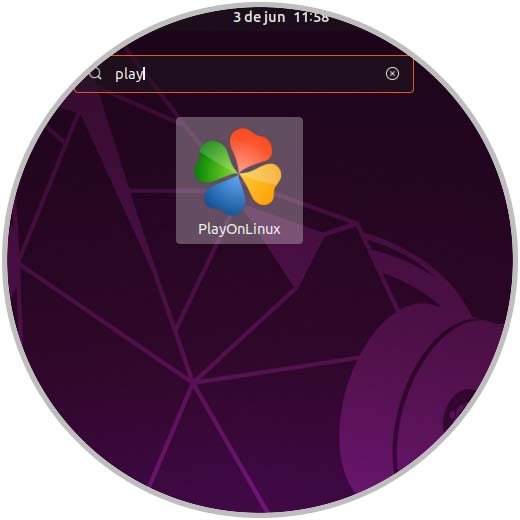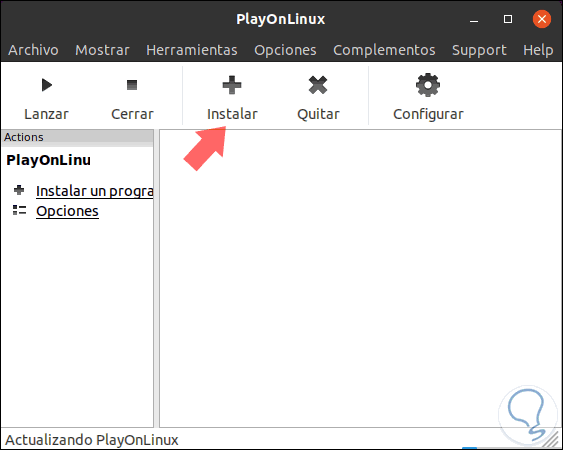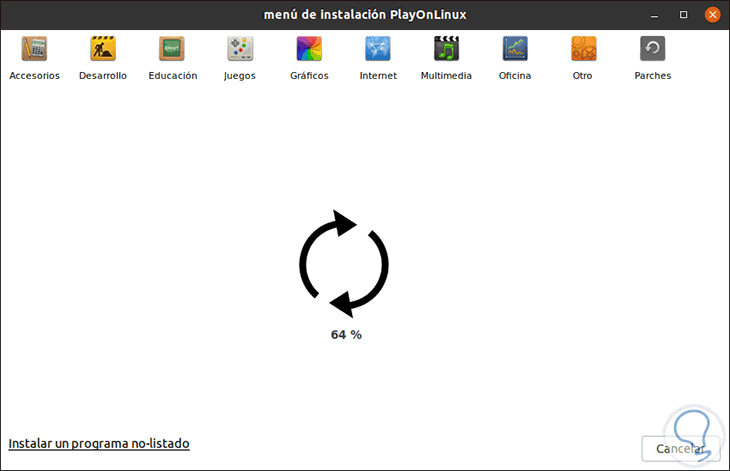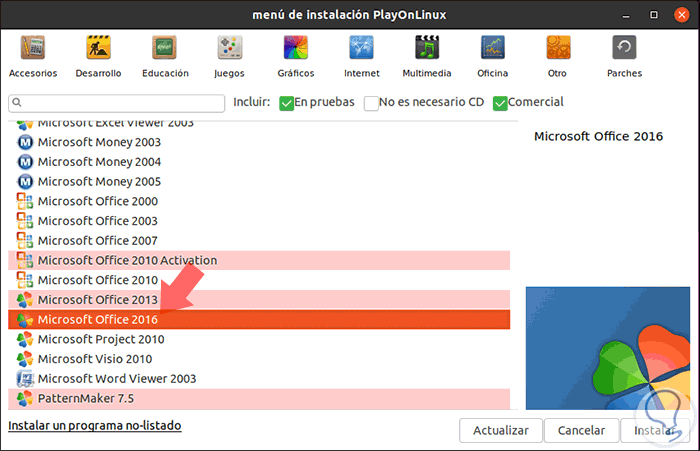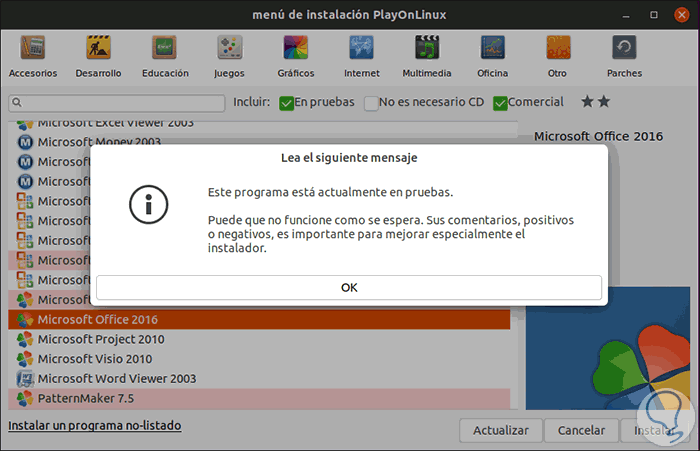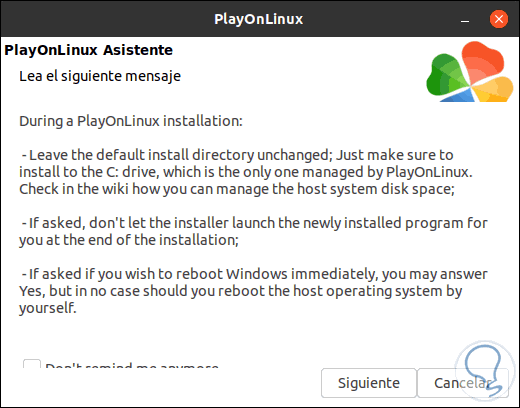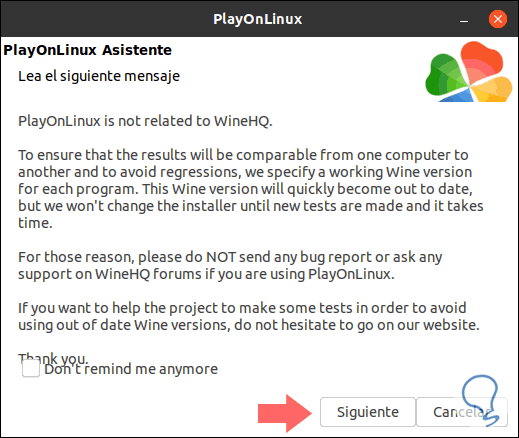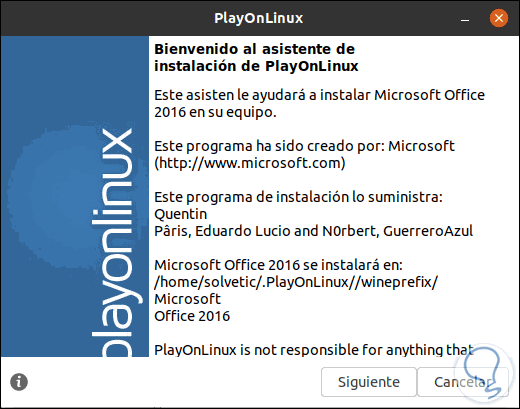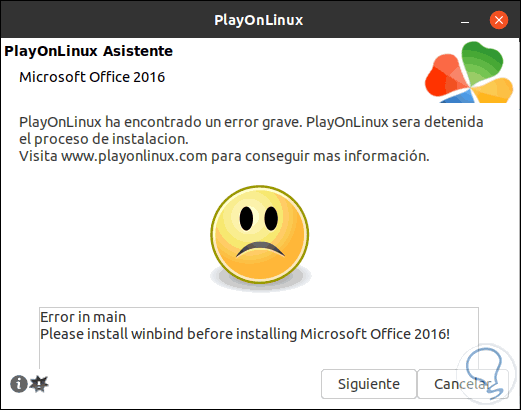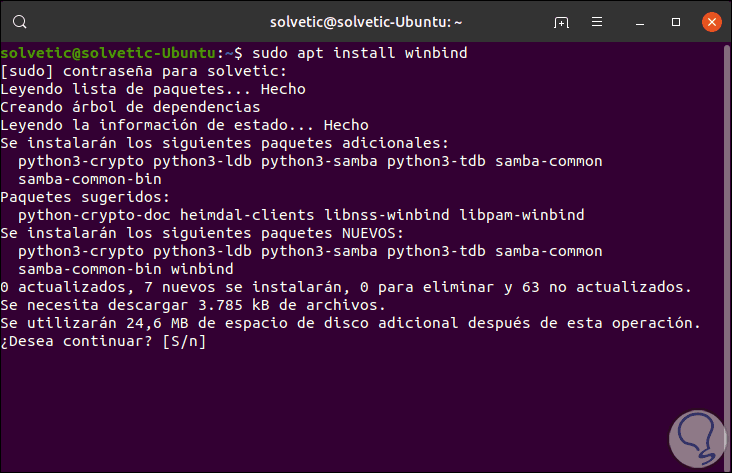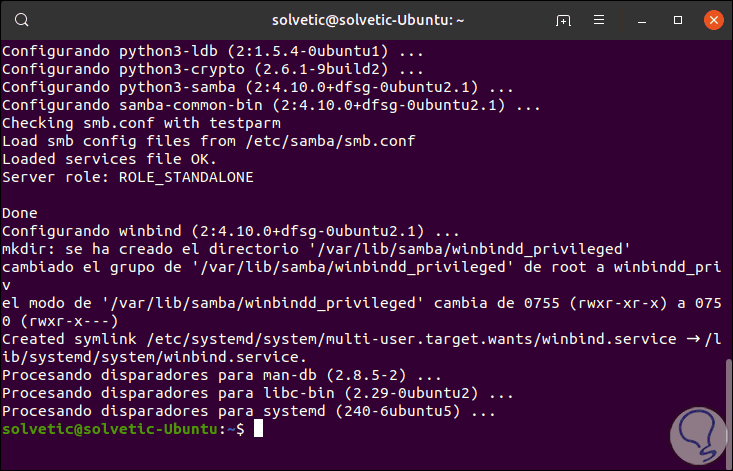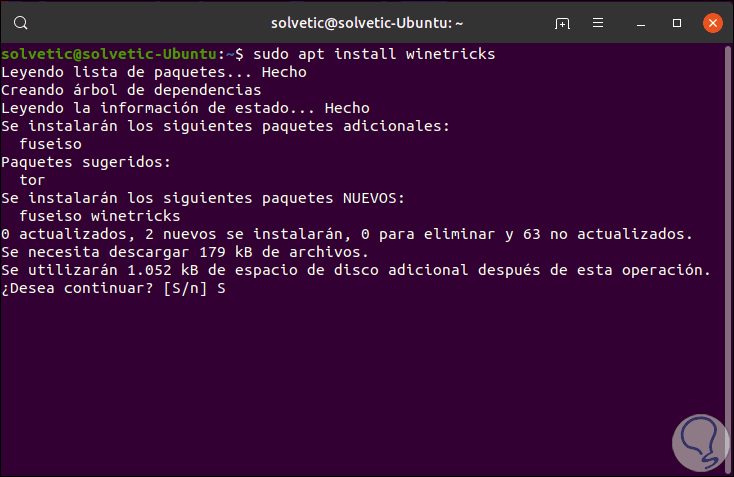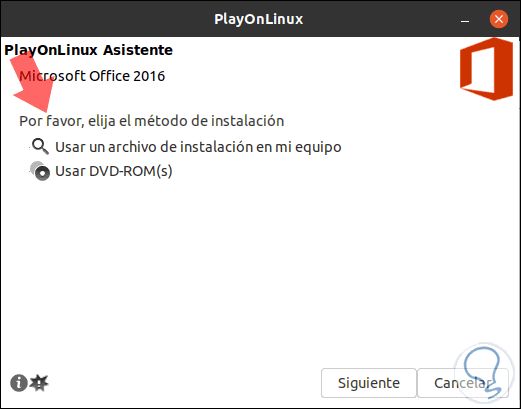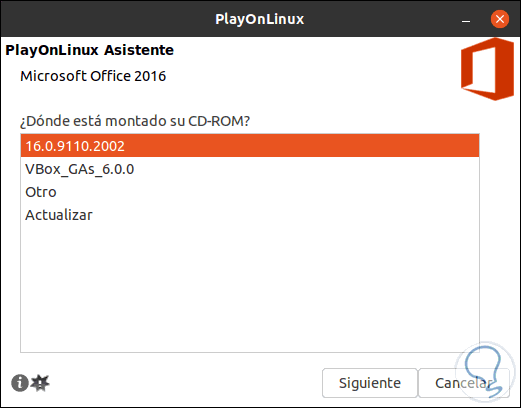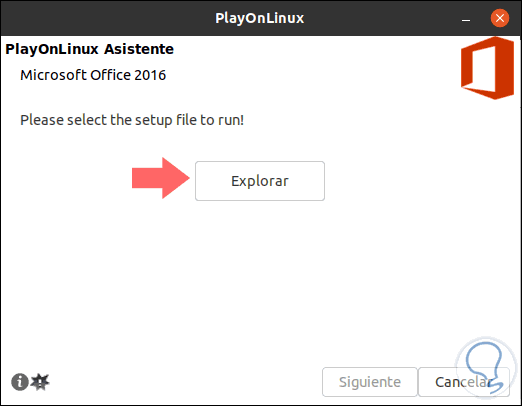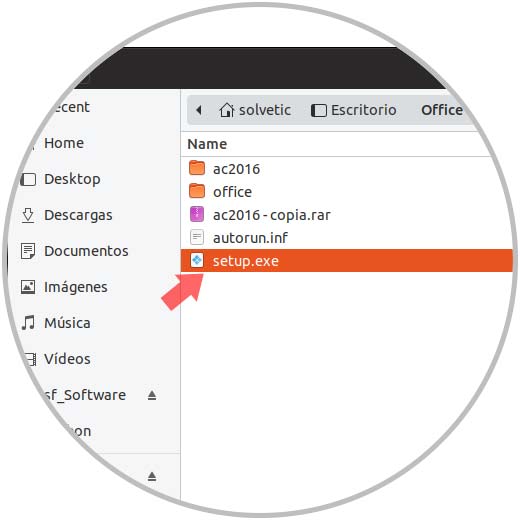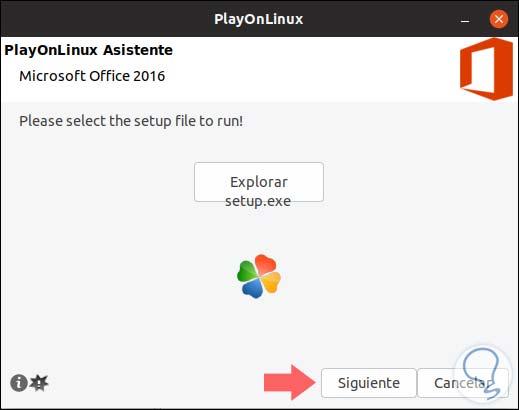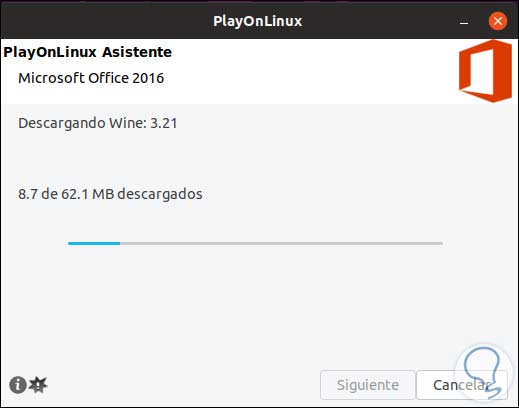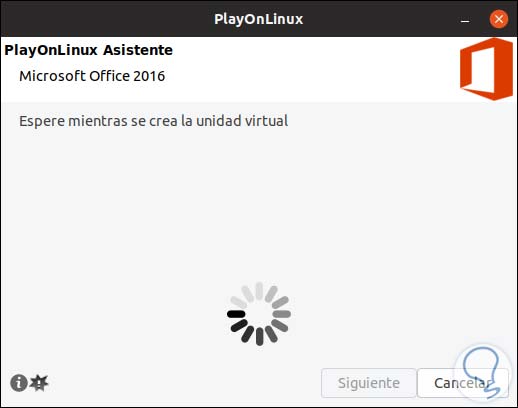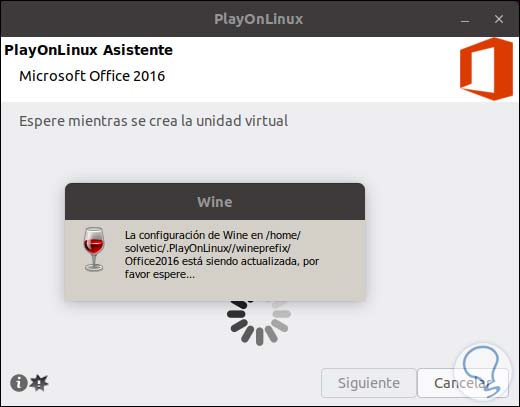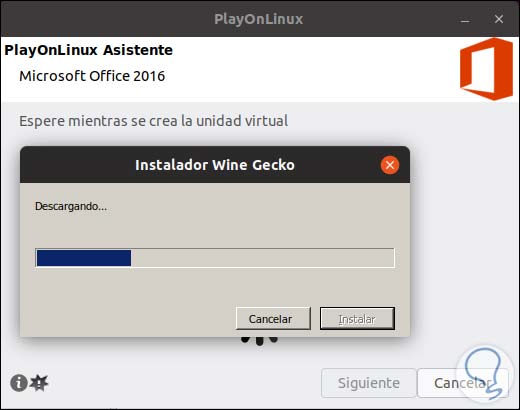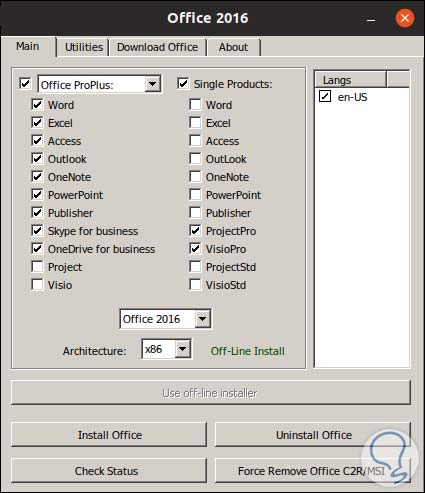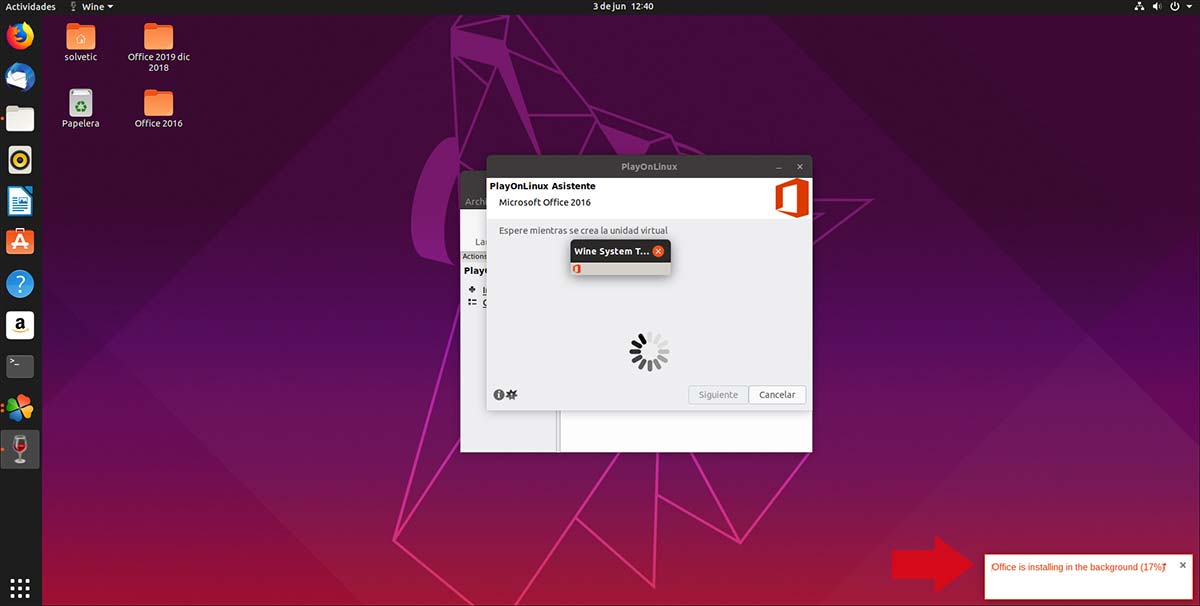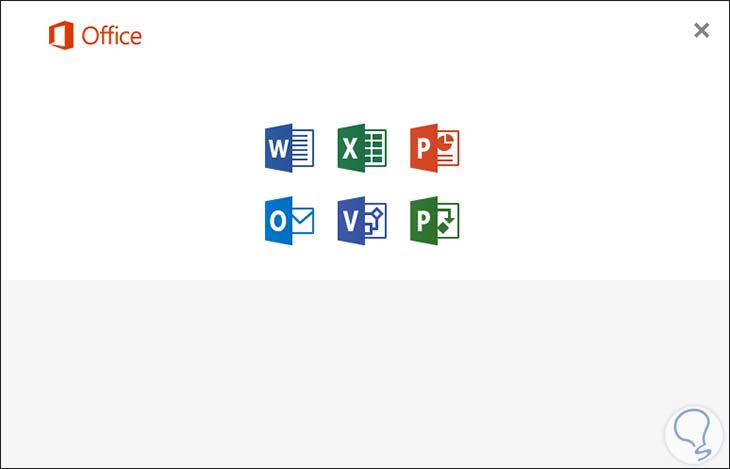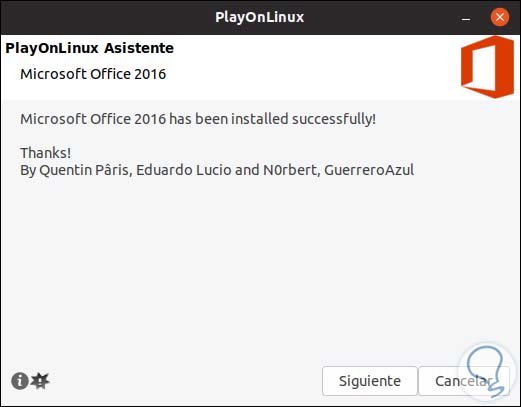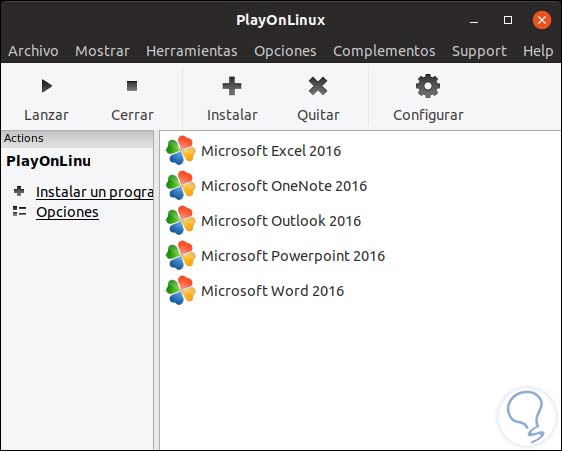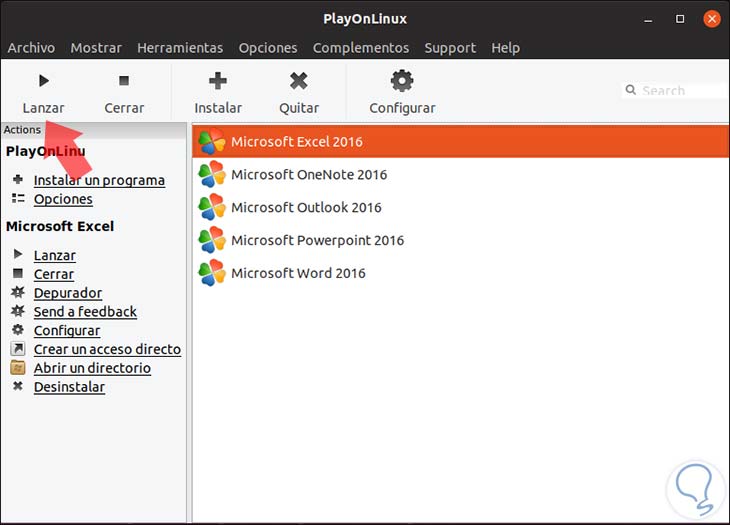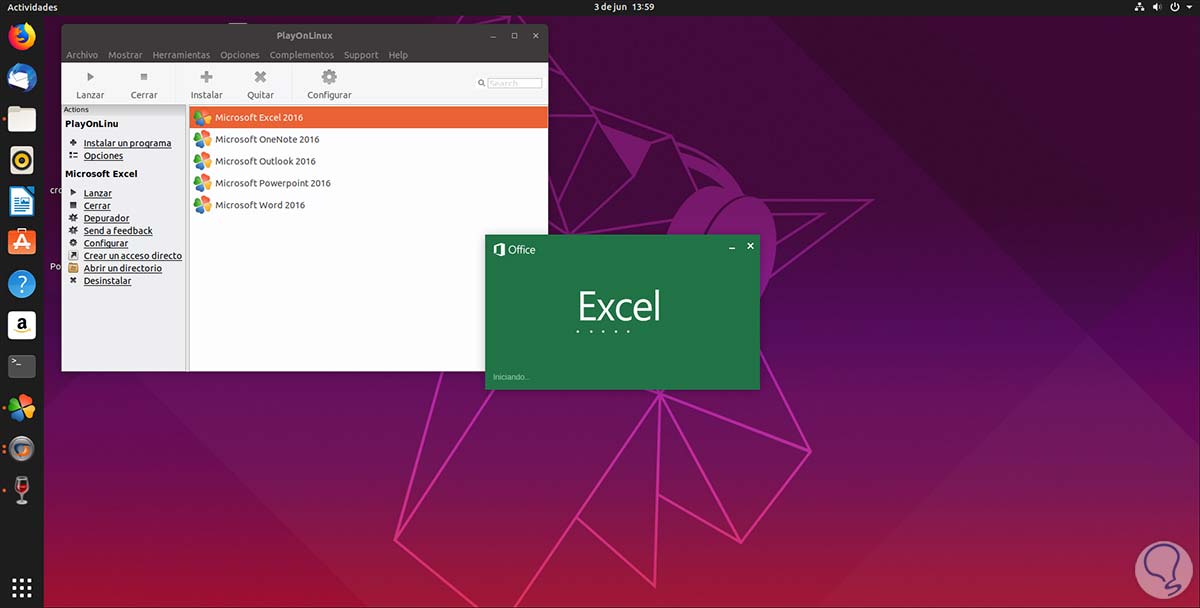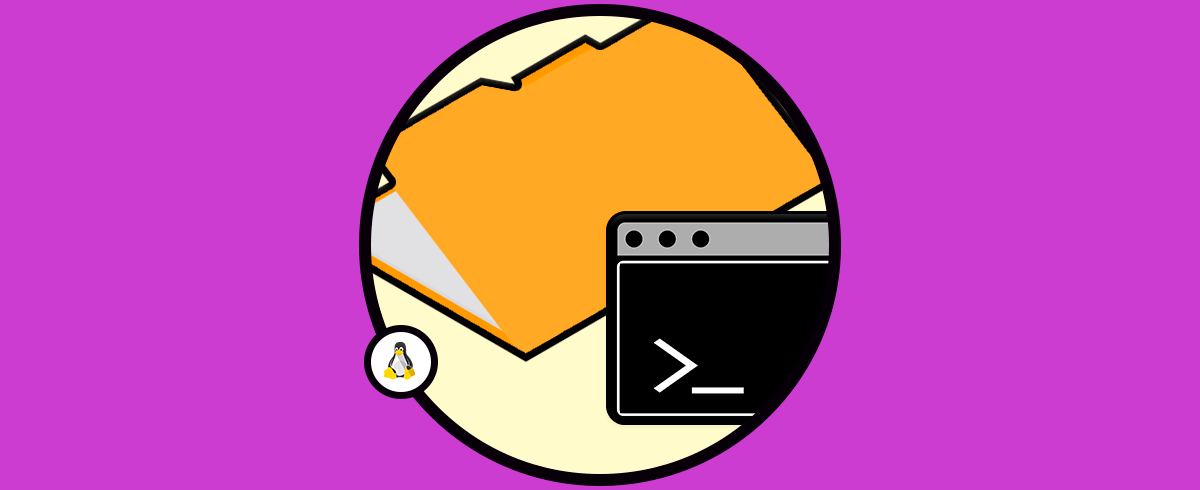¿Algunas vez has deseado ejecutar una aplicación de Windows en Linux?, ¿notaste que al dar doble clic sale un error?. Se genera un error por algo tan simple llamado sistemas de archivos el cual se encarga de facilitar la lectura y escritura en el sistema operativo y debes comprender que Windows maneja un sistema de archivos totalmente diferente a Linux. Mientras en los sistemas operativos Windows se maneja NTFS, en Linux manejamos ext4 por lo cual tu no puedes dar doble clic a un archivo ejecutable (de Windows) y pretender que este se instale en Linux. Ya que el error es más que claro, entonces te surge una pregunta y es ¿cómo instalo una app de Windows en Linux?
Una de las aplicaciones de Windows más solicitadas por su versatilidad es la suite de Office la cual actualmente la encontramos en su versión 2016 con las aplicaciones ya tradicionales (Word, Excel, PowerPoint, etc) de modo que ahora tienes una pregunta más ¿cómo instalar Office en Linux? A continuación vamos a ver cómo realizar este proceso de forma simple y práctica en Ubuntu 19.04.
Wine nos permite abarcar una amplia gama de opciones de diversos tipos (multimedia, productividad, juegos) con el fin de que estos puedan ser ejecutados apropiadamente en Linu. Pero una opción mucho más práctica es el uso de PlayOnLinux la cual es una derivación de Wine para la compatibilidad de estas aplicaciones en ambientes Linux.
propio sistema y no limitarnos a las que trae por defecto.
- No debemos tener una licencia de Windows para ejecutar las aplicaciones, esto es ahorro económico
- PlayOnLinux está basado en Wine con lo cual podemos usar todas sus características
- PlayOnLinux está escrito en Bash y en Python para un óptimo rendimiento
- Gratuito
Conociendo esto entraremos en acción para ver cómo podemos ejecutar Office 2016 en Linux con PlayOnLinux.
1. Cómo instalar PlayOnLinux en Ubuntu 19.04
El primer paso a dar consiste en instalar PlayOnLinux en Ubuntu, para ello accedemos a la terminal y ejecutamos:
sudo apt install playonlinux
Debemos ingresar la letra S para confirmar la descarga e instalación de la utilidad en el sistema:
Una vez finalice este proceso podremos acceder a PlayOnLinux directamente desde el buscador:
Para instalar Wine debemos ejecutar estos comandos en su orden pero no es obligatorio este proceso:
sudo apt install wine wget -q "http://deb.playonlinux.com/public.gpg" -O- | sudo apt-key add – sudo wget http://deb.playonlinux.com/playonlinux_precise.list -O /etc/apt/sources.list.d/playonlinux.list sudo apt update sudo apt install playonlinux
2. Cómo instalar Office en Ubuntu 19.04
Al momento de ejecutar PlayOnLinux veremos lo siguiente. Allí debemos dar clic en la opción Instalar.
Al ser la primera vez que se ejecuta la aplicación debemos esperar a que se actualicen todas las opciones de uso. Como veremos, la ventana está dividida por categorías donde podremos acceder y ejecutar aplicaciones de Windows en Ubuntu.
Para instalar Office, debemos ir a la pestaña Oficina y en el listado desplegado seleccionar Microsoft Office 2016:
Seleccionamos esta línea y pulsamos en el botón Instalar ubicado en la parte inferior y se desplegará la siguiente advertencia:
Esto indica que hasta Office 2013 disponemos de versión estable, Office 2016 es de prueba y puede estar sujeto a errores, pulsamos en Ok y ahora será desplegado el siguiente mensaje:
Allí encontramos una serie de consejos al usar la utilidad, damos clic en Siguiente y ahora veremos esto:
Nuevamente damos clic en Siguiente y observaremos este mensaje acerca de la configuración inicial de PlayOnLinux con Office 2016. Veremos la ruta donde se instalará la aplicación, damos clic en Siguiente para continuar con el proceso de instalación.
En la próxima ventana es posible observar lo siguiente:
Aunque veamos una carita triste Solvetic hará que se convierta en una carita feliz. Para ello debemos ir a la terminal y en primer lugar instalar la utilidad winbind ejecutando lo siguiente:
sudo apt install winbind
Ingresamos de nuevo la letra S para proceder con la descarga y al finalizar veremos lo siguiente:
Es posible que necesitemos instalar otros complementos como:
sudo apt install winetricks
Luego de esto será posible continuar con el proceso de instalación de Office 2016 en Ubuntu 19.04, para ello en la siguiente ventana debemos seleccionar si los archivos de instalación se han de usar desde un archivo local o desde un DVD:
Si usáramos la opción de DVD debemos seleccionar el disco donde está Office 2016:
En este caso seleccionamos la opción “Usar un archivo de instalación en mi equipo” y por ello en la próxima ventana debemos seleccionar la ubicación del ejecutable de Office 2016 pulsando en el botón Explorar:
Seleccionamos el ejecutable llamado setup.exe:
Pulsamos en Open y veremos que este archivo se carga en PlayOnLinux:
Damos clic en Siguiente y allí se dará paso al proceso de configuración e instalación de Office 2016 en Ubuntu 19.04:
Una vez se descargue Wine, vemos que se crea la unidad virtual donde estarán alojados los archivos de la aplicación a instalar:
Desde este punto se dará inicio a una serie de configuraciones de Wine:
Esto implica la instalación de algunos complementos:
A continuación será posible definir que opciones de Office hemos de instalar:
Una vez seleccionadas continuamos con el proceso de instalación de Office 2016.
Allí podemos ver la instalación en segundo plano de Office la cual si damos clic sobre ella se abre la ventana de instalación:
Cuando el proceso haya finalizado veremos lo siguiente:
Damos clic en Siguiente y seremos redireccionados a la ventana de PlayOnLinux donde veremos las aplicaciones de Office que hemos instalado:
Al seleccionar alguna de ellas, en el panel lateral izquierdo será posible:
- Ejecutar la aplicación.
- Cerrar la aplicación.
- Enviar un comentario.
- Depurarla.
- Configurarla.
- Crear un acceso directo para la aplicación.
- Abrir el directorio contenedor.
- Desinstalar la aplicación seleccionada.
Para acceder a la aplicación, damos clic en Lanzar y veremos que ésta se ejecuta en Ubuntu 19.04:
Gracias a PlayOnLinux ya no vamos a sufrir por no poder usar aplicaciones de Windows en Linux ya que de esta forma disponemos de la misma compatibilidad y funcionamiento como si estuviéramos frente a Windows.