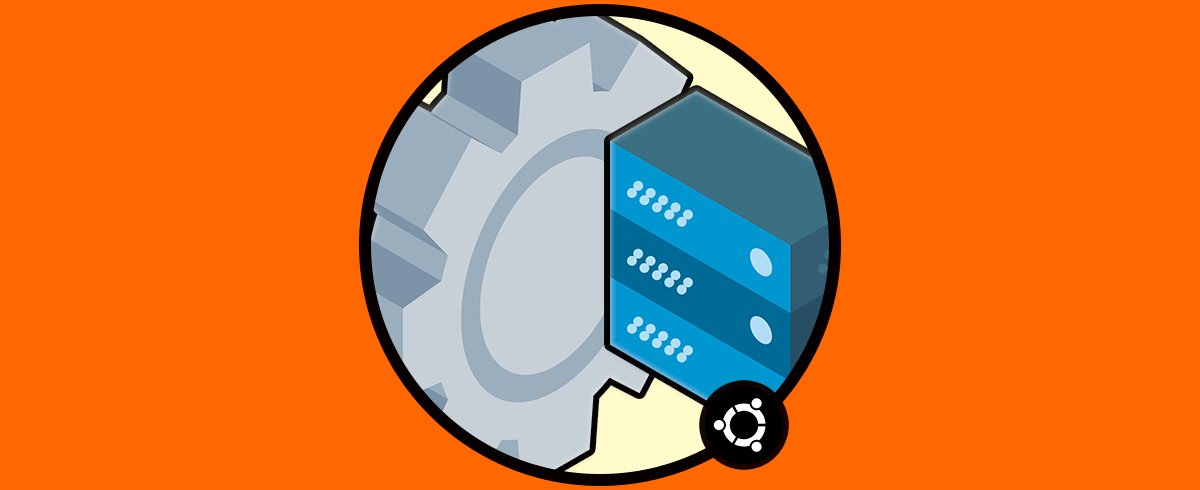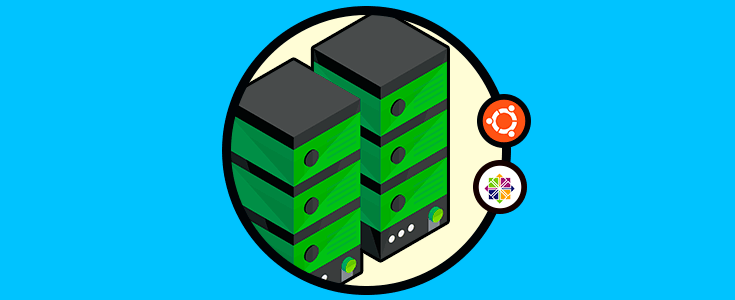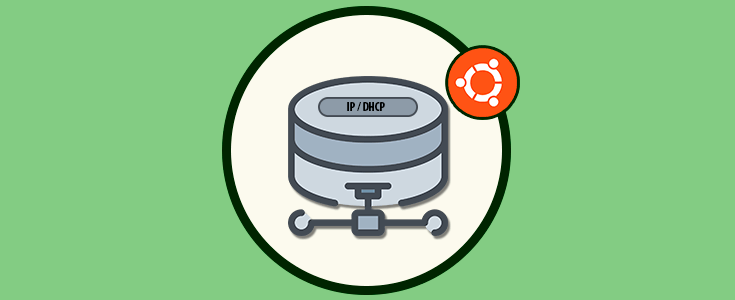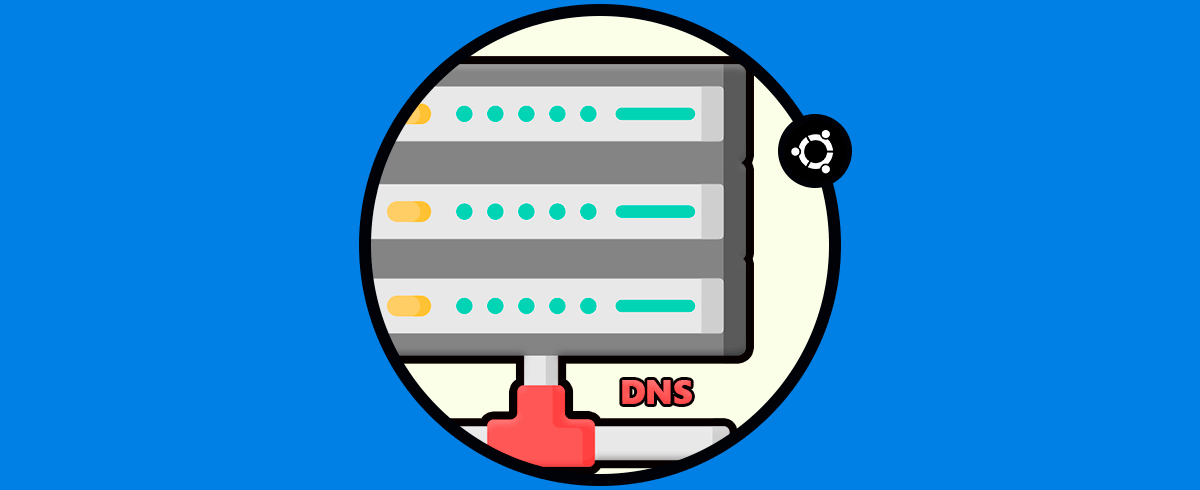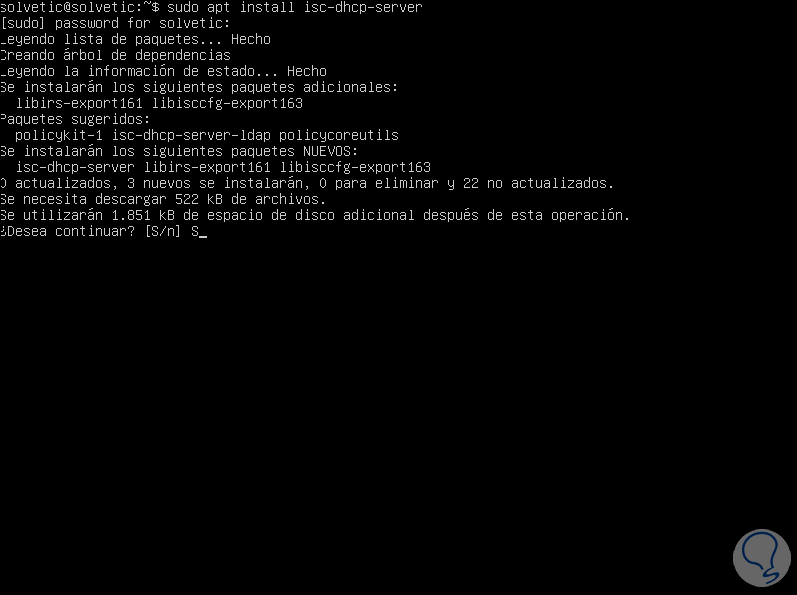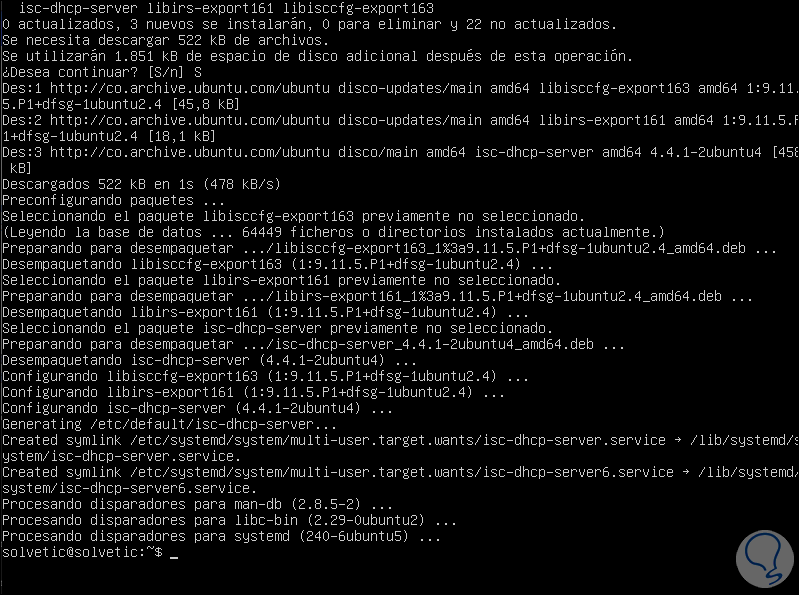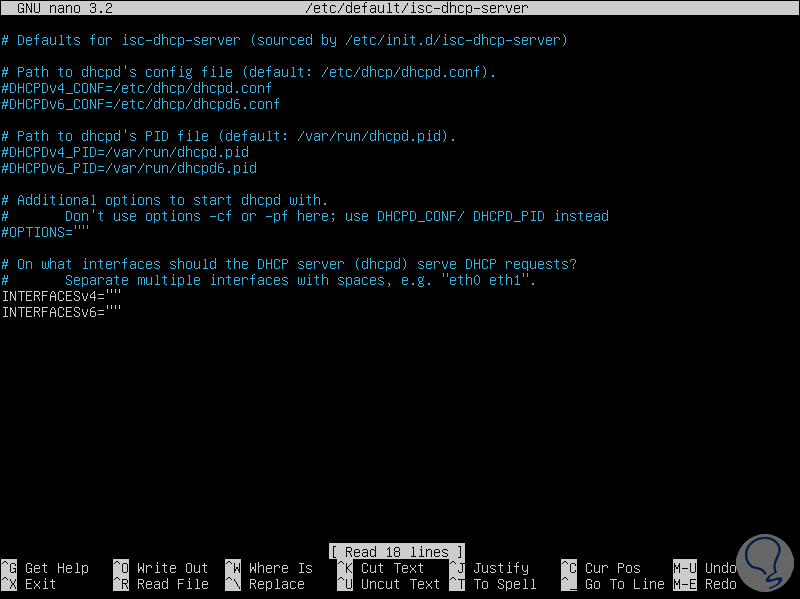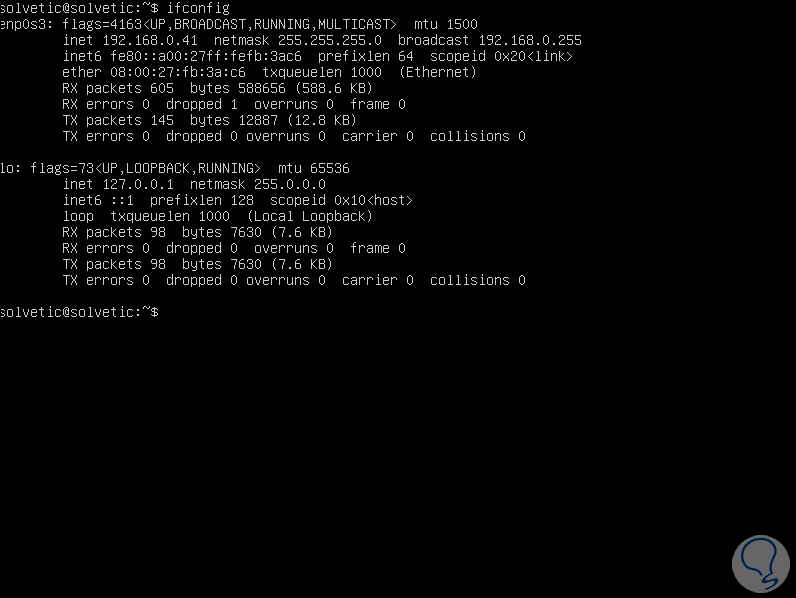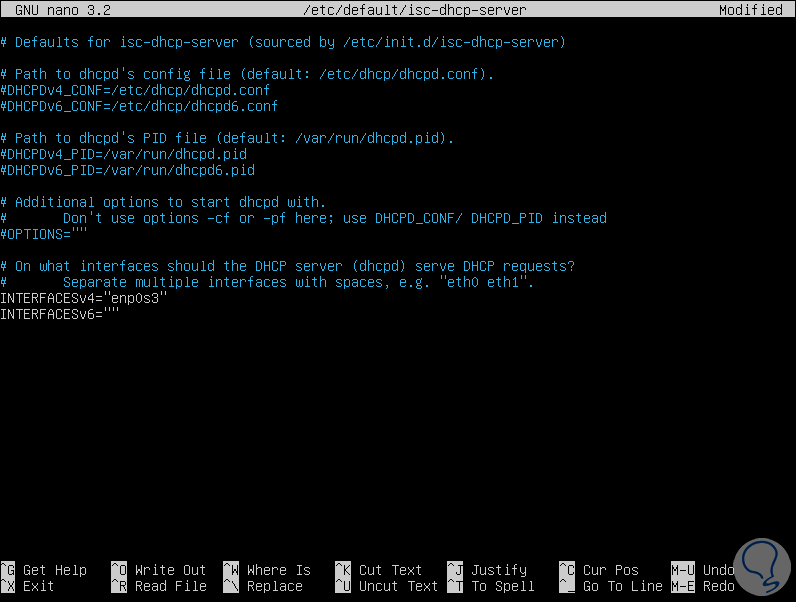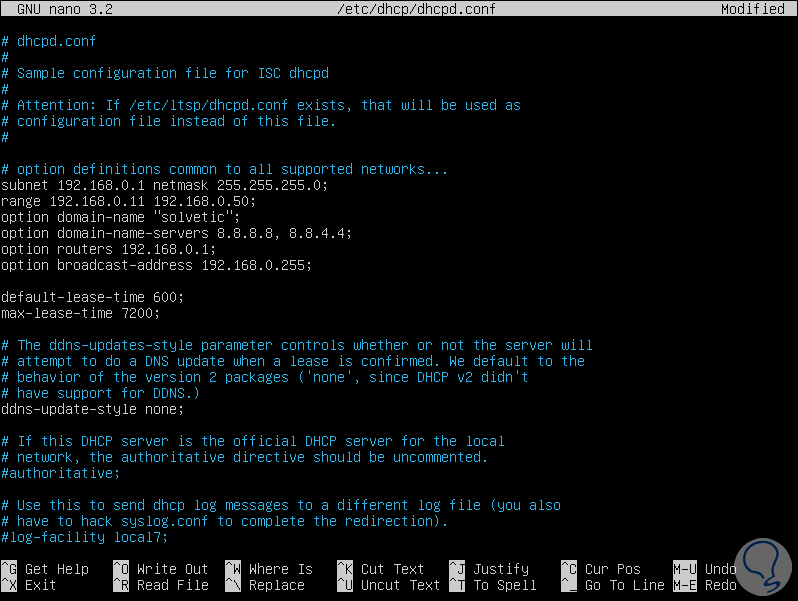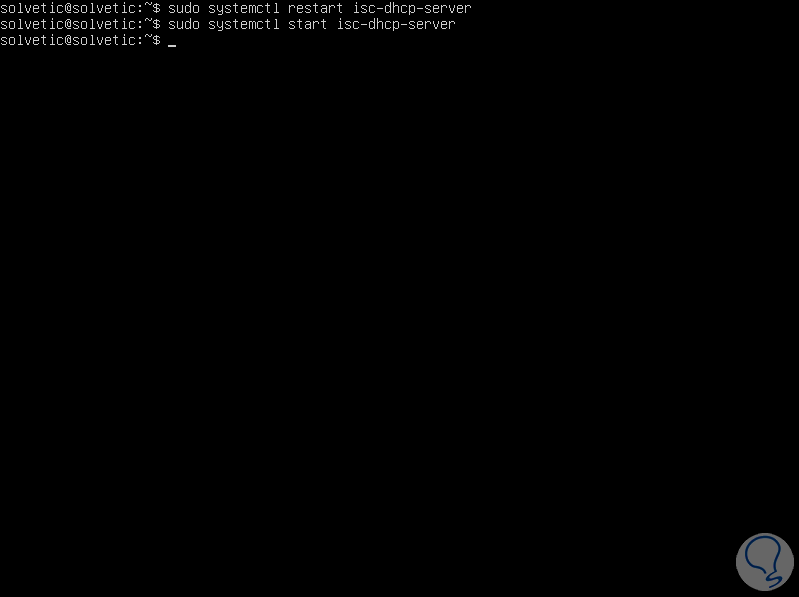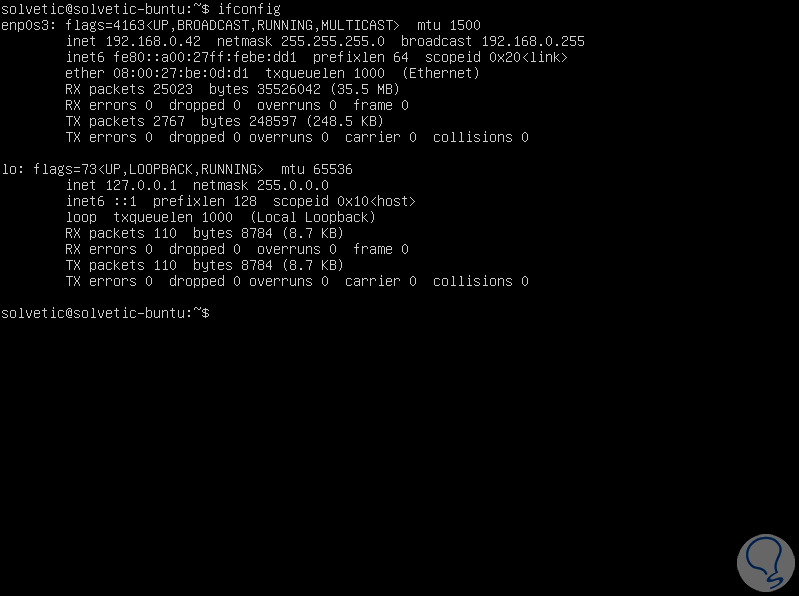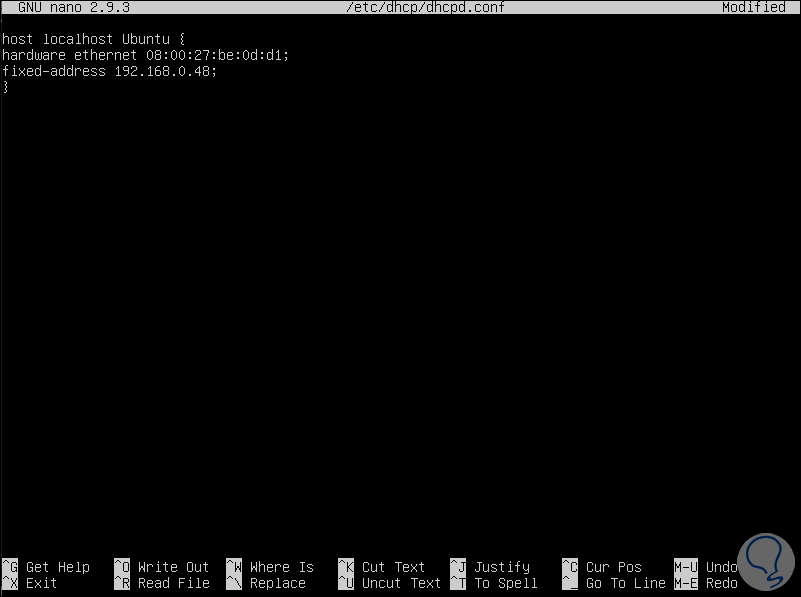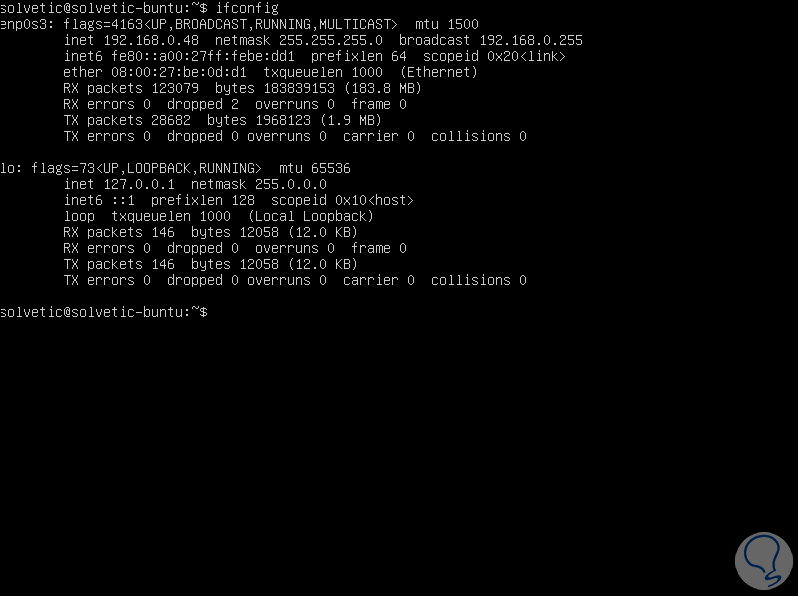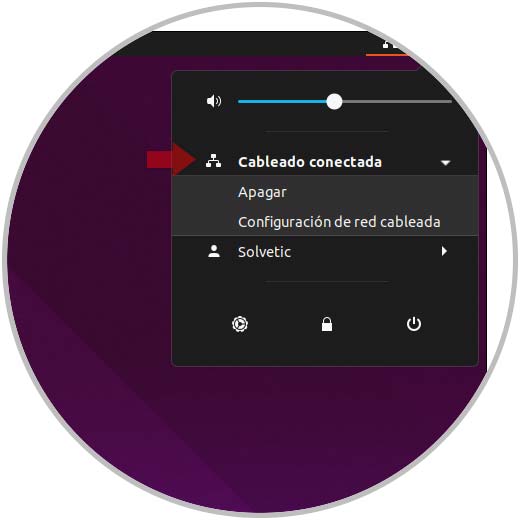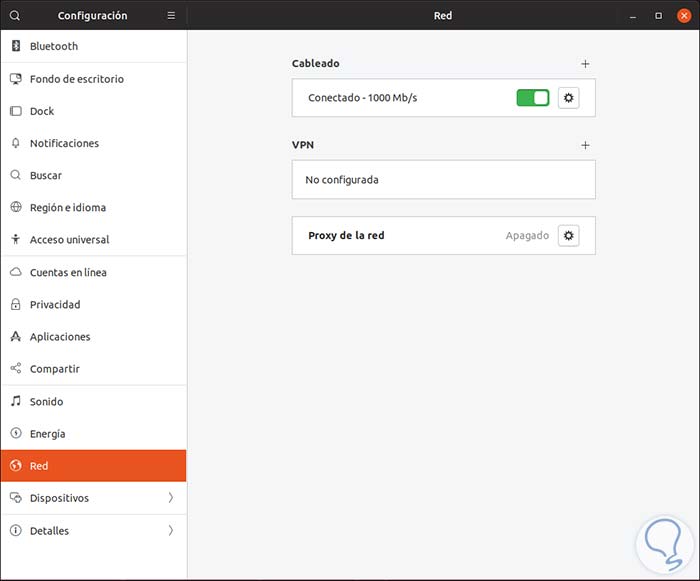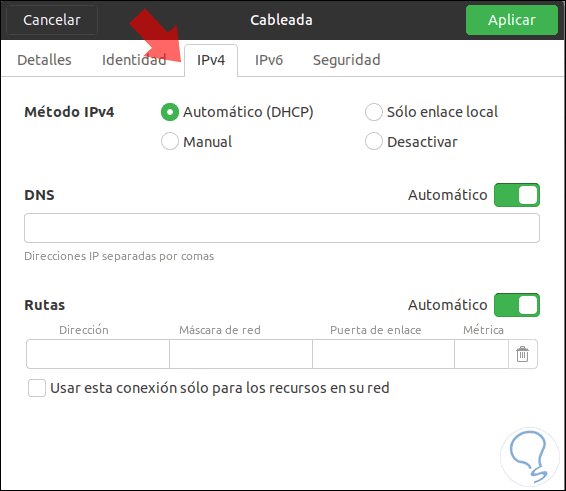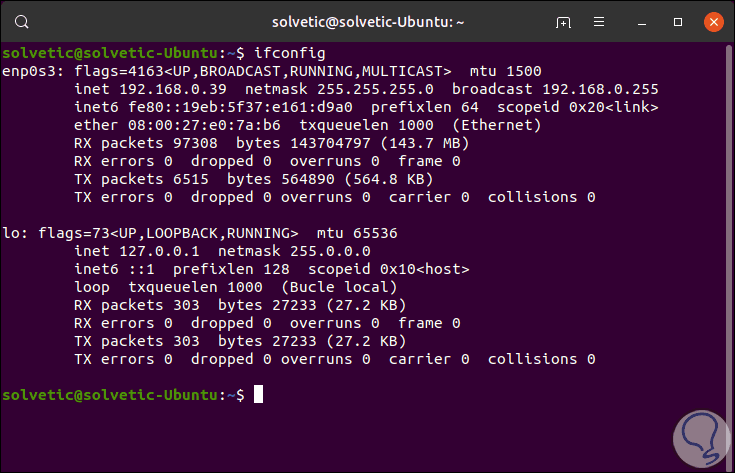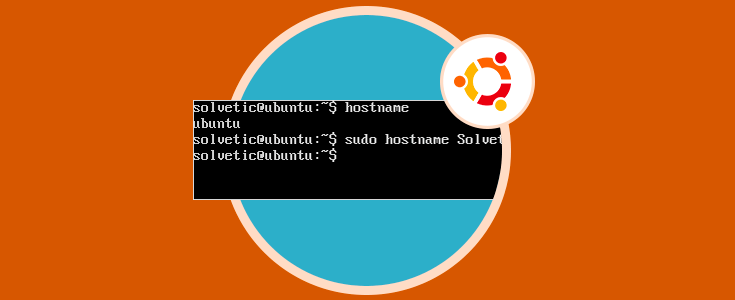Si tu trabajo está en el área de gestión de redes o mantenimiento de las mimas, sin duda alguna sabrás que existen una serie de protocolos, herramientas y funciones a nivel de red que han sido desarrolladas para que todo el proceso de conectividad sea el adecuado ya que en una organización (y en realidad en cualquier lugar) si los temas de conexión a la red falla, se puede dar lugar a diversos errores. Esto harán que el trabajo del área de sistemas se incrementen y podamos así saber que es trabajar bajo presión ya que un equipo con fallos de conectividad no podrá acceder al servidor, no podrá establecer conexión y muchas cosas más.
Como personal de IT al momento de configurar un servidor, es ideal comprender que éste debe cumplir con diversos roles dentro de la organización y uno de estos, quizás uno de los más esenciales, es que dicho servidor cumpla la función de servidor DHCP, ¿has escuchado ese término?, bien, Solvetic te explicará en detalle como funciona el DHCP y cómo puedes instalar y configurar dicho servidor en Ubuntu 18.04, 18.10 o en la nueva edición Ubuntu Server 19.04.
DHCP actúa como un protocolo del modelo cliente / servidor gracias al cual podemos otorgar de forma automática un host de Protocolo de Internet (IP – Internet Protocol) el cual tiene integrada una dirección IP y más información de configuración de la res como lo es la máscara de subred y la puerta de enlace predeterminada, elementos esenciales para una correcta conexión y navegación en la red local o externa.
Como mencionamos, DHCP está basado en otro protocolo llamado BOOTP y este es un protocolo que interactúa con DHCP con el fin de ajustar diversos valores de implementación de la red, de modo que el protocolo DHCP brinda la posibilidad que los equipos cliente configurados, puedan acceder a la información de configuración TCP/IP establecida en el servidor y así obtener su dirección IP para una comunicación 100% efectiva, algo que todos deseamos cuando somos administradores.
Para entender un poco como trabaja DHCP, debemos ser conscientes de que cada objeto en la red local basada en TCP/IP requiere de una dirección IP única de unidifusión la cual le da la posibilidad de acceder a la red y a los recursos que hemos configurado en ella. Esto aplica para carpetas compartidas, servidores de archivos, impresoras y más, de modo que si no hemos configurado un servidor DHCP todos los equipos que se integren por primera vez a la red deben ser configurados de forma manual y sabemos muy bien que esto implica recursos, tiempo y posibilidad de errores, así que DHCP hará el trabajo “fuerte” de asignar estos parámetros de red ya que es un proceso automatizado el cual se administra de forma centralizada desde el servidor donde se ha configurado dicho rol.
Cuando se ha configurado el servidor DHCP, este debe poseer un grupo de direcciones IP disponibles para los nuevos equipos y dispositivos que desean conectarse a la red. Esto hace que el servidor DHCO “arriende” una dirección IP a estos equipos, los cuales deben contar con DHCP activo, al momento de conectarse a la red.
Las direcciones IP que entrega y asigna DHCP son dinámicas, de allí su nombre, mas no son direcciones IP estáticas, esto permite que las direcciones que no son usadas más por el equipo cliente, puedan retornar automáticamente al grupo en el servidor para que sean asignadas a otros equipos que requieran conectividad.
El servidor DHCP se encarga de guardar la información de configuración del direccionamiento en una base de datos local la cual está integrada por parámetros como:
- Los parámetros de configuración de TCP/IP para todos los equipos clientes en la red.
- Direcciones IP reservadas asociadas a clientes DHCP especiales, esto aplica en situaciones donde algunos equipos o máquinas requieren una misma dirección por el tipo de trabajo que realizan.
- Direcciones IP válidas listas para ser ofrecidas a los equipos que requieran conexión.
- Posibilidad de excluir direcciones IP la cuales pueden estar disponibles para tareas administrativas.
- Configuración del tiempo en el cual la dirección IP estará activa antes de que se solicite una renovación del arrendamiento de la misma
Hemos hablado mucho sobre DHCP y esperamos que comprendas todos sus beneficios, por ello ahora vamos a la parte práctica y aprenderemos como instalar este rol y su respectiva configuración en Ubuntu Server, para este caso usaremos la versión 19.04 pero el proceso aplica por igual para las versiones 18.04 y 18.10.
1. Cómo instalar el rol de DHCP en Ubuntu 18 / 19
Para poder instalar esta funcionalidad en nuestro servidor y disfrutar de una administración central del direccionamiento, vamos a ejecutar el siguiente comando en el servidor:
sudo apt install isc-dhcp-server
Ingresamos la letra S para confirmar la descarga e instalación del rol y una vez finalice este proceso veremos lo siguiente:
Ya hemos instalado el rol de DHCP en el servidor de Ubuntu.
2. Cómo configurar la tarjeta de red en Ubuntu 19
El siguiente paso para lograr un control total de DHCP es configurar la tarjeta de red de nuestro equipo, para ello debemos editar el archivo isc-dhcp-server con el fin de establecer los valores asociados a la tarjeta de red ya que su función será la de entregar el direccionamiento IP.
Para realizar esta tarea podemos usar algún editor de texto y ejecutar lo siguiente:
sudo nano /etc/default/isc-dhcp-serverAllí veremos lo siguiente:
En la parte inferior encontramos las siguientes líneas:
En este punto debemos saber en detalle el nombre de la tarjeta de red del servidor, para esto podemos ejecutar, antes de acceder al archivo, el comando ifconfig y allí veremos el nombre de la tarjeta el cual en este caso es enp0s3:
Ahora vamos de nuevo al archivo de configuración de DHCP y en la sección INTERFACESv4 ingresamos el nombre de la tarjeta de red:
Guardamos los cambios usando la combinación de teclas Ctrl + O y salimos del editor usando las teclas Ctrl + X
3. Cómo configurar el rol de DHCP en Ubuntu 18/19
El siguiente paso a dar consiste en configurar los parámetros del DHCP según sea la necesidad, esto abarca contar con valores definidos como son:
- Máscara de subred
- Duración de las direcciones
- Direcciones del servidor DNS
- Rango de direcciones a usar
- Dirección de la puerta de enlace y más.
Para realizar esta configuración, debemos ejecutar la siguiente línea:
sudo nano /etc/dhcp/dhcpd.conf
Allí veremos lo siguiente:
Los valores que debemos asignar serán los siguientes:
subnet 192.168.0.1 netmask 255.255.255.0 range 192.168.0.11 192.168.0.50; option domain-name-servers 8.8.8.8, 4.4.4.4; option domain-name "solvetic"; option routers 192.168.0.1; option broadcast-address 192.168.0.255; default-lease-time 600; max-lease-time 7200;
Una vez ingresemos esta información guardamos los cambios con las teclas Ctrl + O y salimos del mismo con las teclas Ctrl + X.
- Hemos añadido la dirección IP y la máscara de red del servidor DHCP en Ubuntu
- Se ha configurado el rango de direcciones a asignar a los equipos
- Se han configurado DNS públicos de soporte como los de Google los cuales son estables y seguros
- Se ha definido el nombre de dominio en la opción option domain-name
- Hemos ingresado la dirección IP de broadcast o difusión la cual siempre finalizará en 255
- En la línea default-lease-time se indicará el tiempo de reserva de una dirección IP a un equipo (tiempo en horas)
- El valor max-lease-time hace referencia al tiempo máximo en el cual se reservará una IP a un equipo local
Guardados los cambios vamos a reiniciar el servicio isc-dhcp-server con el siguiente comando:
sudo systemctl restart isc-dhcp-serverAdicionalmente, podemos hacer uso de las siguientes órdenes:
- sudo systemctl start isc-dhcp-server(inicia el servicio DHCP)
- sudo systemctl stop isc-dhcp-server(detiene el servicio DHCP)
4. Cómo hacer uso del servidor DHCP
Hasta este punto hemos instalado y configurado el servidor DHCP con los parámetros necesarios para que la conectividad sea la correcta, de modo que ahora veremos cómo trabaja DHCP en los equipos cliente.
Contamos con un equipo Ubuntu 18.04 el cual tiene la siguiente configuración de red:
- Dirección MAC: 08:00:27:be:0d:d1
- Dirección IP: 192.168.0.42
Podemos ir al archivo de configuración dhcp.conf y establecer una dirección IP reservada solo para dicho equipo, ejecutamos lo siguiente:
sudo nano /etc/dhcp/dhcpd.confAllí vamos a registrar las siguientes líneas:
host localhost Ubuntu {hardware ethernet 08:00:27:be:0d:d1;fixed-address 192.168.0.48;}
En este caso hemos indicado la dirección MAC de la tarjeta de red así como una dirección IP del rango del servidor DHCP, guardamos los cambios con las teclas Ctrl + O y salimos con las teclas Ctrl + X.
Reiniciamos el sistema y al ejecutar el comando ifconfig veremos que el servidor DHCP ha otorgado esa IP exclusiva a dicho equipo:
Ahora bien, para que se otorguen las direcciones IP de forma automática y aleatoria, en este caso usaremos un equipo cliente con interfaz gráfica, allí debemos pulsar en el ícono de red ubicado en la parte superior de la pantalla y damos clic sobre nuestro tipo de red y luego seleccionamos la opción “Configuración de red cableada” en este caso:
Será desplegado lo siguiente:
Allí damos clic sobre el ícono de piñón ubicado en el tipo de red y en la ventana desplegada vamos a la pestaña IPv4 y allí definimos en el campo Método IPv4 la casilla Automático (DHCP)
Pulsamos en Aplicar para guardar los cambios y de ahora en adelante en cada conectividad el servidor DHCP será quien se encargue de asignar la dirección IP a dicho equipo:
Hemos aprendido la importancia que DHCP tiene en nuestras tareas diarias de conectividad y con Solvetic viste como puedes instalar y configurar DHCP en Ubuntu 18/19 de una forma funcional, segura y lo mejor de todo práctica gracias a lo cual las tareas de asignación de direcciones IP será algo mucho mas dinámico de ahora en adelante.