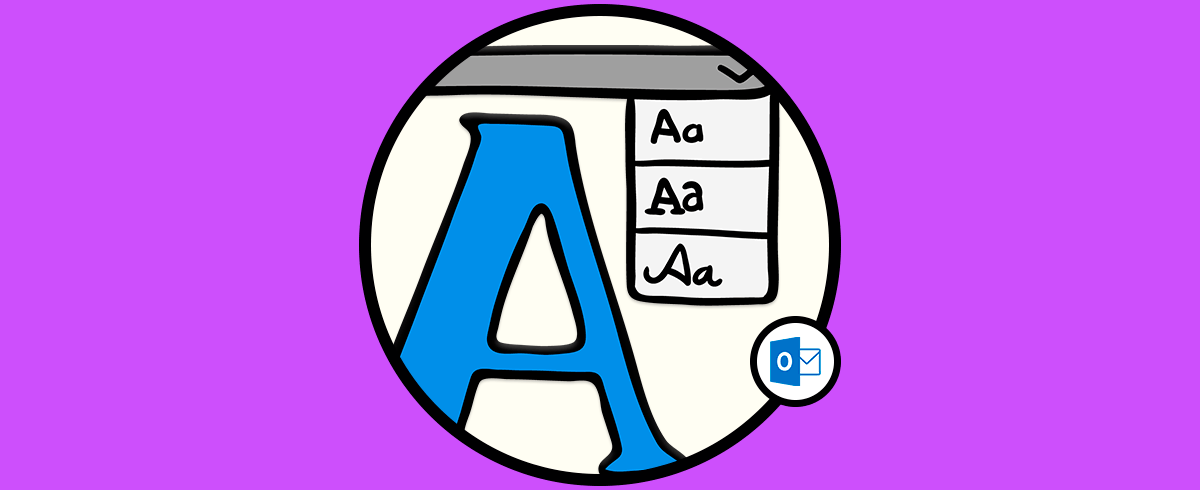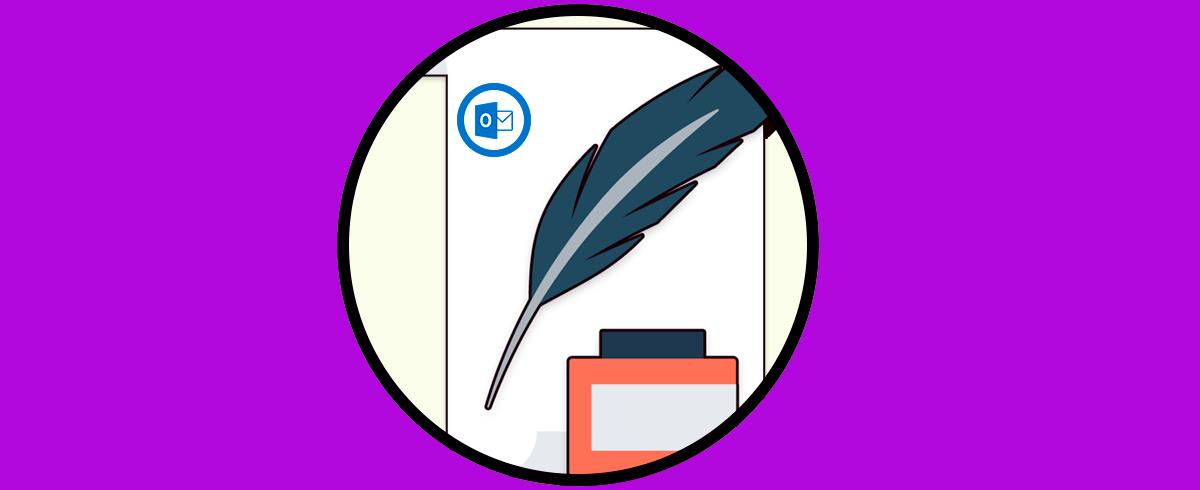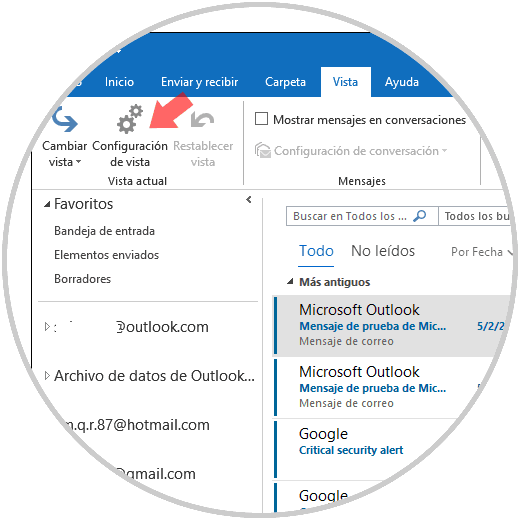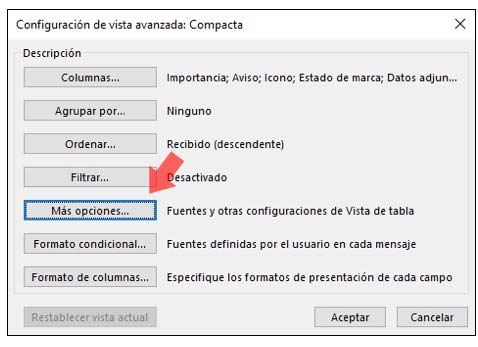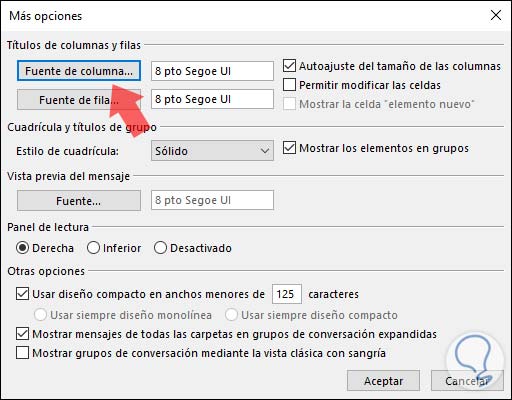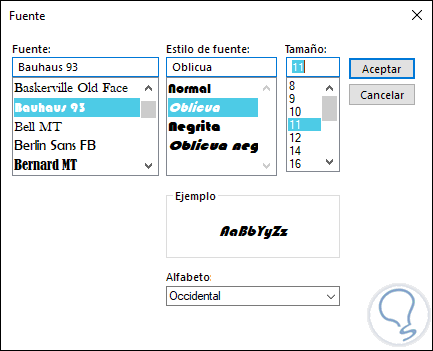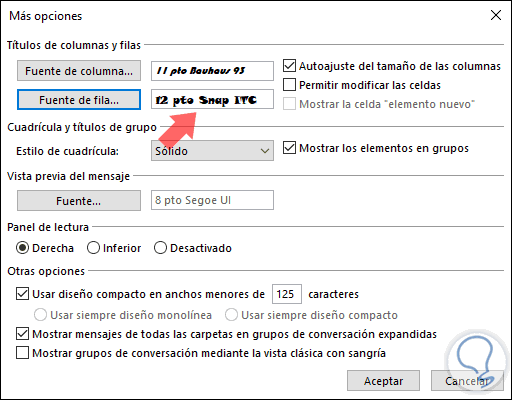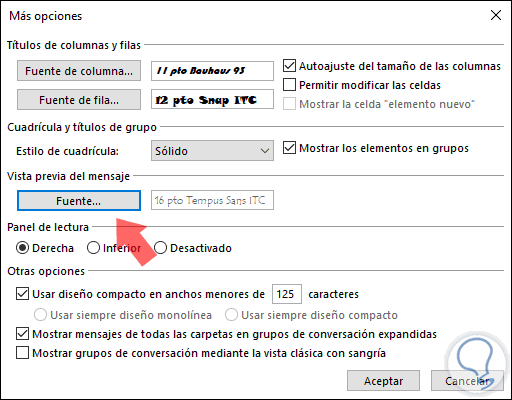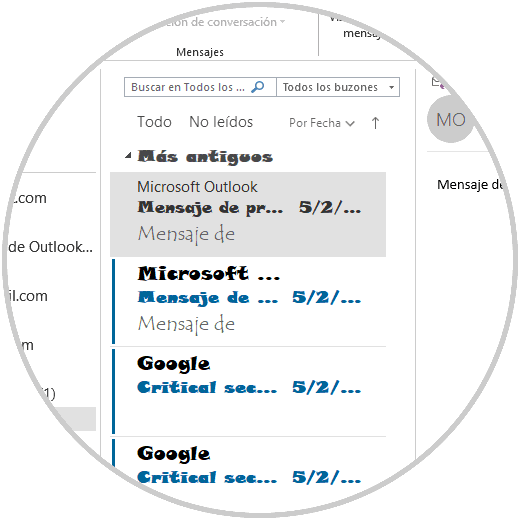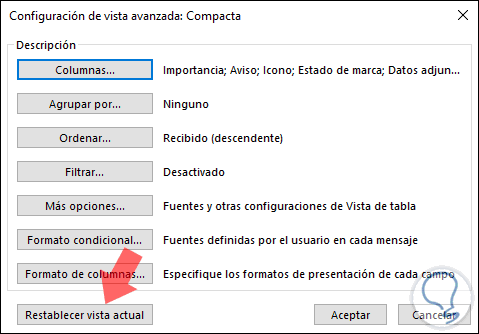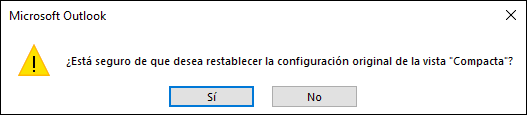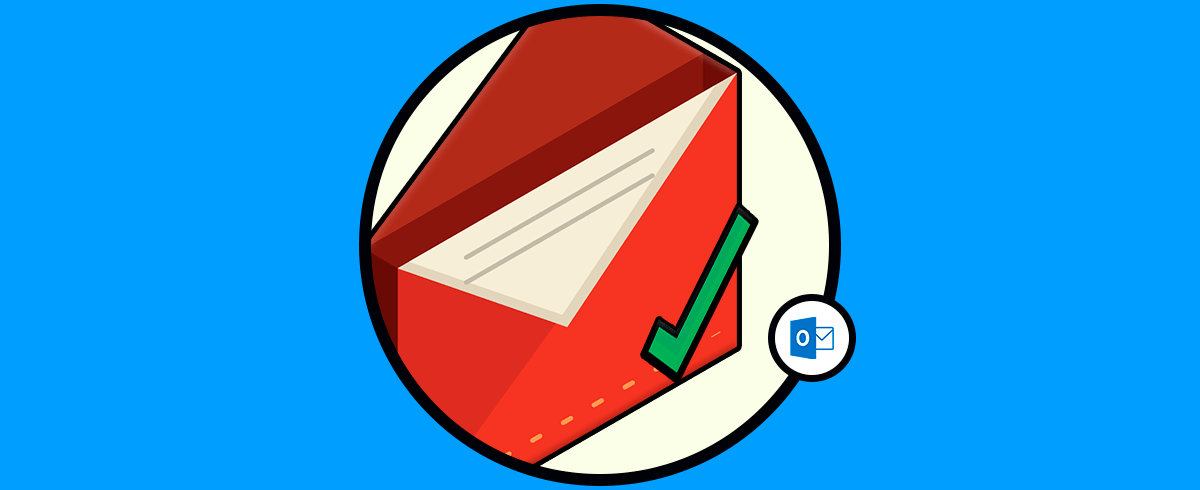La personalización de nuestro sistema y de sus componentes siempre será una de las formas más prácticas para imponer nuestro estilo ya que cada uno de nosotros somos un mundo diferente y es por esta razón que encontramos diversos temas, plantillas, efectos y demás elementos que ayudarán a que el trabajo sea mea ameno y divertido.
Cuando hablamos de Outlook, el cual forma parte de la familia de Office, debemos saber que estamos hablando de una de las aplicaciones mas comunes y populares para el trabajo de mensajería (correos electrónicos), gestión de contactos, eventos, fechas especiales y mucho más. Pero por defecto Microsoft define parámetros para la aplicación los cuales no pueden ser siempre de nuestro agrado, uno de estos, y quizás uno de los más esenciales, es el tamaño y tipo de fuente el cual para Outlook 2016 y 2019 es Segoe UI con un tamaño de 8 puntos:
Outlook nos da la oportunidad de cambiar estos valores de una forma simple y por esta razón Solvetic te explicará como llevar a cabo ese proceso en Outlook 2019 pero el mismo proceso aplica para Outlook 2016.
Para lograr este objetivo, iremos al menú Vista en Outlook y allí, en el grupo Vista actual seleccionamos la opción “Configuración de vista”:
Se desplegará la siguiente ventana emergente donde debemos dar clic en el botón "Más opciones"
Veremos que la descripción de esta línea está asociada a la fuente y otros parámetros de Outlook. Al dar clic allí se desplegará la siguiente ventana donde nos centraremos básicamente en la sección “Títulos de columnas y filas”:
En este apartado veremos que están los valores por defecto de Outlook 2016 o 2019, al dar clic allí, será posible definir la nueva fuente, el estilo de esta y el tamaño deseado.
Una vez definamos la nueva configuración de la fuente pulsamos en "Aceptar" y veremos que el cambio está definido en la ventana principal de la configuración:
Además de esto, podemos configurar el estilo de la cuadrícula, la vista previa del mensaje y algunas configuraciones adicionales si deseamos:
Pulsamos de nuevo en Aceptar y podremos ver como la configuración de la fuente se aplicará automáticamente a las diferentes secciones de Outlook:
En el momento en que deseemos usar Outlook con los valores por defecto debemos ir de nuevo a Configuración de vista y esta vez dar clic en el botón “Restablecer vista actual” ubicado en la parte inferior.
Se desplegará el siguiente mensaje. Damos clic en "Sí" para aceptar los cambios
De esta forma Outlook 2016 o 2019 estará en sus valores por defecto. Así de sencillo podemos cambiar el tamaño y fuente de Outlook según sea el caso y personalizar aún más la experiencia de uso de esta potente aplicación de mensajería.