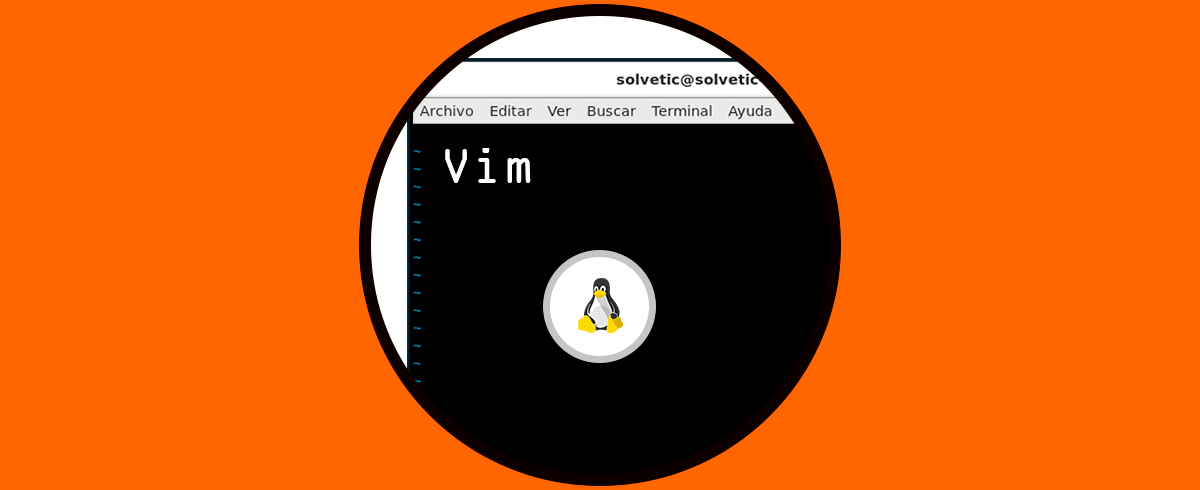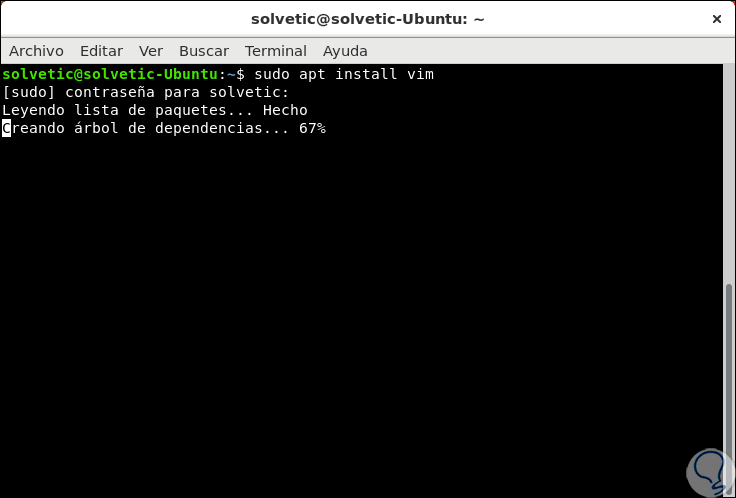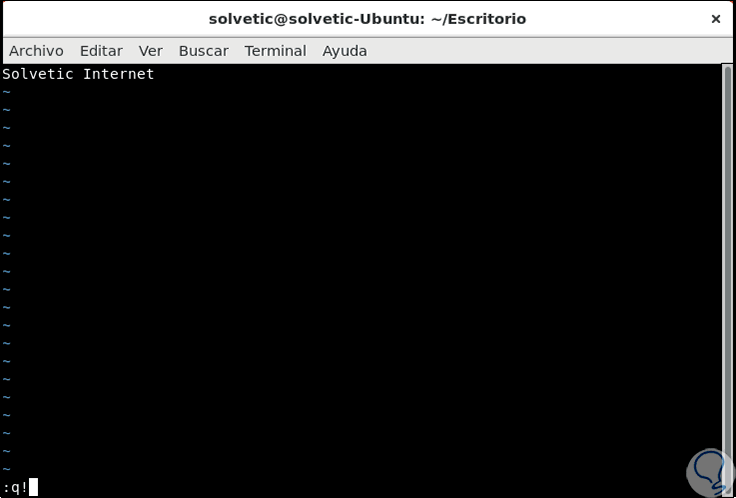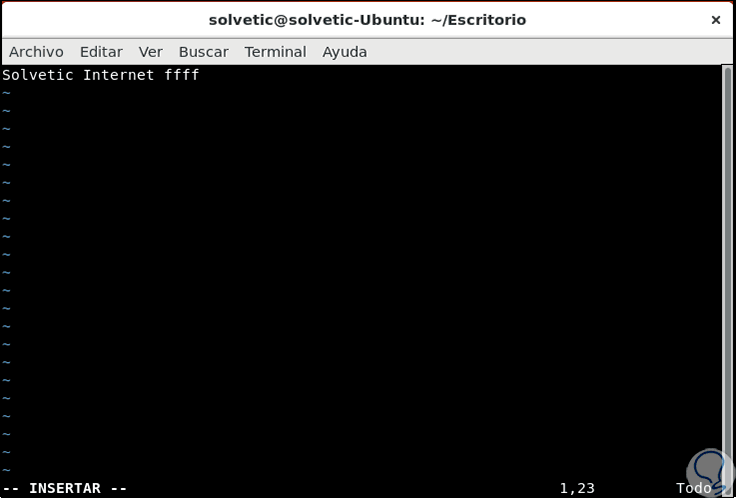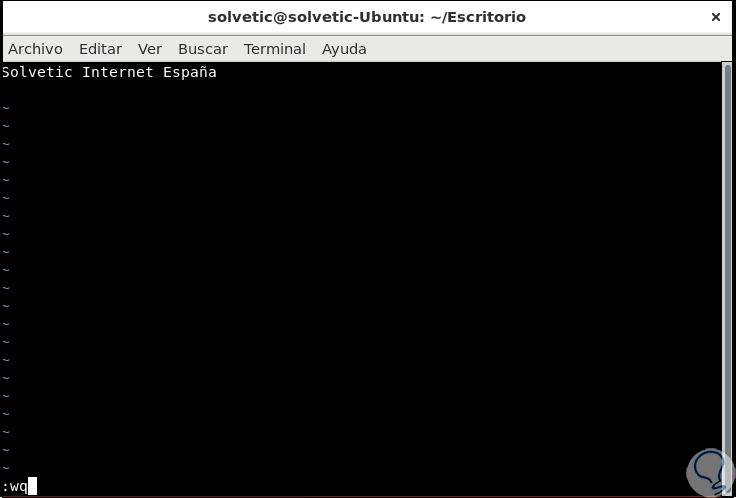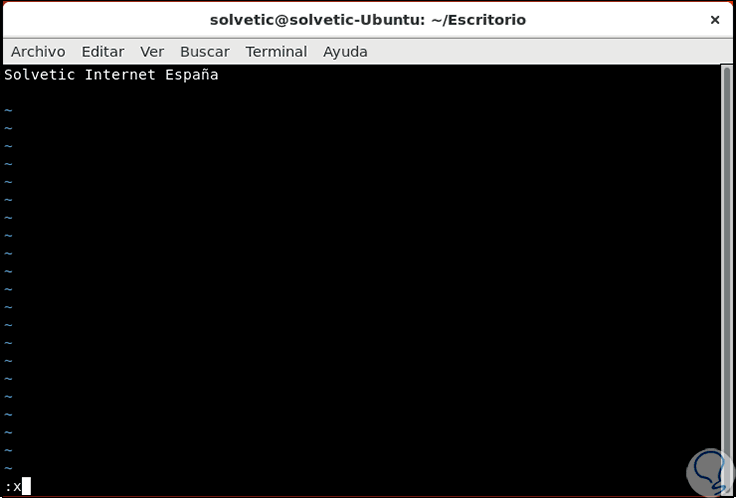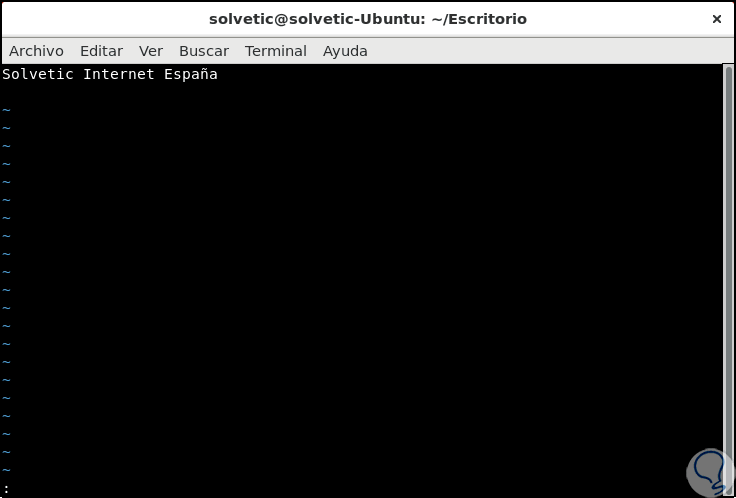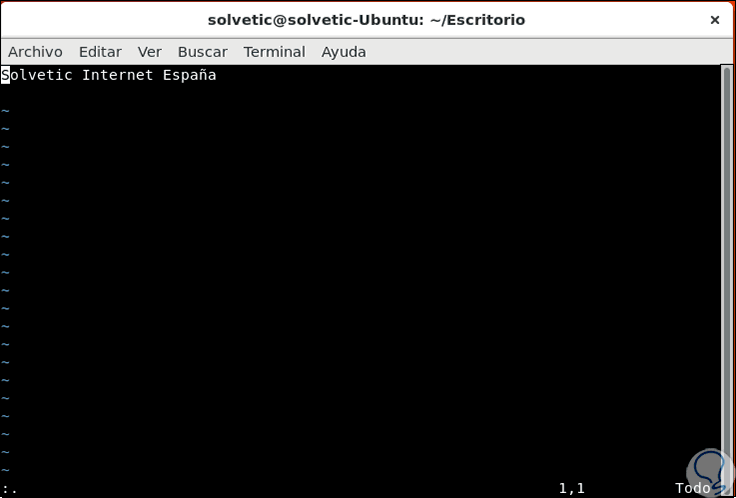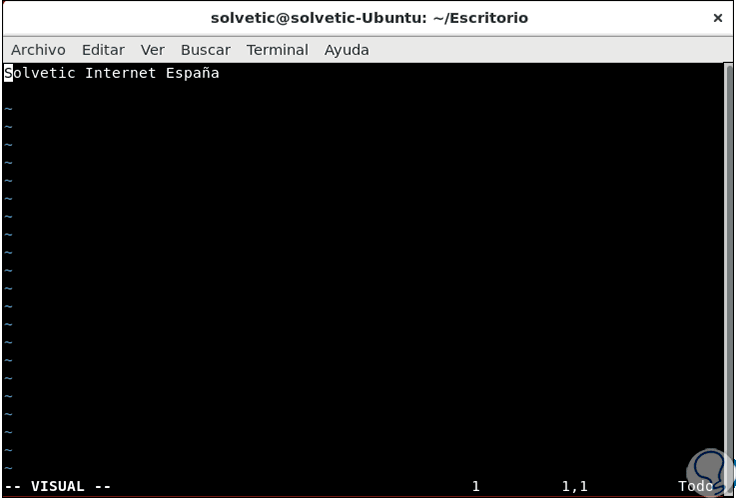El trabajo de directorios en Linux puede llegar a ser una tarea realmente compleja si no contamos con el conocimiento o herramientas adecuadas. Seguramente a ninguno de nosotros nos gustaría sentirnos acorralados cuando trabajamos con sistemas Linux, por ello Solvetic siempre está pensando en ofrecer las mejores soluciones para que el trabajo con archivos en estos sistemas sea lo más completo posible. Una de las utilidades básicas para llevarlo a cabo es el uso de un editor de texto y en este caso hablamos del propio editor de texto integrado en Linux el cual se denomina VIM.
Una de las grandes ventajas de usar el editor vim de Linux es que este no sólo puede trabajar en el modo de texto sino que integra una interfaz gráfica la cual añade menús y soporte para mouse con lo que las prestaciones serán aún mucho mayores.
- AmigaOS
- Atari MiNT
- BeOS
- DOS
- macOS
- NextStep
- OS/2
- OSF
- RiscOS
- SGI
- UNIX
- VMS
- Windows
- FreeBSD
- Linux
- Ejecución de comandos automáticos.
- Soporte de múltiples caracteres y lenguajes.
- Compatible con el grupo de caracteres iso-latin1 y para el termcap.
- Comandos de completación.
- Funciones de grabación de macros.
- Detección y conversión de formatos de archivo.
- Ventanas divididas de forma vertical.
- Resaltado de sintaxis.
- Resaltado de paréntesis, corchetes, llaves y más signos.
- Función Vimdiff gracias a la cual podemos editar dos o tres archivos y Vim mostrará las diferencias entre estos y muchas más.
Podemos ver como el uso del editor vim es realmente completo y funcional, el problema radica en que muchos usuarios, novatos o no, se pierden durante el uso del editor y no detectan la forma de salir de forma segura de este y por ello explicaremos diversos métodos para este proceso.
1. Salir del editor Vim sin aplicar cambios en Linux
Cuando accedemos a vim pero no realizamos cambio alguno o bien no era la idea acceder a él, debemos comprender que el editor vim es ejecutado en Modo normal lo cual no es más un indicio que el archivo no está siendo modificado.
Para salir sin efectuar ningún cambio debemos ingresar lo siguiente. Pulsamos Enter y de esta forma saldremos del editor vim en Linux.
:q
Ahora, si cuando ejecutamos esto se despliega el error “Sin escritura desde el último cambio”, significa que hemos ingresado algún caracter o bien se ha modificado en algo la estructura del archivo, podremos anular los cambios ejecutando:
:q!
En caso de acceder al modo de inserción de texto de vim, al cual se accede usando la tecla i, si quisiéramos salir de este modo porque no vamos a ingresar nada o bien porque ingresamos texto pero nos arrepentimos al final:
Allí, no podemos usar ni :q ni :q!, en este caso usaremos la tecla Esc con la cual iremos al modo normal y allí si podremos usar las combinaciones anteriores. En caso de tener abiertos diversos archivos usando vim de forma simultánea y deseemos cerrarlos en un solo paso, debemos ejecutar lo siguiente:
:qa!
2. Guardar archivos con el editor Vim en Linux
Cuando se hayan realizado los cambios respectivos en el archivo actual, podemos ejecutar la siguiente línea para aplicar los cambios deseados en el mismo:
:wq
Otra opción más simple para guardar y cerrar vim es ejecutar lo siguiente:
:x
Algunos comandos adicionales para salir de vim son:
- Pulsar la tecla Shift y usar las teclas zz
Shift + z + z
- Pulsar la tecla Shift y usar las teclas zq
Shift + z + q
3. Abrir diferentes modos de Vim en Linux
Como un punto adicional a lo que vim nos ofrece, Solvetic te explicará cómo acceder a los diferentes modos de vim, estos son:
Vemos como este editor es una solución útil y simple para llevar a cabo todas las tareas de edición de archivos de los diferentes directorios en Linux gracias a cada una de sus herramientas y modos para trabajar de una forma no solo segura sino práctica.