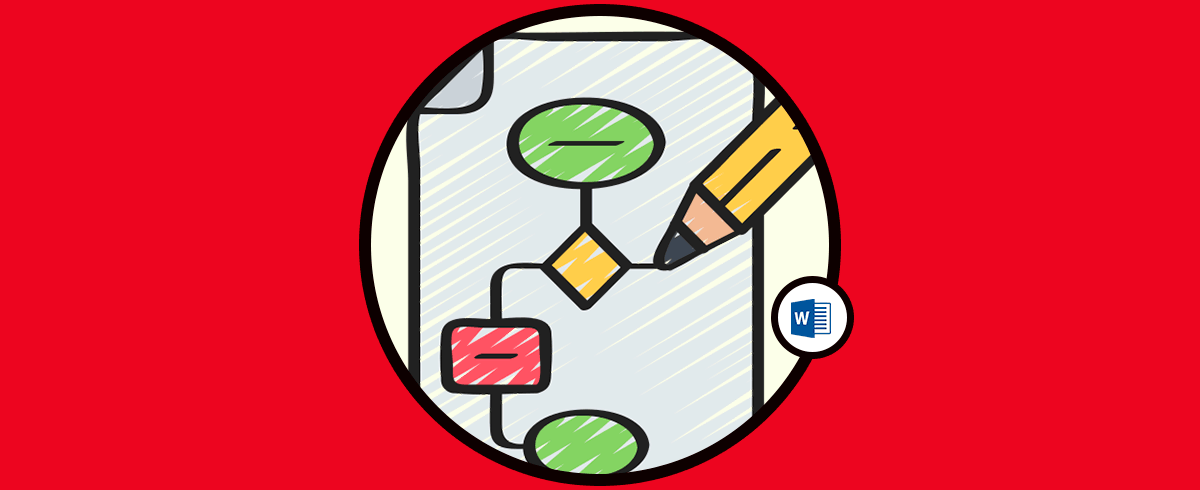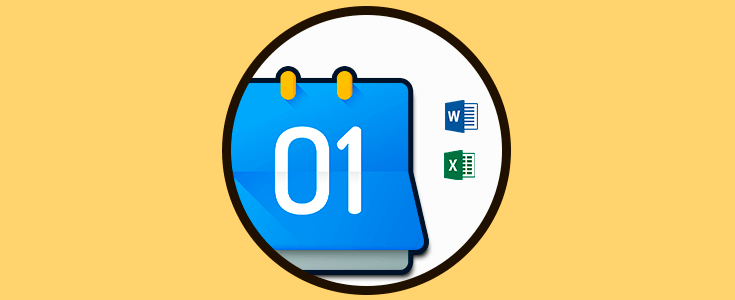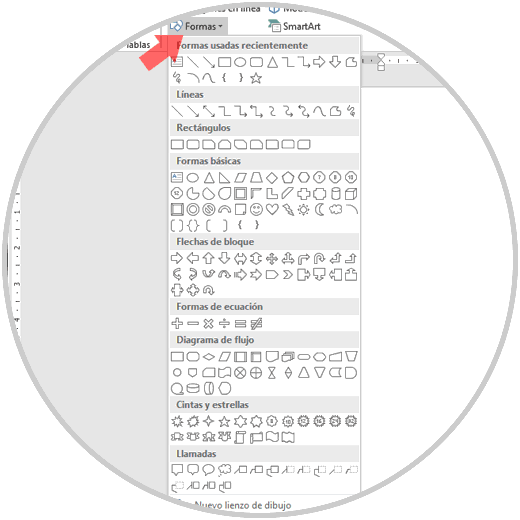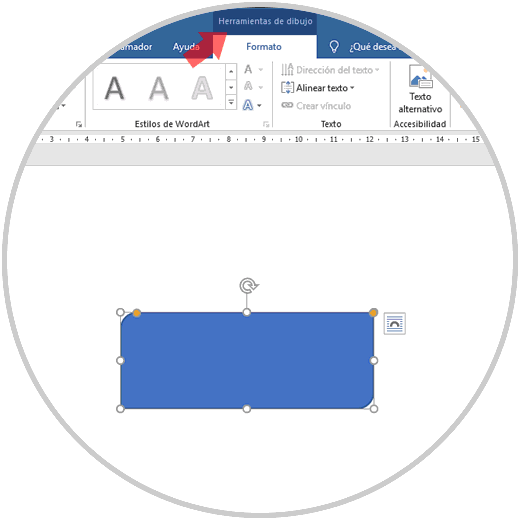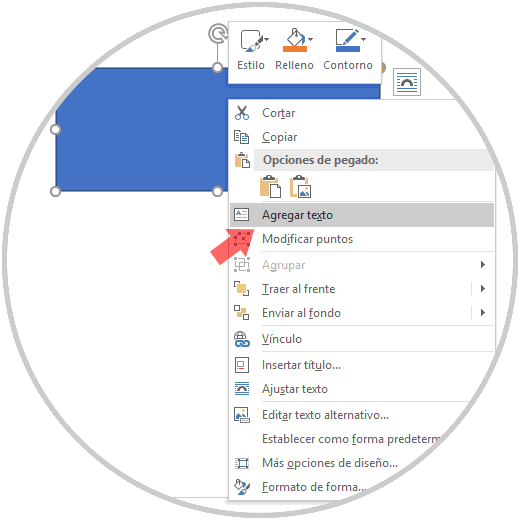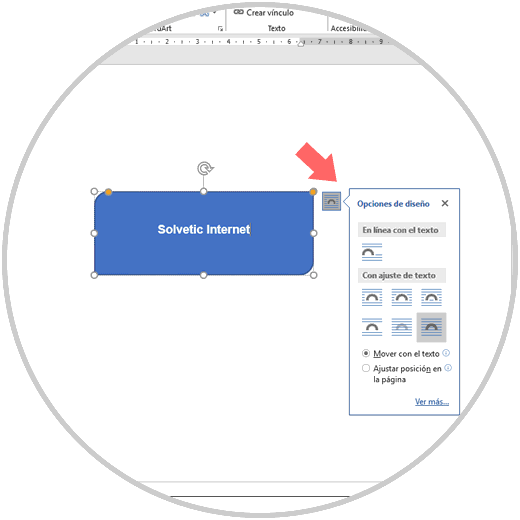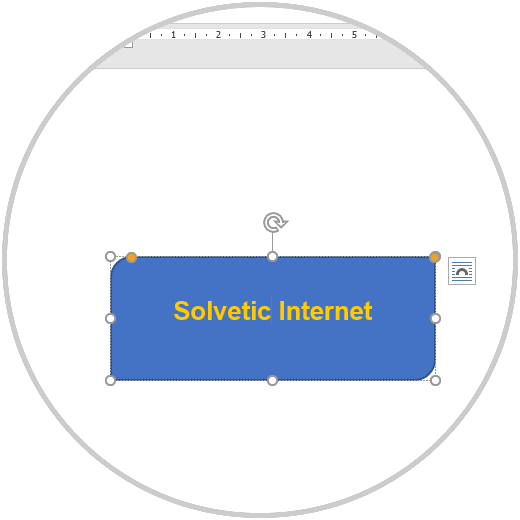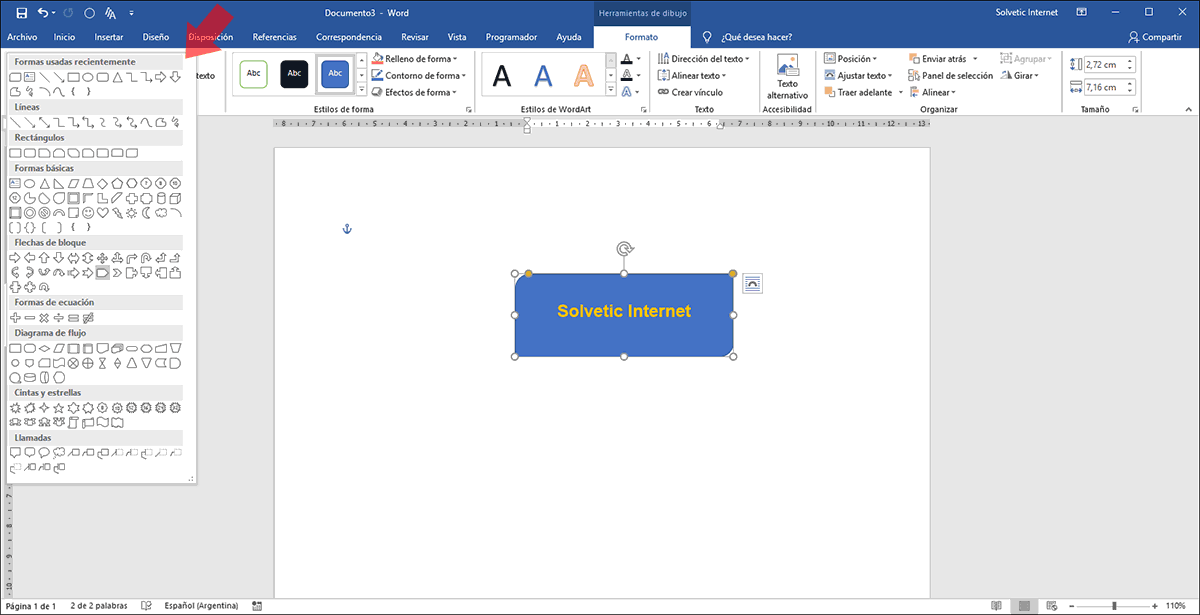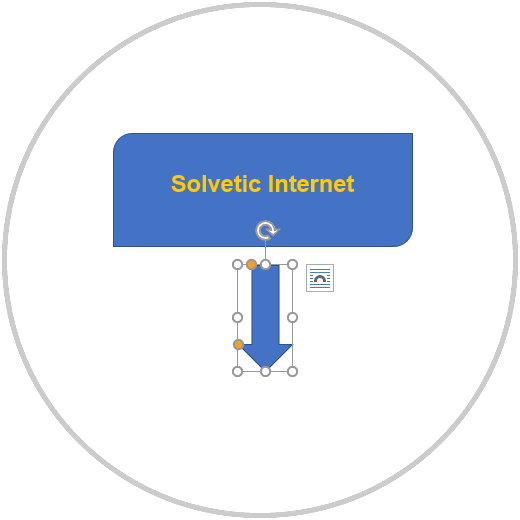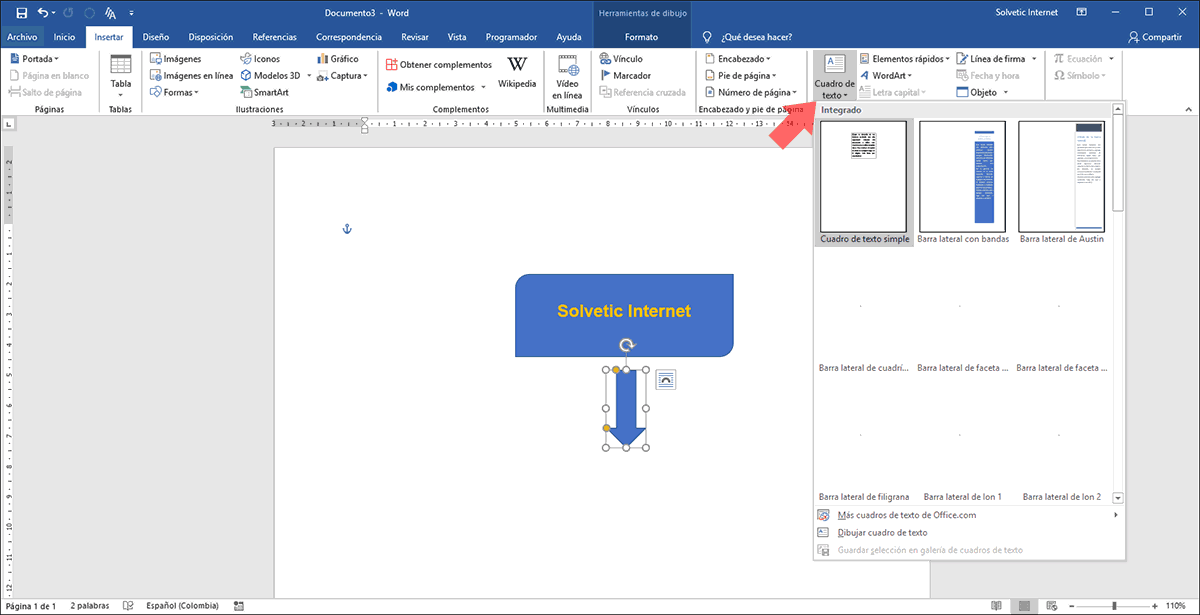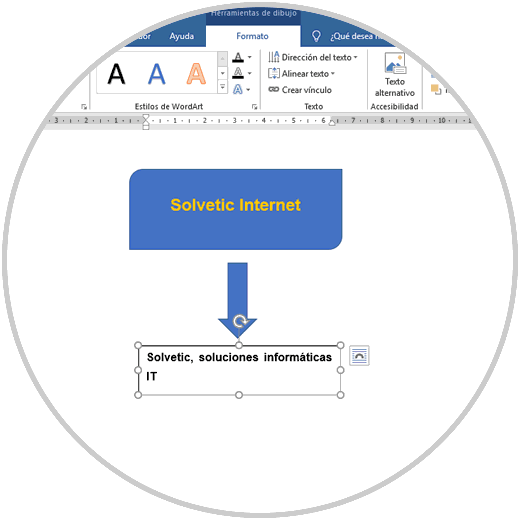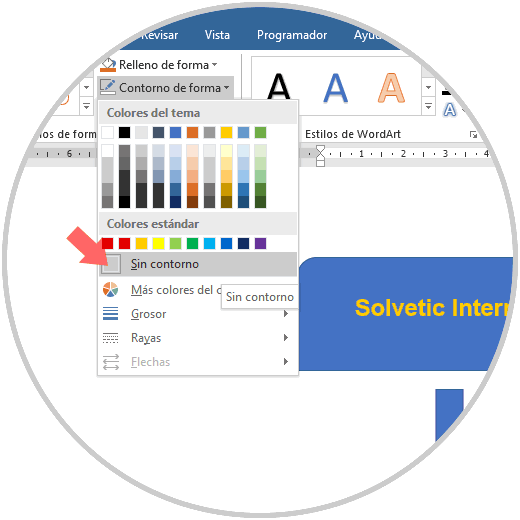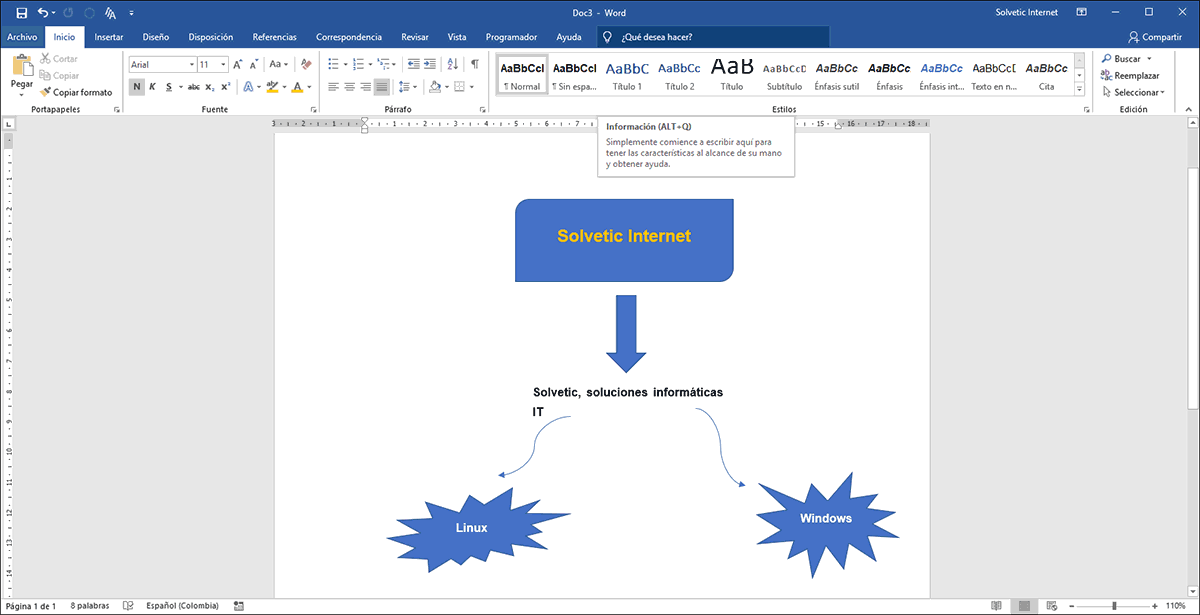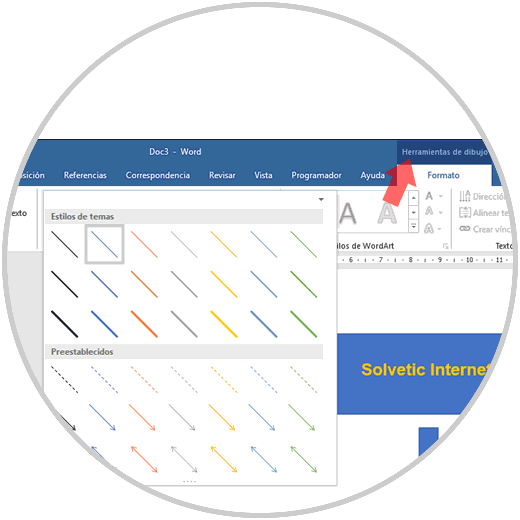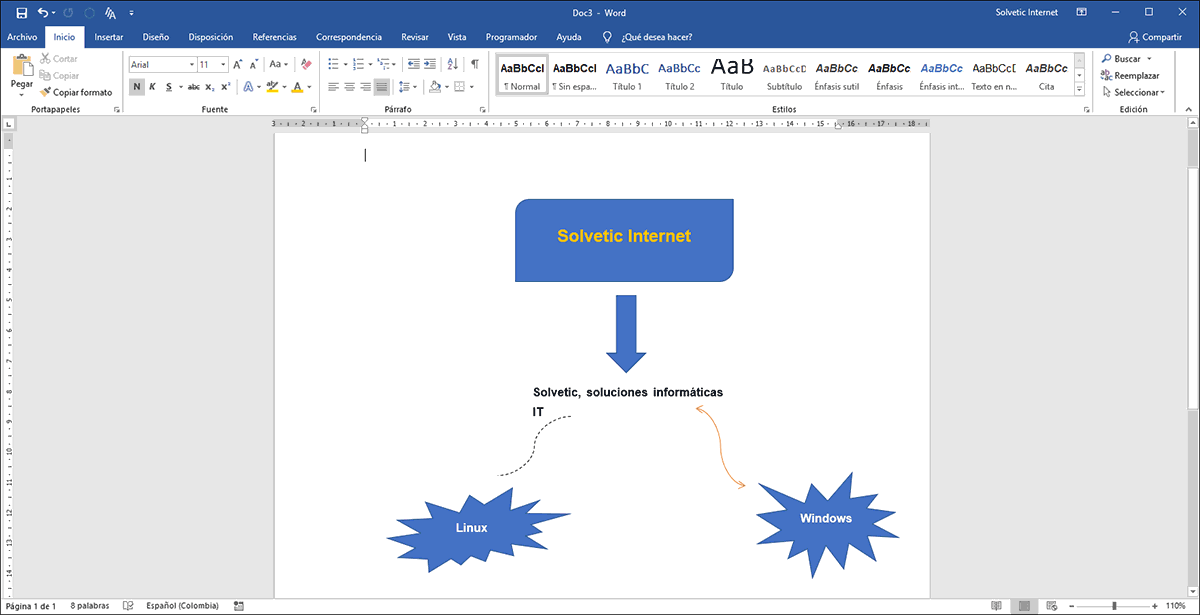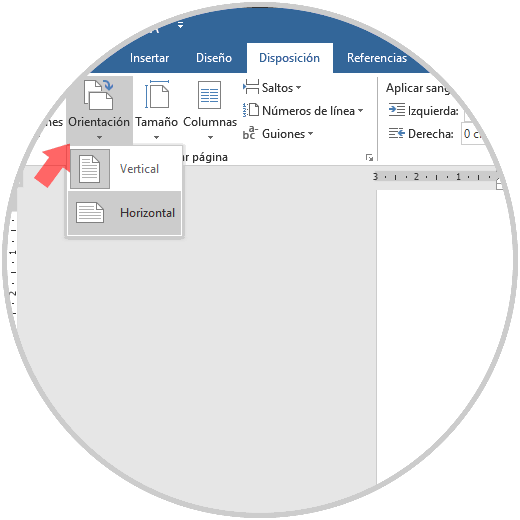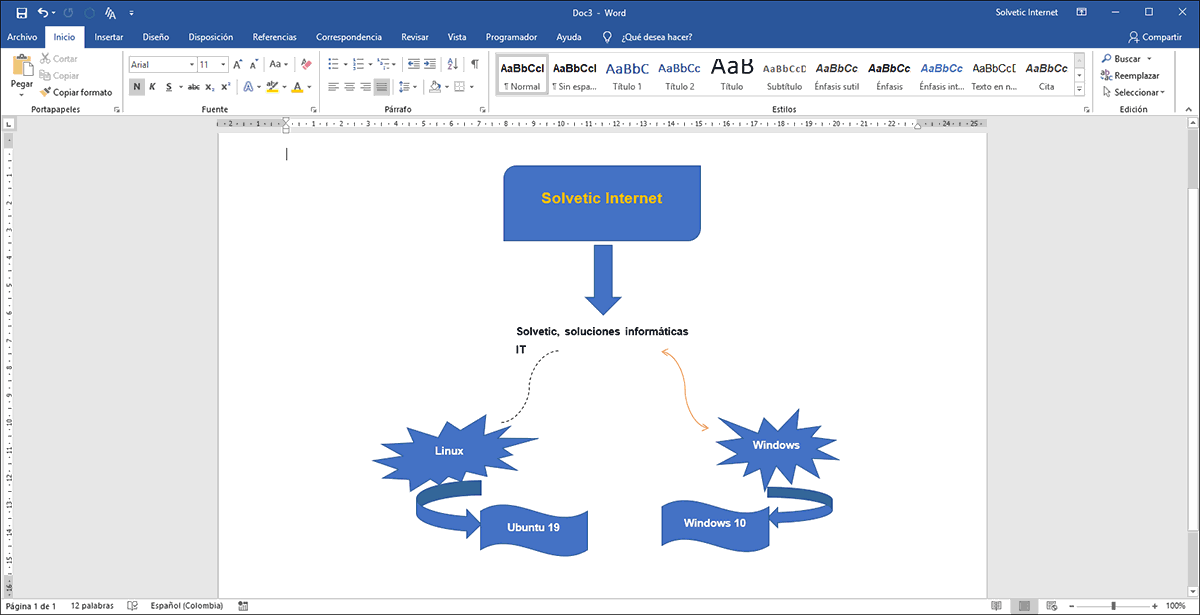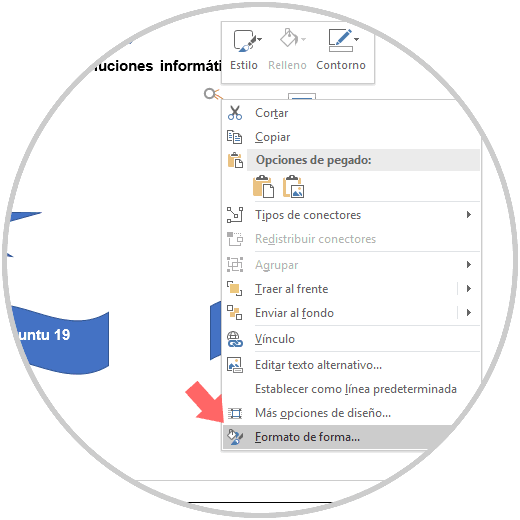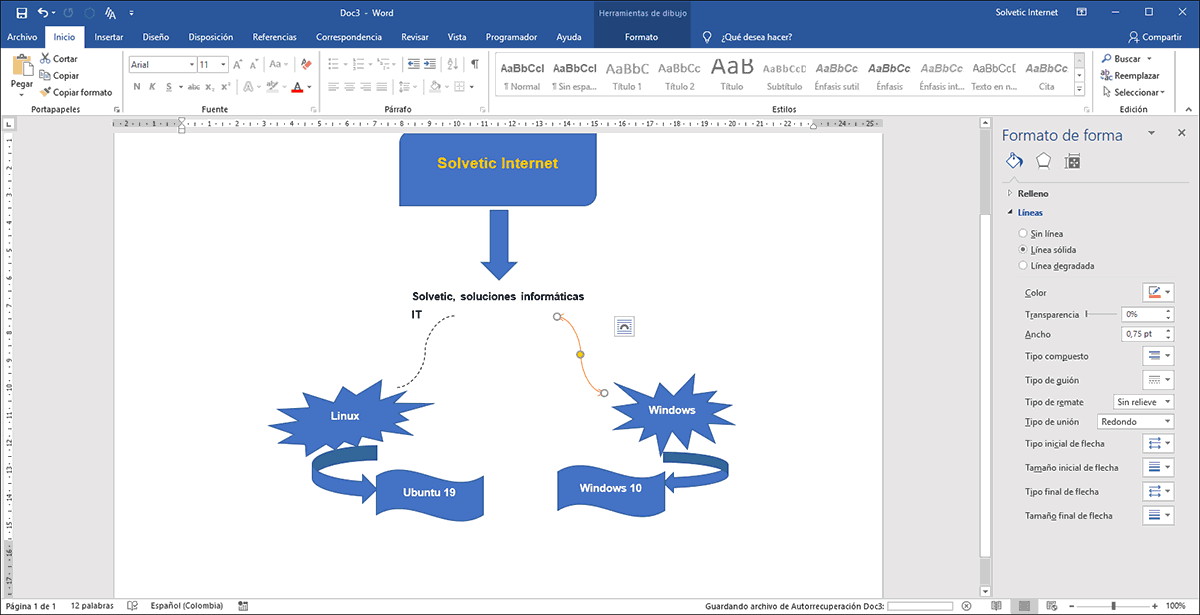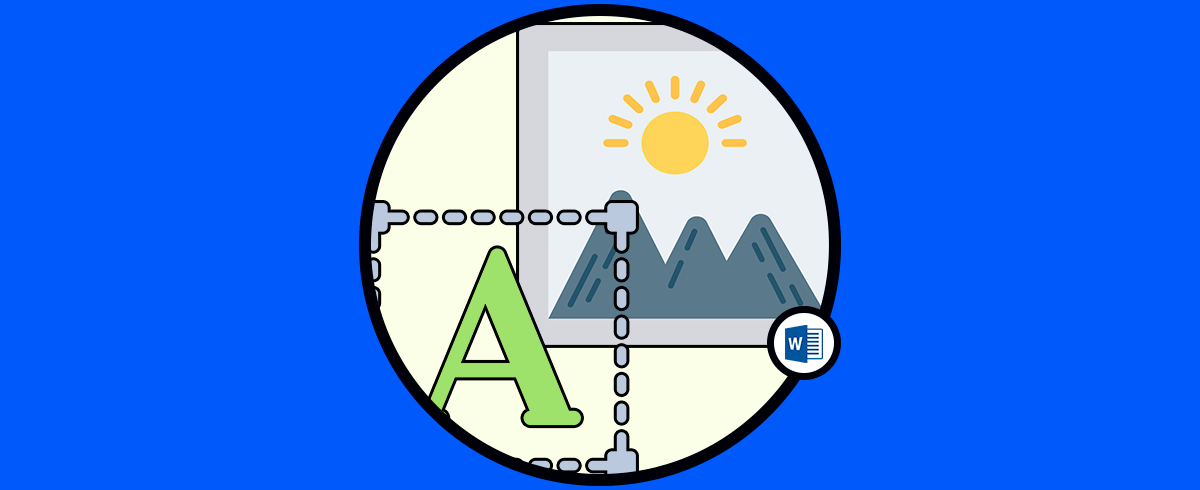Existen diversos métodos de enseñanza o de expresión de ideas los cuales han cambiado a través de los tiempos. Antiguamente se usaba papel y lápiz para este propósito y hoy en día tenemos clases virtuales, y ni que decir que nos deparará el futuro respecto a esto. Pero la clave siempre será que la información sea captada por el usuario o persona de una forma dinámica, práctica y eficaz.
Microsoft Windows ha desarrollado su suite de Office, actualmente en la edición 2019, dentro de la cual se destaca Microsoft Word como una de las aplicaciones más efectivas para transmitir nuestra información gracias a sus múltiples herramientas y herramientas integradas para este objetivo. Una de las técnicas más utilizadas son los mapas conceptuales. Si bien es cierto que en un principio pueden parecer aburridos, lo cierto es que con Word los podemos realizar de manera sencilla y dinámica.
- Presenta una mejor planificación de las ideas.
- Ayuda a la resolución de problemas.
- Genera nuevas ideas en todos los miembros participantes.
- Es una mejor forma para desplegar información.
- Apoya a mejora la creatividad.
Un consejo que te da Solvetic para crear un mapa conceptual que impacte, es seguir la siguiente secuencia:
- En primer lugar escribir o dibujar la idea que vamos a impulsar, desarrollar o crear.
- En segundo lugar, desarrollar los subtemas que están asociados a la idea central, estos irán conectados entre sí con una línea pero apuntando todos a la idea global.
- Luego generar subtemas asociados a las ideas que van saliendo poco a poco.
Para dar inicio a nuestra aventura, abrimos un nuevo documento de Microsoft Word e iremos al "menú Insertar" y en el grupo Ilustraciones damos clic en la opción "Formas" para ver las diferentes alternativas de formas geométricas y de líneas que podemos insertar en nuestro mapa mental:
Para este caso seleccionamos un rectángulo como idea central, y con el clic de nuestro mouse definiremos el tamaño del mismo dentro del archivo y notemos que se activa un nuevo menú en la parte superior llamado “Herramientas de dibujo”:
- Añadir más formas al mapa mental.
- Editar las formas actuales.
- Agregar texto.
- Definir un nuevo formato para la forma seleccionada.
- Alinear el texto.
- Insertar WordArt.
- Ajustar el texto en comparación con el entorno del documento y más.
Es momento de añadir el texto a la forma principal, para ello damos clic derecho sobre ésta y seleccionamos la opción “Agregar texto”:
Al ingresar el texto deseado dispondremos de un menú contextual el cual nos ofrece diversas opciones de ajustes del texto en comparación con el demás texto a ingresar:
Asimismo será posible seleccionar el texto ingresado y desde el menú Inicio, grupo Fuente definir aspectos como:
- Tipo de fuente a usar.
- Color de la fuente.
- Tamaño de la fuente.
- Opción para aplicar sombras o rellenos, etc.
Ahora es momento de insertar las ideas principales al mapa mental de Microsoft Word. Para ello vamos de nuevo a la opción Insertar / Formas o desde el menú Herramientas de dibujo / Formato / Formas e insertar flechas en la dirección en la cual irá la idea a insertar:
Una vez insertemos la flecha definiremos su tamaño con el mouse y podemos ajustarla según la necesidad con los botones desplegados a lo largo de esta forma:
Dentro de la estructura de nuestro mapa mental podemos insertar texto que no esté ligado a una forma, para ello vamos al menú Insertar y en el grupo Texto damos clic sobre la opción Cuadro de texto y seleccionamos la opción “Cuadro de texto simple”:
Ingresamos el texto deseado y ajustamos el tamaño del cuadro de texto según sea necesario:
Si deseamos que el texto esté sin contorno, debemos seleccionar el cuadro de texto e ir al menú Formato de la sección Herramientas de dibujo y en la opción Contorno de forma seleccionar Sin contorno:
Desde este punto podemos seguir añadiendo las formas deseadas para representar las ideas globales:
Algunas formas de Microsoft Word tienen funciones específicas integradas, por ejemplo, si añadimos algún tipo de flecha, podemos seleccionarla, ir al menú Herramientas de dibujo y en el grupo Estilos de forma desplegar las diversas opciones a aplicar las cuales van desde colores hasta diseños:
Podemos seleccionar o probar diversas opciones para comprobar cuál se ajusta a un tique mucho más profesional del mapa mental a realizar:
Para administrar de una forma mucho más completa el mapa mental, la idea es que la orientación de la página sea horizontal. Para ello vamos al menú Disposición y en el grupo Configurar página vamos a la opción Orientación y allí seleccionamos Horizontal:
Esto nos permitirá disponer de más espacio para las formas del mapa mental:
Otra opción adicional para editar las formas del mapa mental es dando clic derecho sobre la forma y seleccionar la opción Formato de forma:
Esto desplegará un menú lateral desde donde disponemos de diversas opciones para aplicar un formato a la forma seleccionada:
Gracias a estas herramientas de Word 2016 o 2019, la creación de un mapa mental solo estará limitada a nuestra creatividad ya que las formas, opciones y diseños son amplios para aplicar.