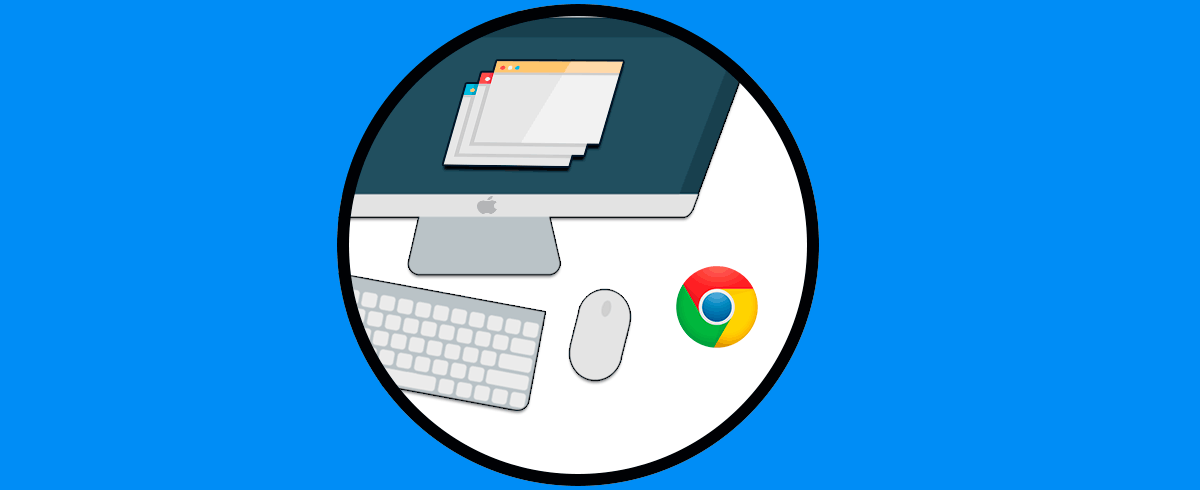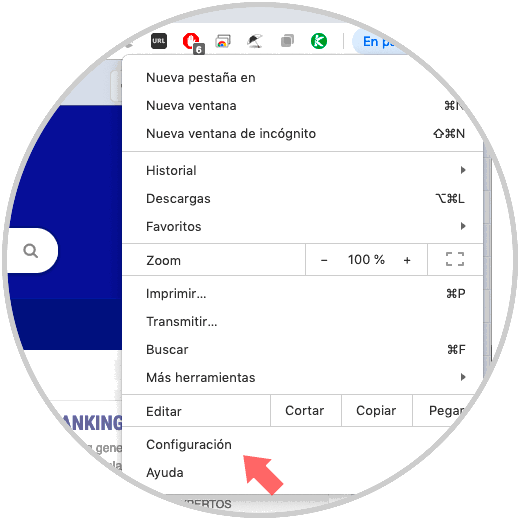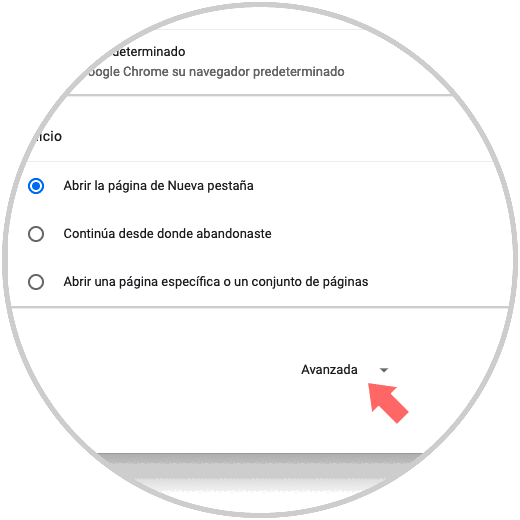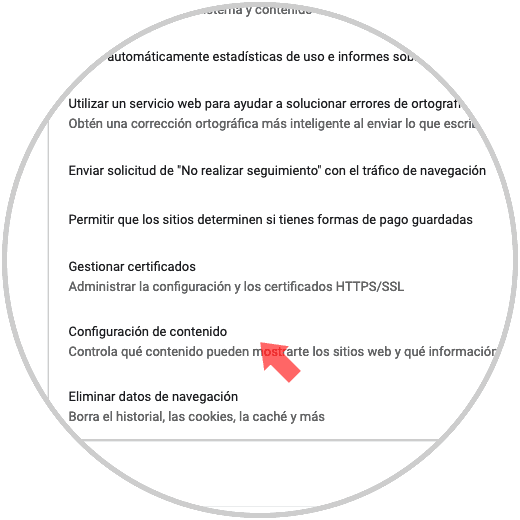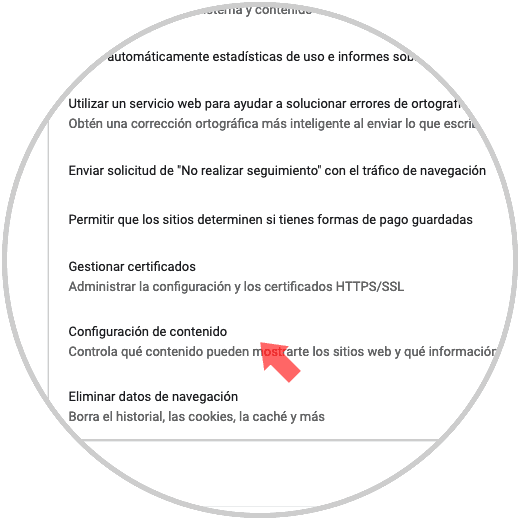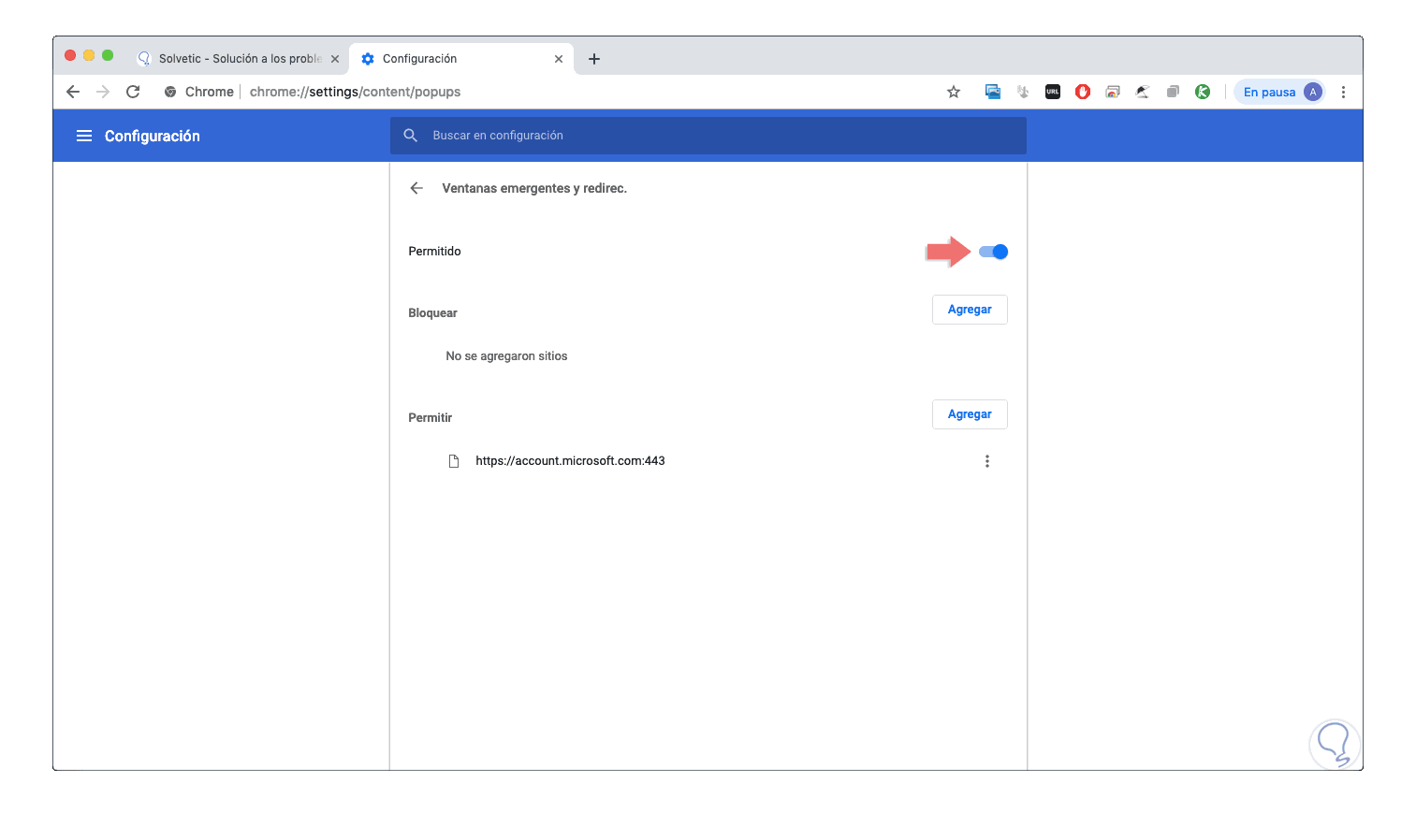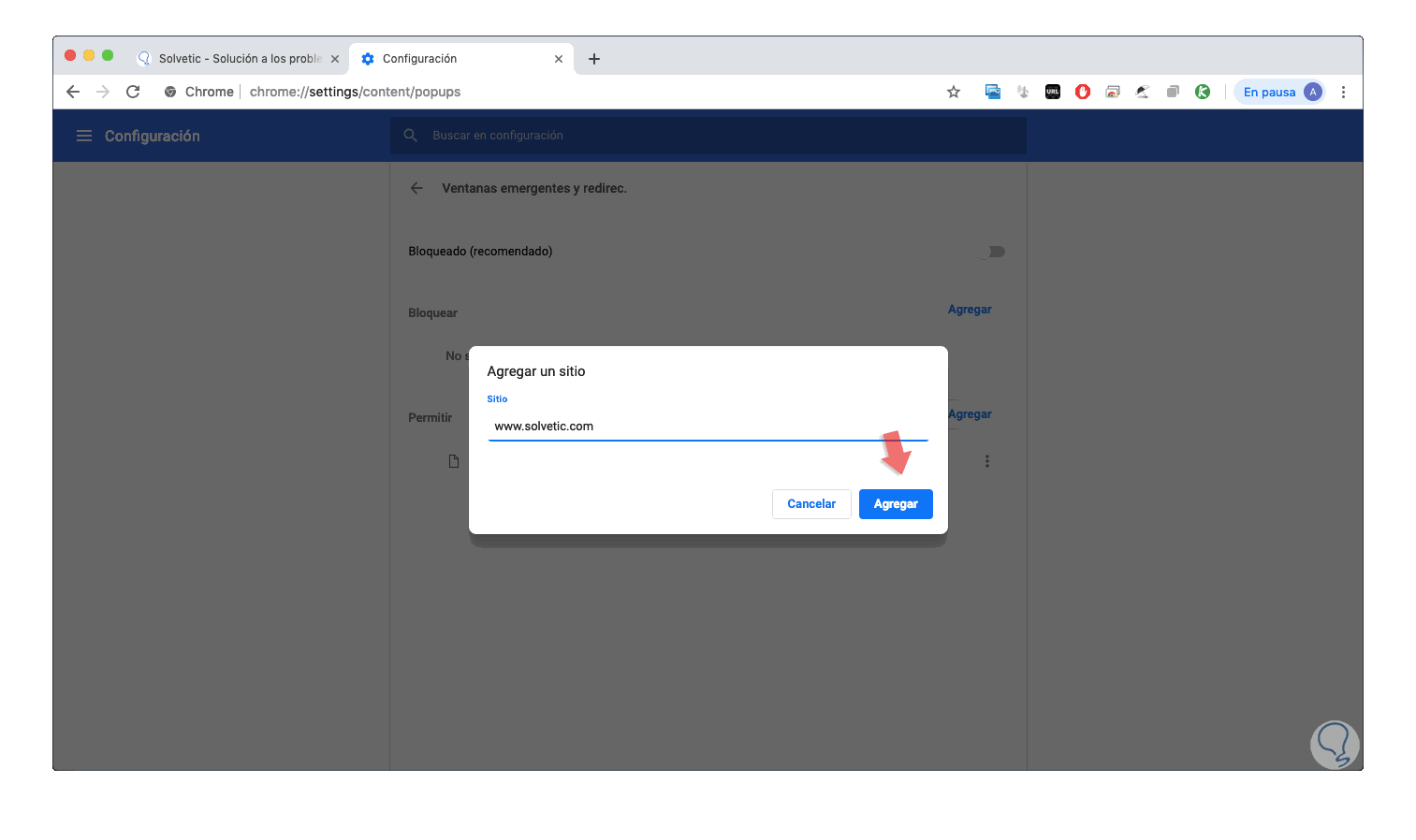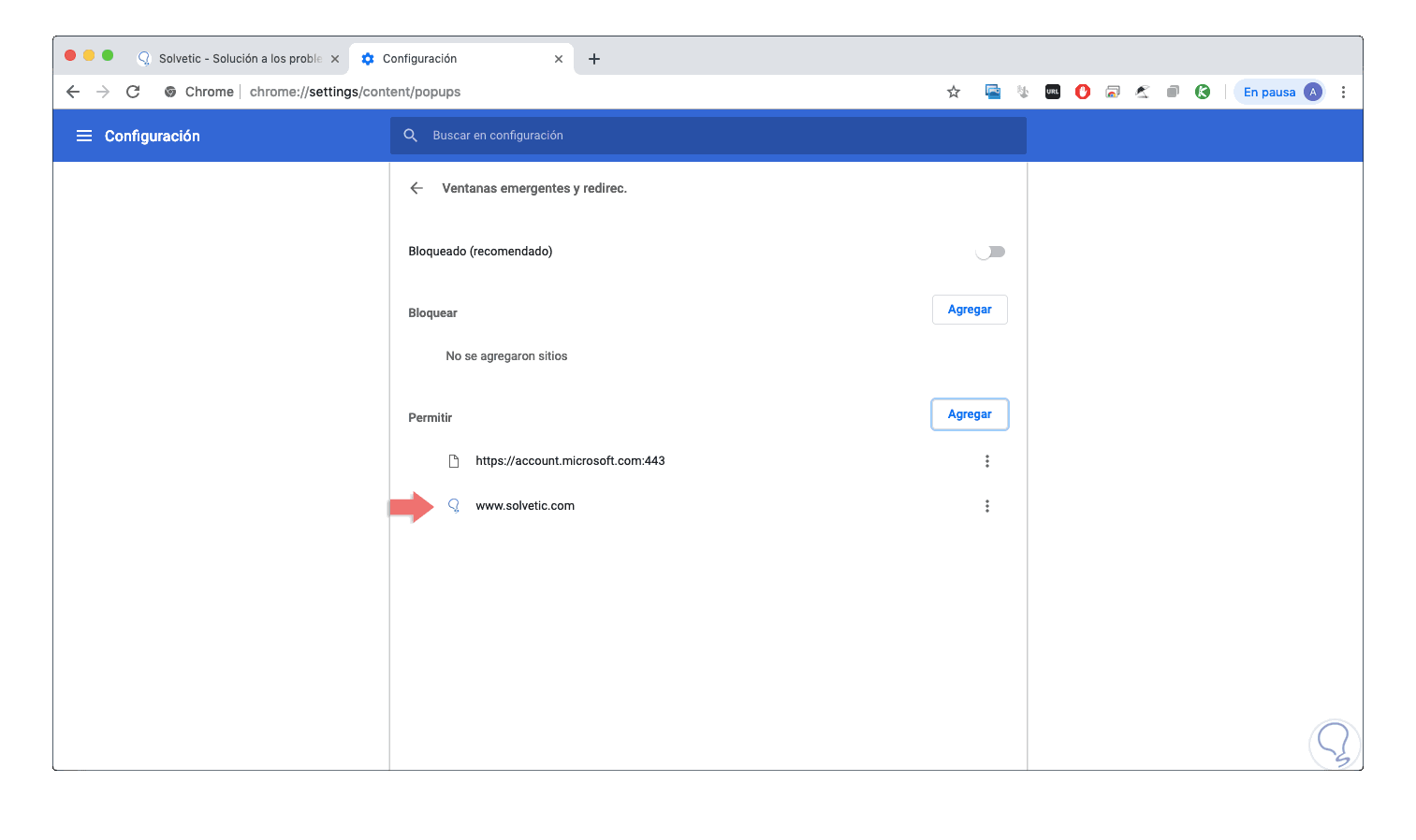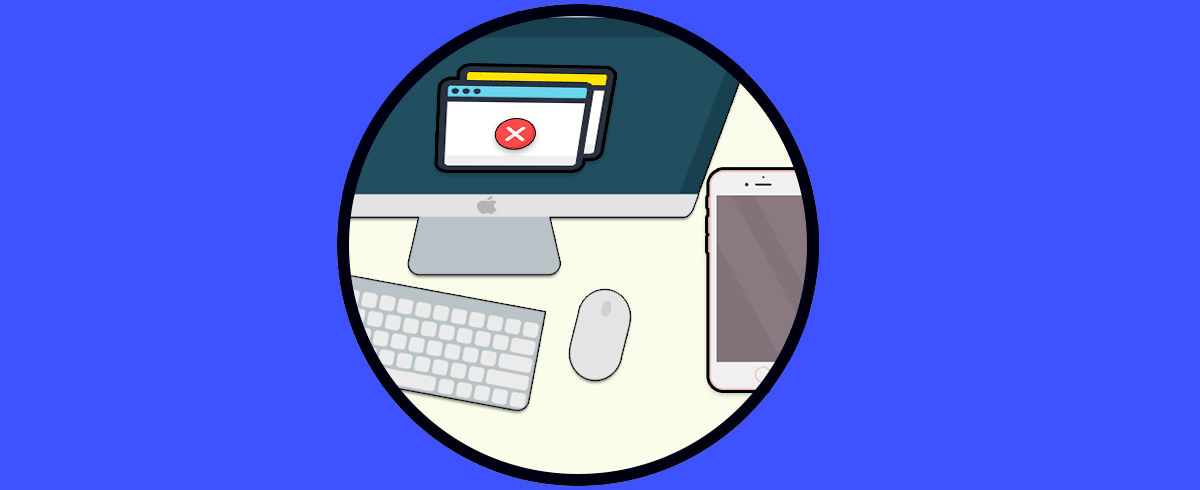El uso de los navegadores web se ha incrementado de forma tal que hoy en día es una de las aplicaciones ejecutadas en primer lugar ya que desde allí accedemos a plataformas de negocios, educativas y a una multitud de sitios de gran ayuda tanto personal como en otros ámbitos de la vida.
Con el auge del uso de los navegadores, se integran diversas funcionalidades dentro de los mismos ya sea con el fin de recopilar información del usuario (como lo hacen las cookies) o de desplegar otras ventanas adicionales con diverso tipo de información (como lo hacen los pop ups o ventanas emergentes).
Solvetic explicará los pasos acerca de las ventanas emergentes y como bloquearlas o no en Google Chrome en macOS Mojave.
- Emergentes: como su nombre indica, este tipo de ventanas son desplegadas superponiéndose a la ventana activa y por lo general en ellas vemos información de publicidad.
- Sumergidas: este tipo de ventanas son un poco más peligrosas ya que se abren bajo la ventana principal y su contenido pueden llevar integrado algún tipo de código oculto para escribir cookies u otras funciones de control sobre el navegador o sitios visitados.
Independiente de su uso, muchos usuarios encuentran molesto el despliegue de estas ventanas y por ello optan por usar las funciones integradas del navegador o complementos como Ad Blocker para evitar su uso, pero debemos ser conscientes que aun algunos sitios hacen uso de las ventanas emergentes para acceder a contenido externo que puede ser útil.
Por esto Solvetic explicará cómo podemos desbloquear o crear excepciones para algunos sitios a nivel de las ventanas emergentes en Google Chrome para macOS.
1. Cómo desbloquear las ventanas emergentes en Google Chrome Mac
Por defecto, Google Chrome bloquea las ventanas emergentes de su navegador para evitar su despliegue automáticamente en los sitios visitados, así cuando se bloquea una ventana emergente, será posible ver el ícono de ventanas emergentes bloqueadas en la parte final de la URL visitada.
Si deseamos desbloquear las ventanas emergentes en Google Chrome y permitir su despliegue, debemos abrir una nueva sesión, pulsar en el botón “Personaliza y controla Google Chrome” y en las opciones desplegadas seleccionar “Configuración”:
⌘ + ,
En la siguiente ventana iremos a la parte inferior y allí seleccionamos “Avanzada”:
En la siguiente ventana vamos a la categoría “Privacidad y seguridad” y allí ubicaremos la sección “Configuración de contenido”:
En la siguiente ventana ubicamos la línea “Ventanas emergentes y redirec”:
Damos clic allí y se desplegara la siguiente ventana donde observaremos que el valor por defecto es “Bloqueado”:
Para permitir el uso de las ventanas emergentes en Google Chrome para macOS, pulsamos sobre el interruptor y veremos que su estado pasa a ser “Permitido”. Así, ya estamos listos para recibir las ventanas emergentes disponibles en los sitios visitados en Google Chrome.
2. Cómo bloquear o permitir ventanas emergentes de un sitio específico en Google Chrome Mac
Es posible que por seguridad deseemos bloquear todas las ventanas emergentes y solo permitir que un sitio en particular pueda desplegarlas. Para ello podemos activar las ventanas emergentes solo para dicho sitio.
Para realizar esto, debemos dar clic sobre el icono de ventana ubicado en la URL y en la ventana desplegada seleccionar “Siempre permitir ventanas emergentes de sitio” y posteriormente damos clic en “Listo”. Otra opción es crear una excepción para dicho sitio, para esto debemos ir de nuevo a la sección “Ventanas emergentes y redirect” y allí dar clic sobre la línea “Agregar” ubicada en la sección “Permitir”, se desplegará la siguiente ventana donde ingresaremos la URL a permitir:
Pulsamos en “Agregar” y veremos nuestro sitio añadido. En caso de que todas las ventanas emergentes estén permitidas y deseemos bloquear un sitio en especial, repetimos el proceso anterior, pero en la sección “Bloquear” o también será posible dar clic sobre el icono de tres puntos verticales y seleccionar Bloquear.
Como vemos, habilitar o no las ventanas emergentes en Google Chrome para macOS es una tarea simple que no requiere de gran configuración y será útil para una navegación óptima.