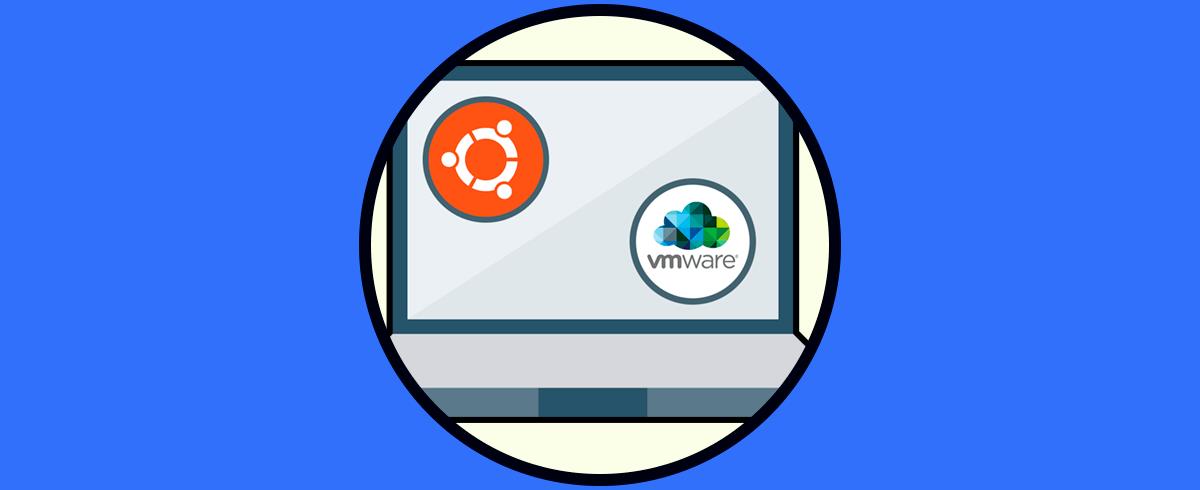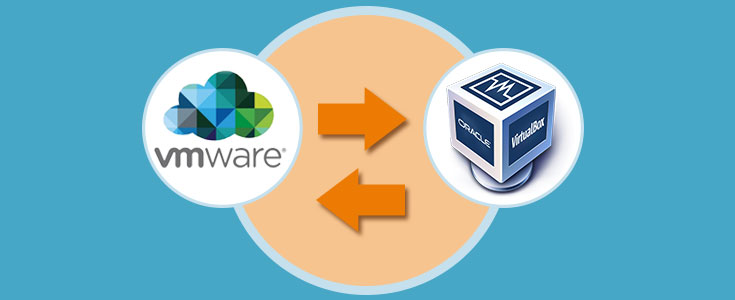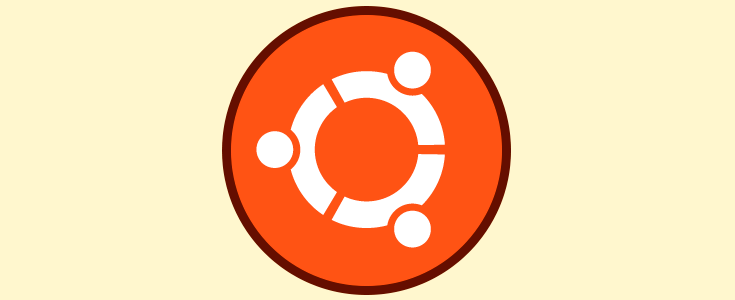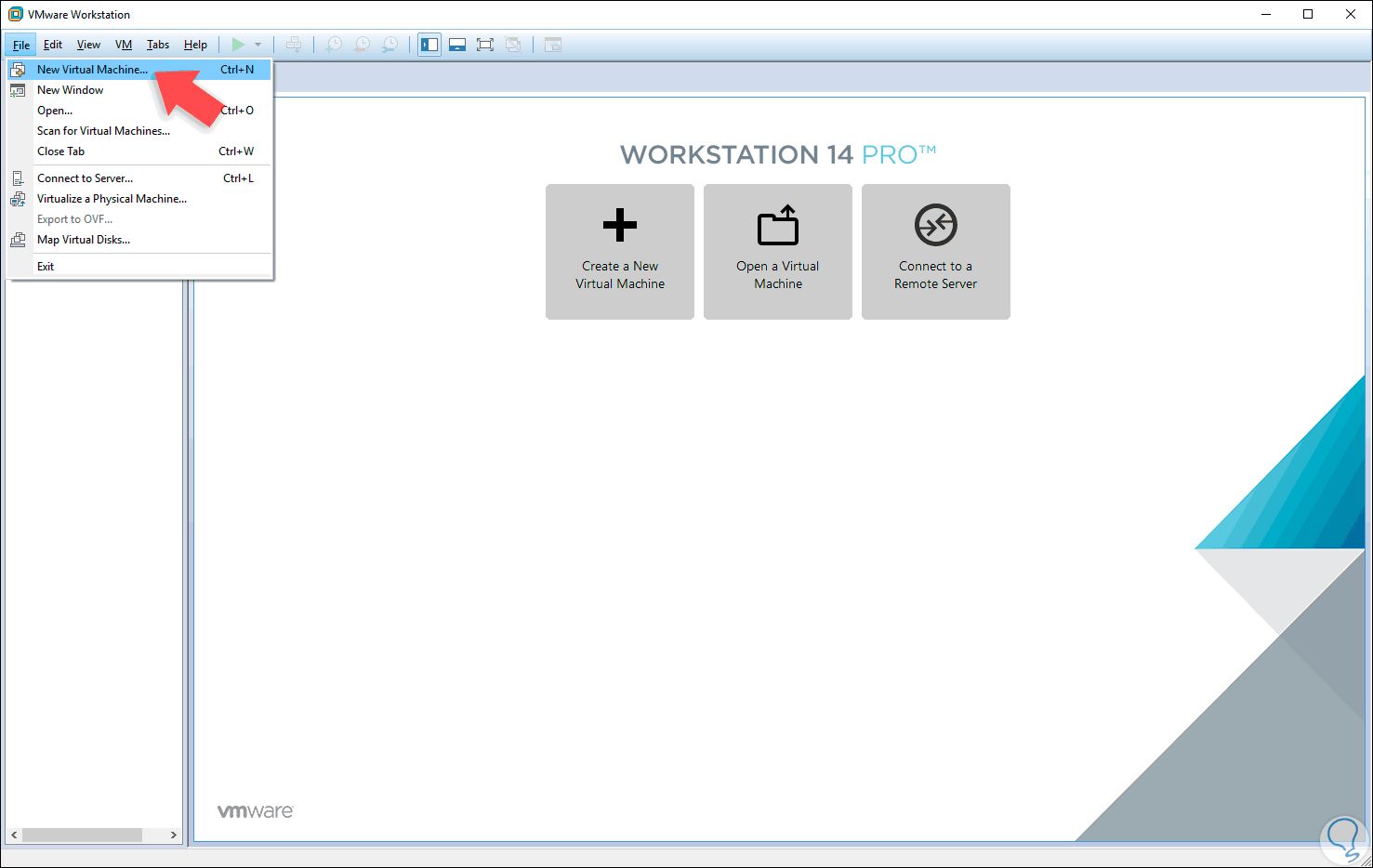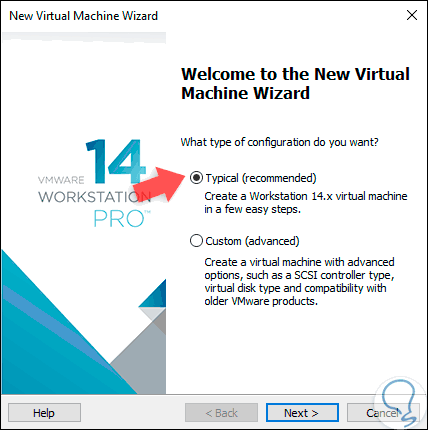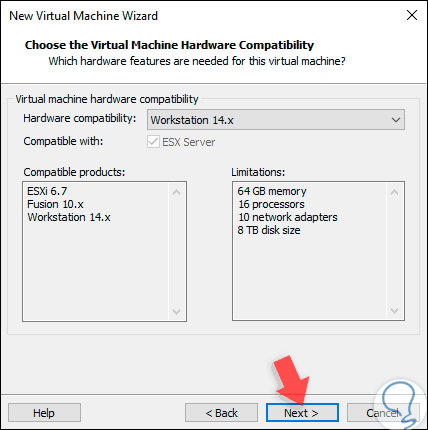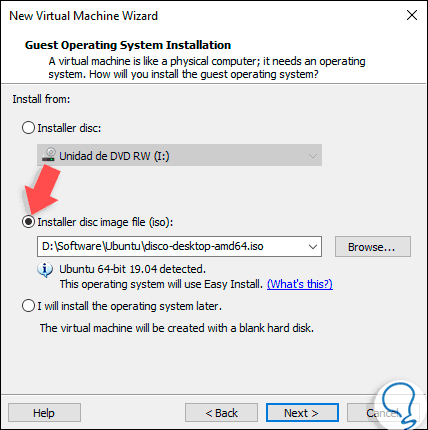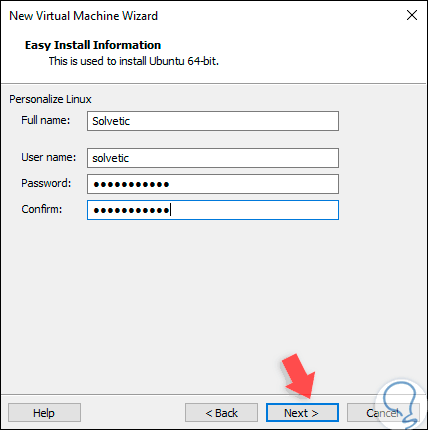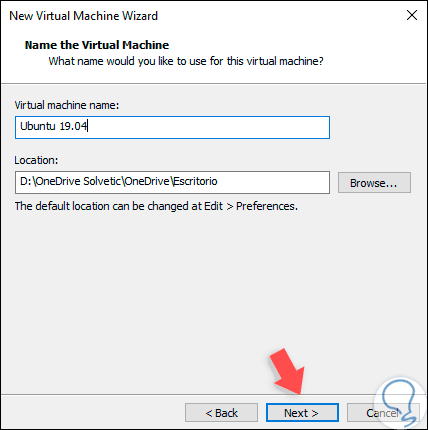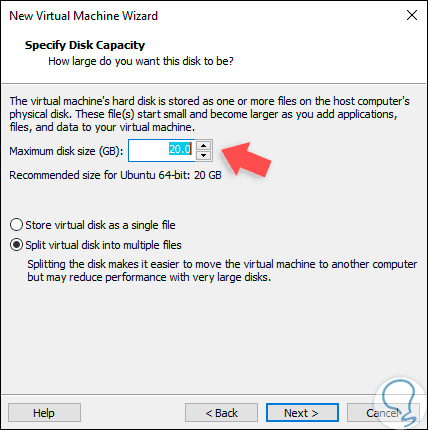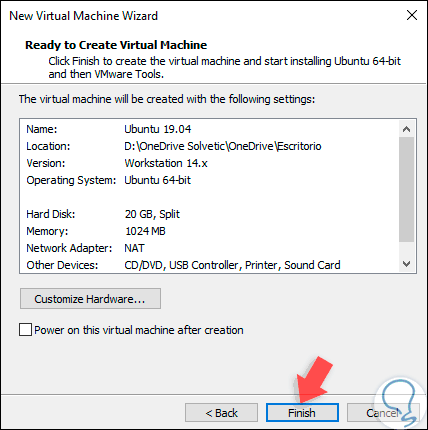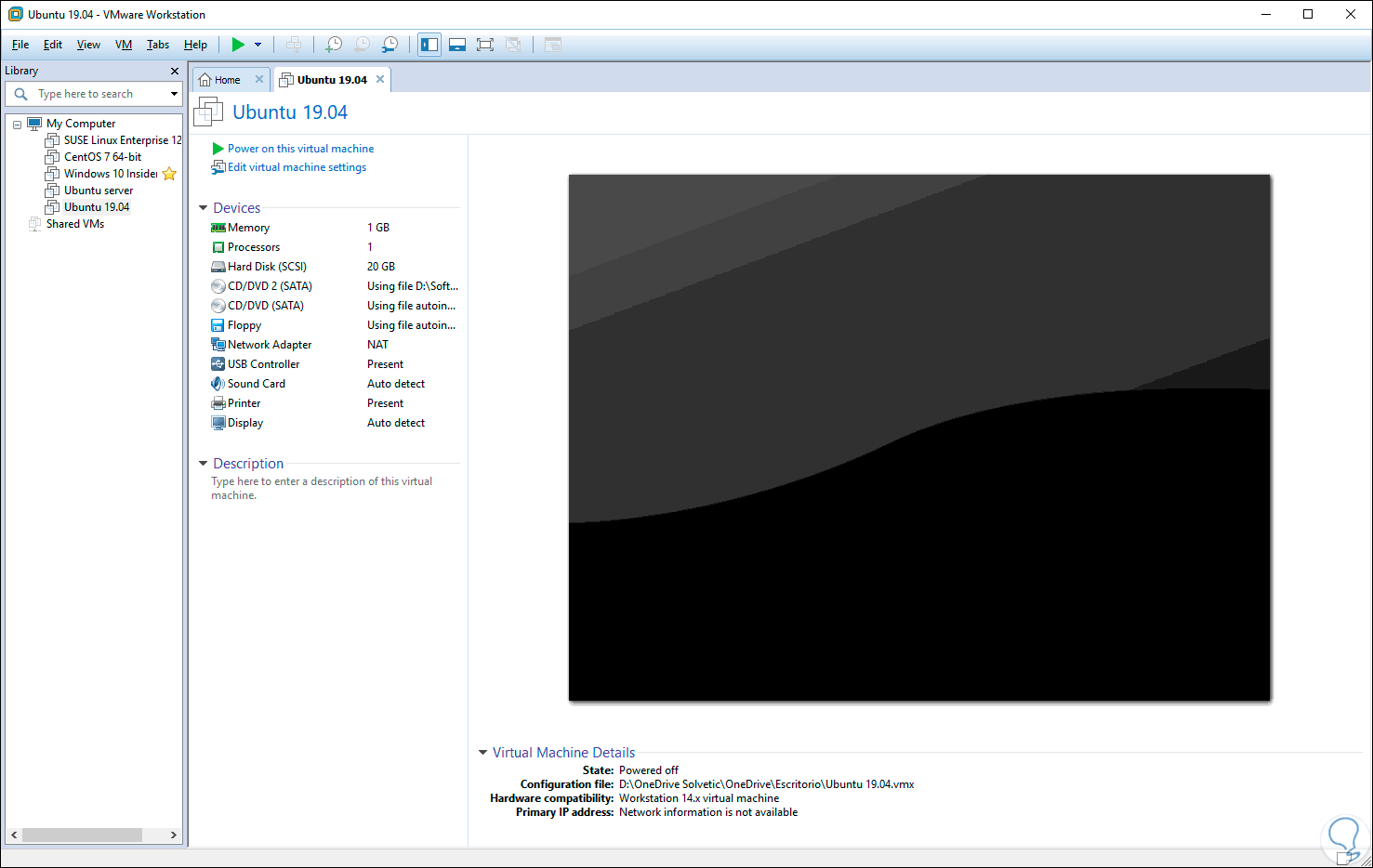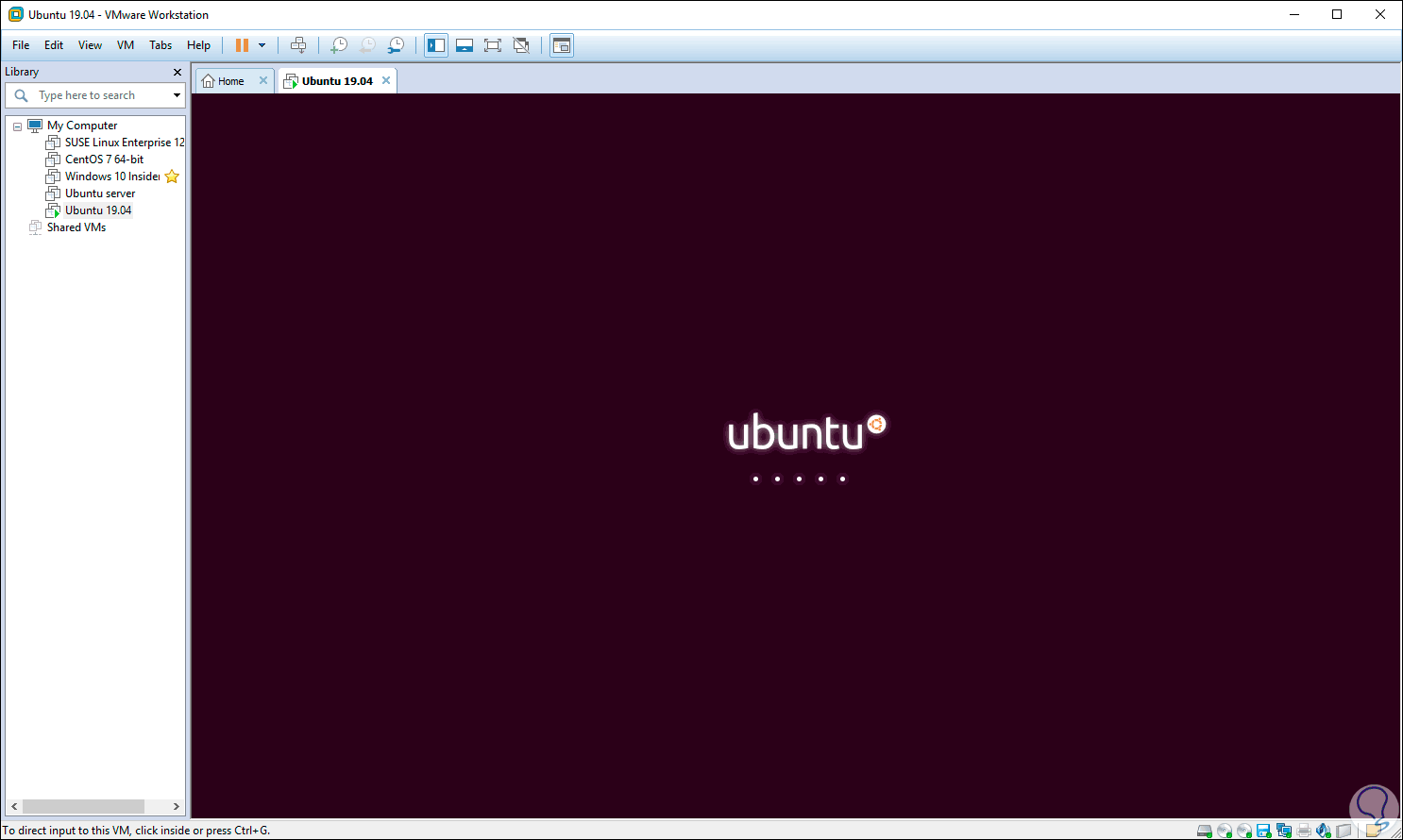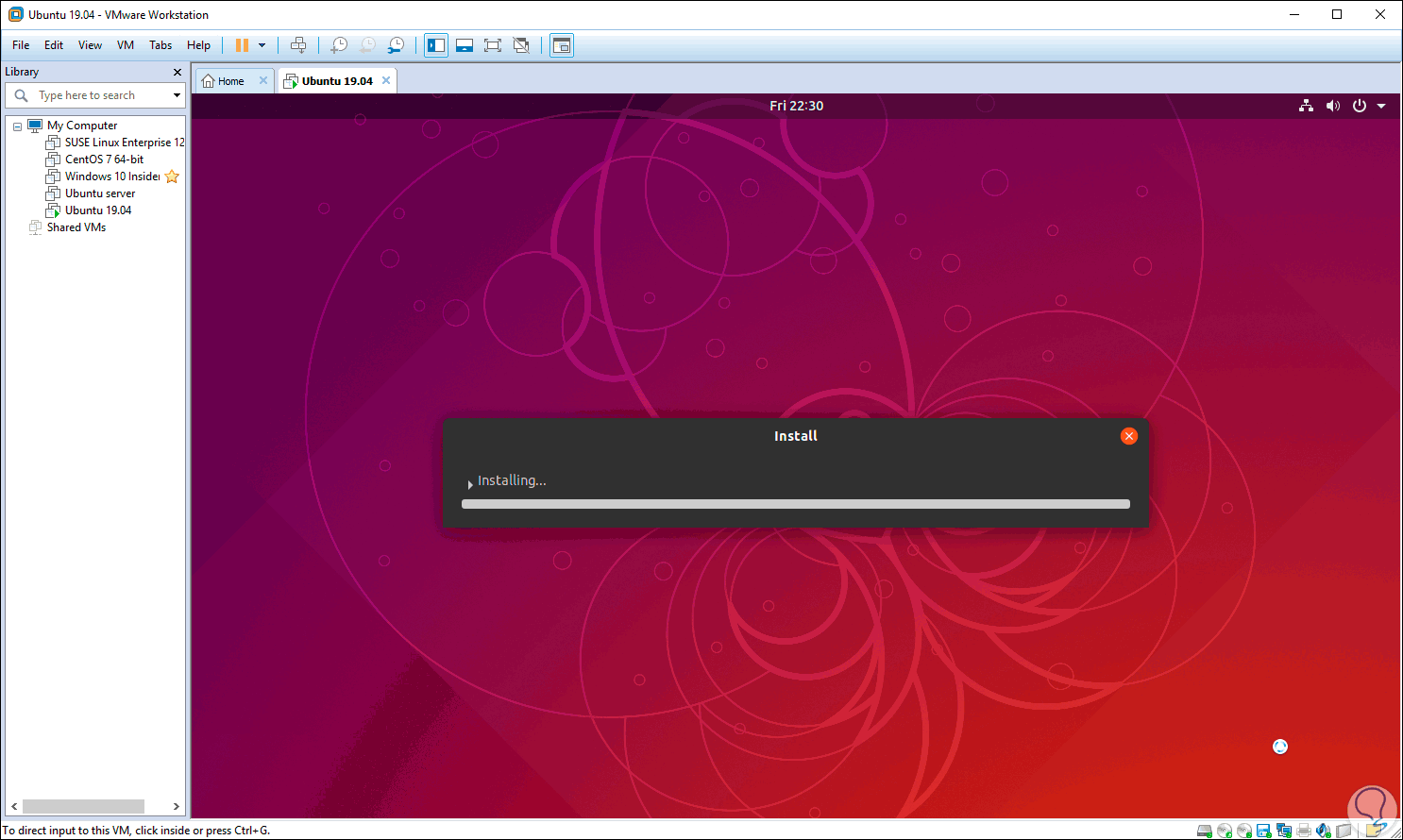La virtualización es una de las tecnologías más útiles con las cuales contamos hoy los administradores, usuarios de soporte IT y todos aquellos que desean explorar todo lo nuevo de un sistema operativo o de una aplicación sin poner en riesgo su información real o la configuración de su equipo.
Gracias a la virtualización contamos con la posibilidad de crear cientos de ambientes virtuales donde será posible realizar tareas como:
- Implementar nuevos sistemas operativos en fase de pruebas.
- Comprender el comportamiento de una aplicación o programa en un sistema.
- Realizar pruebas de múltiples configuraciones para saber qué impacto pueden tener en un ambiente real.
- Ejecutar pruebas de penetración a nivel de seguridad y más.
Una de las plataformas más útiles y completas ya que desde hace mas de dos años se ha encargado de desarrollar diversas soluciones enfocadas en brindar a sus usuarios plataformas seguras, confiables, dinámicas y con grandes opciones de configuración. VMware ha creado diversos productos para todo tipo de áreas de trabajo, pero siendo la base todo el tema de virtualización.
Por ello contamos con características cómo:
Estaremos en la capacidad de crear máquinas virtuales de forma masiva cuya configuración integra hasta 16 vCPU, discos virtuales de 8 TB y 64 GB de memoria lo cual permitirá ejecutar aplicaciones de escritorio exigentes o montar un servidor que funcione con cientos de roles activos.
- Windows Server 2016 / 2019
- Ubuntu 16.04 / 17.04 / 18.04 / 18.10 / 19.04
- CentOS 7.4
- Debian 8.9 / 9.0 / 9.1
- Fedora 25 / 26 / 27
- Red Hat Enterprise Linux 6.9 / 7.3 / 7.4 / 8.0
- SLE/Desktop 12 SP3
- OpenSUSE 42.3
La versión gratuita de VMware puede ser descargada en el siguiente enlace:
Solvetic explicará cómo instalar Ubuntu 19.04, el cual es la versión que saldrá próximamente, en el mes de abril del 2019, para entornos de servidor y de escritorio
- Perl se ha actualizado a Perl 5.28.
- Nueva configuración de directorio usr la cual está integrada por defecto en las nuevas instalaciones de Ubuntu 19.04.
- GNOME 3.32.
- Kernel de Linux 5.0.
- GCC 8.x
- Implementación nativa de JavaScript del protocolo KDE Connect.
- Steam disponible como aplicación Snap
- Mesa 19.0
- OpenSSL solo estará con la versión 1.1.1 LTS
La imagen ISO de Ubuntu 19.04 puede ser descargada desde el siguiente enlace:
Una vez tengamos instalado VMware en nuestro equipo y se haya descargado la imagen de Ubuntu 19.04, podemos dar inicio al proceso de instalación de Ubuntu 19.04 en VMware.
VMware nos ofrece dos métodos de instalación los cuales explicaremos en detalle a través de este tutorial ya que el objetivo de Solvetic es que todos tengamos claro las diversas opciones disponibles.
1. Cómo instalar Ubuntu 19.04 usando la imagen ISO de forma inicial
Este proceso implica seleccionar la imagen ISO que hemos descargado durante el proceso de instalación, explicaremos a que nos referimos con ello.
Para iniciar vamos a crear nuestra máquina virtual usando alguna de las siguientes opciones:
Ctrl + N
Se desplegará la siguiente ventana. Allí tenemos la oportunidad de seleccionar el tipo de configuración a usar, si optamos por usar la opción Custom (advanced), será posible definir un aspecto que puede ser vital en equipos un poco antiguos como lo es la compatibilidad del hardware. En caso de que esto no sea necesario configurarlo, podemos dejar la opción "Typical"
Pulsamos en "Next" para continuar con el proceso.
En la siguiente ventana usaremos el método de este primer punto y es activar la casilla "Installer disc image file (iso)" para seleccionar la imagen ISO que hemos descargado de Ubuntu 19.04. Notemos que automáticamente VMware detecta que la imagen ISO es de Ubuntu 19.04, también será posible usar un disco físico (Installer disc) o bien instalar el sistema mas adelante el cual será el otro punto de análisis de Solvetic. Una vez seleccionemos la imagen ISO pulsamos en "Next".
Ahora encontramos la diferencia en usar el método de selección de la ISO durante la creación, esto es a causa de que VMware nos indicara que ingresemos los datos de usuario y contraseña del sistema directamente. Pulsamos en "Next"
Ahora definimos el nombre de la máquina virtual y la ruta donde esta será alojada localmente. Pulsamos de nuevo en "Next".
Ahora definimos el tamaño del disco duro y su tipo de gestión:
En la siguiente ventana encontramos un resumen de la máquina virtual a crear. Allí podremos acceder directamente a la configuración de la máquina, pero esto lo veremos de forma global más adelante. Allí pulsamos en "Finish" para culminar el proceso.
Veremos nuestra máquina virtual creada.
Ejecutamos la maquina pulsando en el botón Power on this virtual machine y veremos que se inicia el proceso de arranque:
Al usar este método de la ISO directamente saltaremos inmediatamente al proceso de instalación de Ubuntu 19.04: