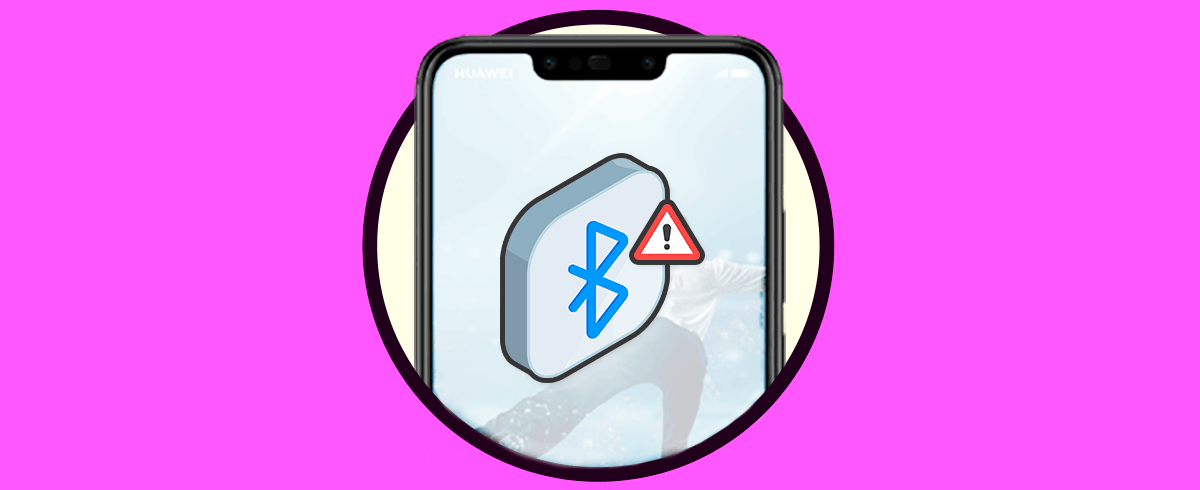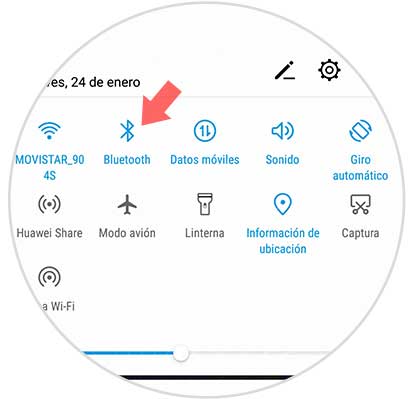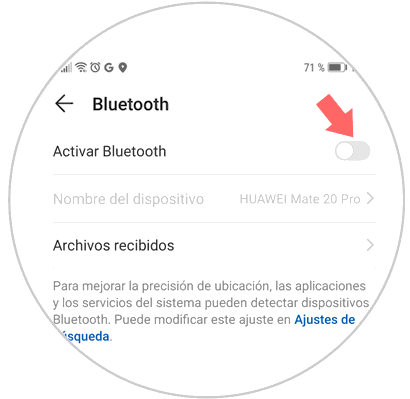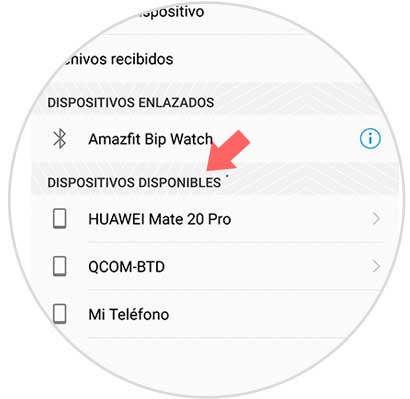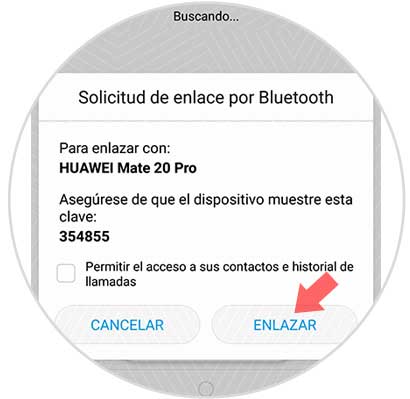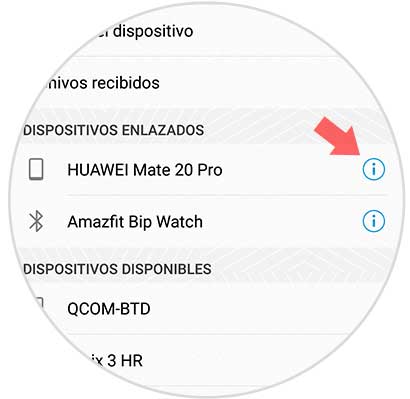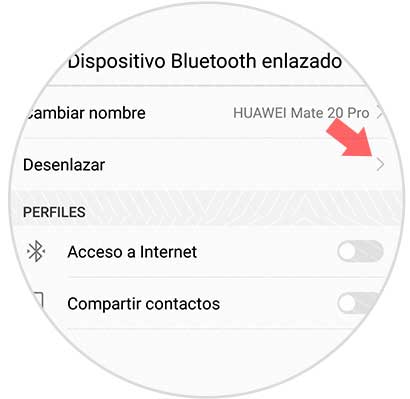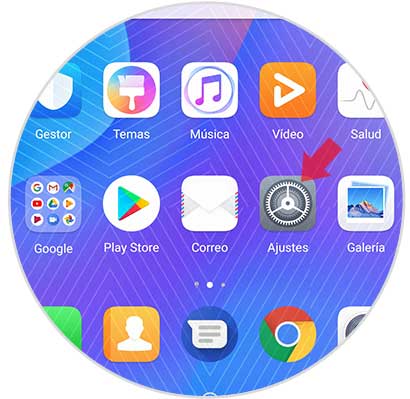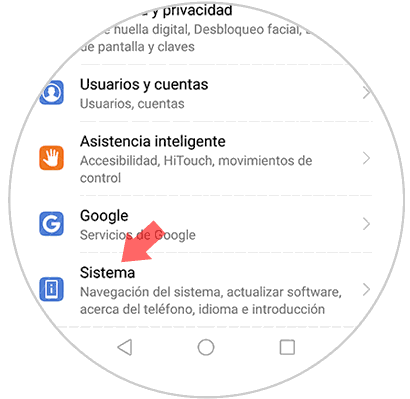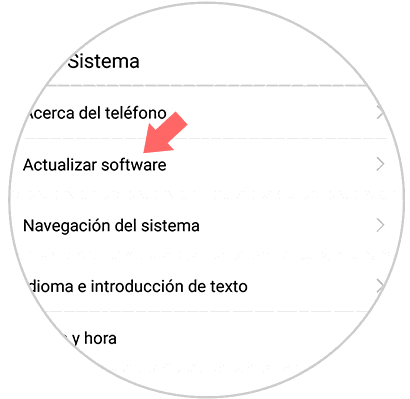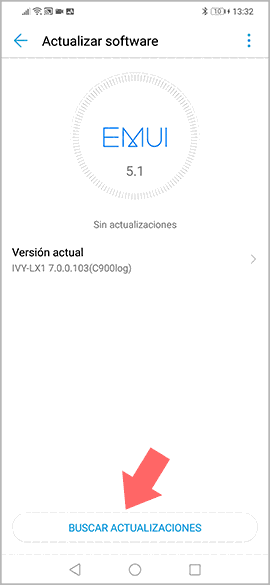La llegada de internet a los teléfonos móviles supuso un antes y un después en la vida de la mayoría de los usuarios, ya que la manera de comunicarse dio un giro, posicionándose las redes sociales y las apps de mensajería instantánea como WhatsApp como principales plataformas.
Sin duda hoy en día cuando nos compramos un teléfono no buscamos únicamente realizar llamadas y mandar mensajes, sino que además queremos que sea bueno en otros aspectos como puede ser la cámara o la pantalla. Se han convertido además en uno de nuestros centros principales de almacenamiento, por lo que saber cómo traspasar esta información es importante para la mayoría de nosotros.
Uno de los métodos de conexión y enlace de nuestro dispositivo, es a través del bluetooth. El problema es que a veces podemos experimentar ciertos fallos. No debes preocuparte porque a continuación te explicamos diferentes formas para saber cómo solucionarlos.
1. Cómo emparejar Huawei P smart + Plus con otro dispositivo por Bluetooth
En primer lugar te vamos a mostrar cómo realizar correctamente el proceso de emparejamiento de tu Huawei con otro dispositivo a través de Bluetooth. Te mostramos esto en primer lugar ya que uno de los fallos más comunes es que no se realice de manera adecuada.
Lo primero que debes hacer es con el teléfono desbloqueado, deslizar la pantalla de arriba a abajo. En los accesos directos vas a ver varias opciones. Selecciona “Bluetooth”.
Desliza la pestaña “Activar Bluetooth” hacia la derecha para activarlo.
Ahora verás que aparecen los diferentes dispositivos bluetooth disponibles en el apartado “Dispositivos disponibles”. Estos son todos aquellos con los que puedes emparejar tu teléfono. Selecciona aquel que te interese.
Aparecerá una ventana emergente. Asegúrate que el código se muestra en la pantalla del dispositivo con el que quieres enlazar y selecciona“Enlazar” en el botón.
2. Cómo desenlazar Huawei P smart + Plus para solucionar fallos de conexión Bluetooth
Otra de las opciones para solucionar los diferentes errores de bluetooth, es que desincronizar el dispositivo y volver a repetir el proceso de sincronización. Sigue los pasos que se muestran a continuación.
Lo primero que debes hacer es entrar en el menú de Bluetooth tal y como te hemos mostrado en el primer paso de el apartado anterior y una vez dentro dirigite al apartado de “Dispositivos enlazados” pulsa sobre la “símbolo con una I” situada a la derecha.
Ahora, en la nueva pantalla, verás la opción “Desenlazar”. Selecciona esta opción.
3. Actualizar Huawei P smart + Plus a la última versión para solucionar error de Bluetooth
Otro de los problemas que nos puede estar causando que estemos experimentando fallos en el bluetooth, es el hecho de que no tengamos nuestro teléfono actualizado. Para comprobar esto debes realizar lo siguiente.
En primer lugar entra en los "Ajustes" del dispositivo desde la pantalla principal de tu Huawei.
Ahora desplazare hasta la parte inferior, para entrar en el apartado de “Sistema” y pulsa aquí.
En el caso de que exista alguna actualización, debes pulsar sobre “Actualizar software” para continuar.
Finalmente selecciona "Buscar actualizaciones" para actualizar tu Huawei P smart + Plus a la última versión. En el caso de que dispongas de nuevas actualizaciones, debes seleccionar que quieres descargarlas e instalarlas.
4. Restablecer Huawei P smart + Plus de fábrica para solucionar error de Bluetooth
Si ves que ninguna de las opciones anteriores ha funcionado, quizás tengas que recurrir al restablecimiento de fábrica. Antes de llevar a cabo este proceso debes tener en cuenta que esto va a borrar todos los datos de tu dispositivo, por lo que es imprescindible tener una copia de seguridad creada previamente.
En el siguiente tutorial tienes explicado de manera detallada todos los pasos que debes seguir para realizar la restauración de Huawei P smart + Plus
Una vez que hayas realizado esto, los problemas de Bluetooth de tu Huawei P smart + Plus deberían haberse solucionado. En el caso de que no sea así, debes contactar con el servicio técnico de Huawei.