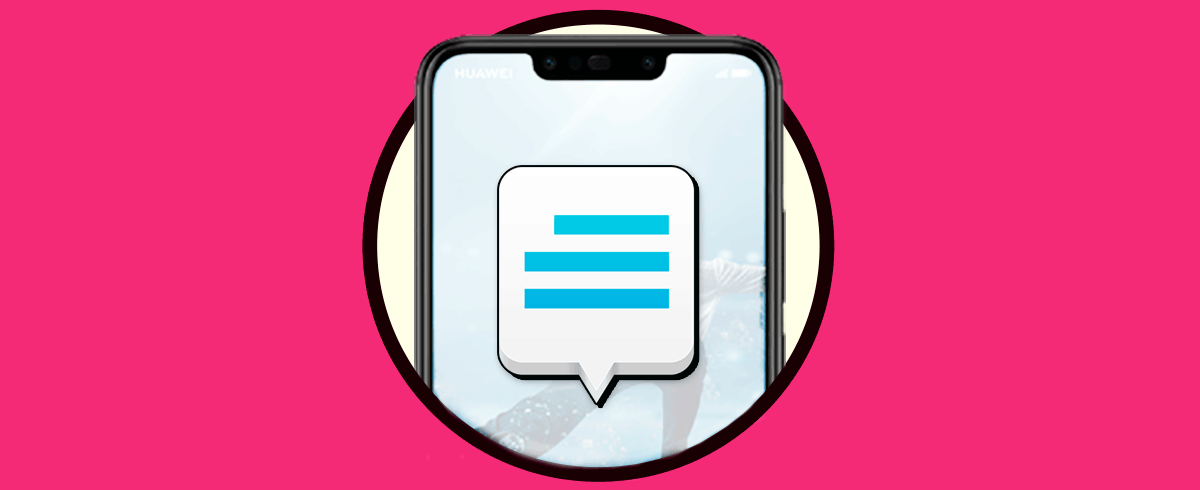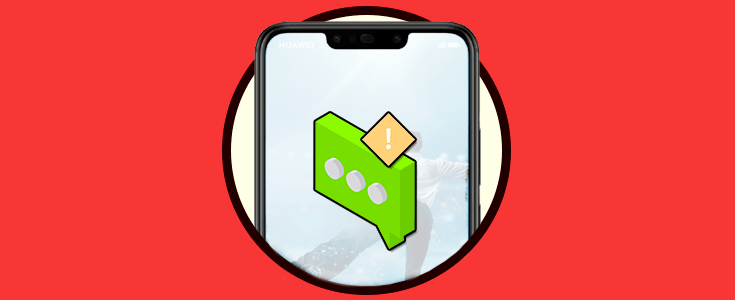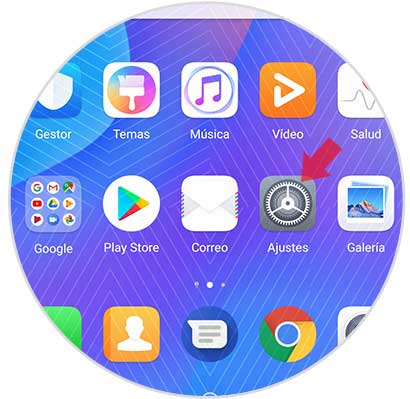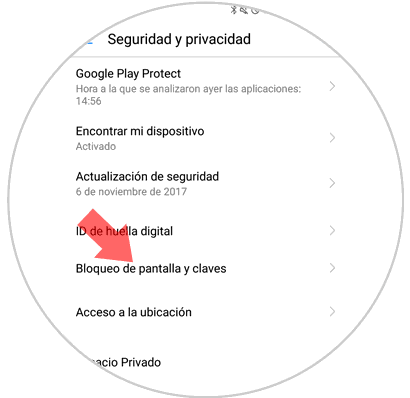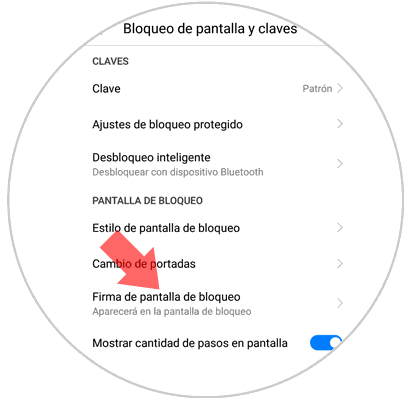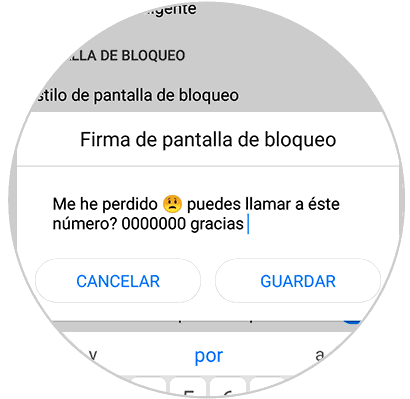Hoy en día el teléfono móvil es uno de los dispositivos por no decir el más usado por la mayoría de usuarios. Gracias estos terminales, tenemos la posibilidad de realizar diferentes cosas y tareas, así como de comunicarnos con nuestros contactos, directamente desde la palma de nuestra mano. Esto puede suponer una gran ventaja, pero debemos tener en cuenta que mantener a salvo toda esta info debe resultar imprescindible para todos nosotros.
Dado que siempre o casi siempre lo llevamos encima, es importante que establezcamos en la pantalla de bloqueo un mensaje, para que de este modo en el caso de que lo perdamos o tengamos alguna enfermedad, estemos indicando a la persona que lo encuentre lo que debe hacer en cada uno de los casos (devolverlo en caso de pérdida o llamar a un médico en el caso de que nos esté sucediendo algo).
Es por ello que a continuación te vamos a mostrar todos los pasos que debes seguir para establecer un mensaje relacionado con aquello que te interese en la pantalla de bloqueo de tu teléfono, para informar de esto a aquella persona que lo encuentre.
Lo primero que debemos hacer es entrar en los “Ajustes” del teléfono
Lo siguiente que debes hacer es entrar en la sección de “Seguridad y Privacidad”.
Vamos a ver diferentes opciones. En este caso debes seleccionar “Bloqueo de pantalla y claves” para continuar con el proceso.
Verás que se abre una nueva pestaña. Lo siguiente que debes hacer es seleccionar “Firma de pantalla de Bloqueo”
Aparecerá una ventana emergente para que escribas aquel mensaje que quieres que aparezca en la pantalla de bloqueo de Huawei P smart + Plus. Puedes escribir aquello que quieras en cada caso.
Por último, cuando el teléfono queda bloqueado, vas a ver que el mensaje ha quedado escrito en la pantalla.
De este modo vas a poder configurar tu Huawei P smart + Plus para que aparezca un mensaje en la pantalla de teléfono, cada vez que este quede bloqueado.