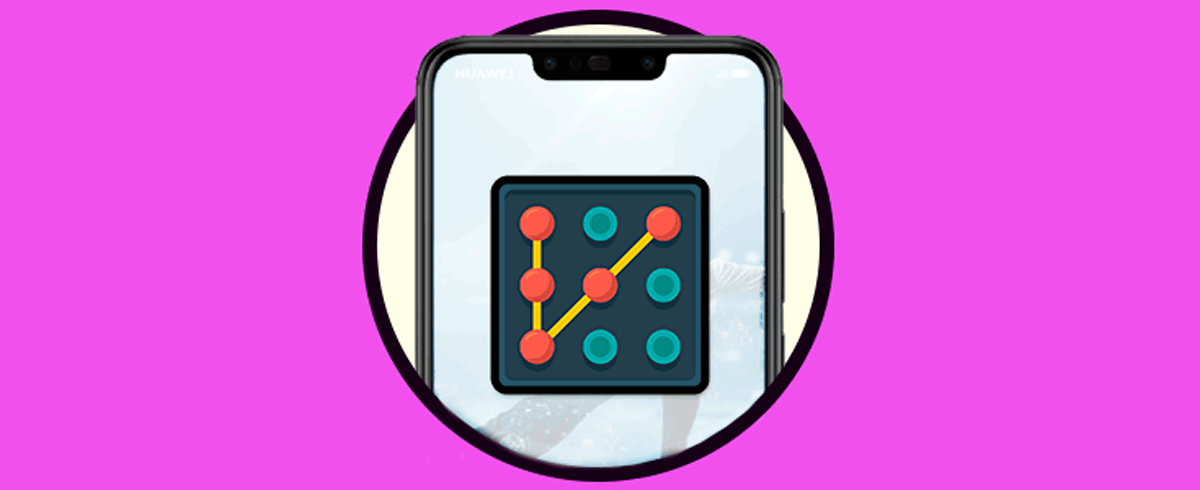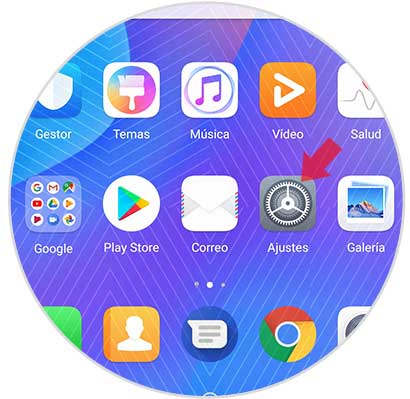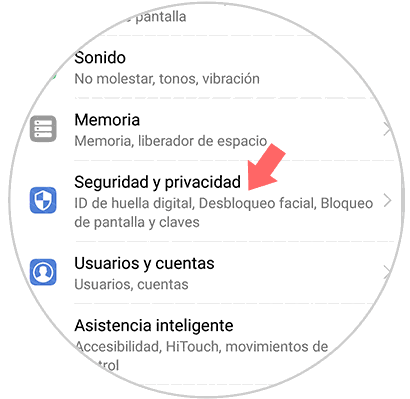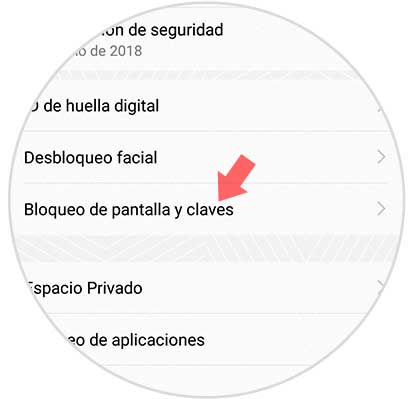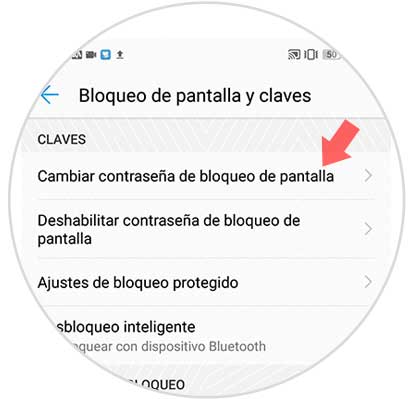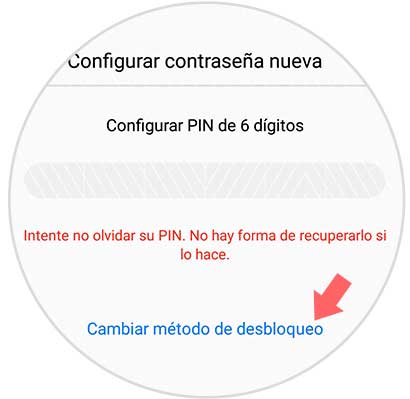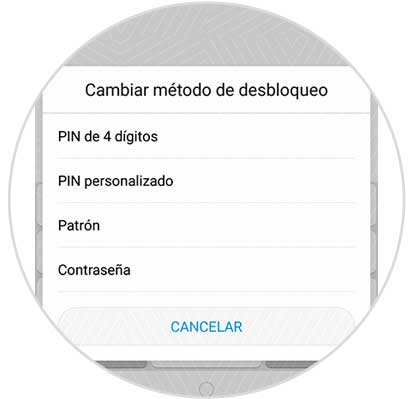No es ningún secreto que hoy en día almacenamos mucha información diferente en nuestros teléfonos móviles. Vamos recopilando datos de diferentes aplicaciones, así como de toda la actividad relacionada con el terminal ya sea de nuestra navegación, de aquellas fotos y vídeos que realizamos o de las llamadas y mensajes que recibimos. Sin duda todo esto se convierte en un aspecto muy personal y privado, por lo que es importante tener toda esta información a salvo y de manera privada.
Además, la mayoría de nosotros tendemos a tener abiertas diferentes cuentas personales ya sea de redes sociales como Facebook o Instagram, cuentas bancarias o correos electrónicos. Es por ello que proteger todos estos datos, debe ser primordial para nosotros.
Hace ya unos años que los móviles se protegen con contraseña o patrón, además de con huella dactilar. (Sin olvidar el reconocimiento facial en algunos terminales.) Esto solemos configurarlo en el momento en el que utilizamos el teléfono por primera vez, pero esto no quiere decir que no podamos cambiar este código. A continuación, te mostramos cómo cambiar el pin, patrón o contraseña en Huawei P smart + Plus paso por paso.
Lo primero que tenemos que hacer es entrar en los "Ajustes" del teléfono
Una vez dentro de los ajustes, tienes que seleccionar el apartado de "Seguridad y privacidad"
Vas a ver que aparece una nueva ventana con diferentes opciones. En este caso debes entrar en "Bloqueo de pantalla y claves"
Una vez aquí, debes seleccionar "Cambiar contraseña de bloqueo de pantalla"
Una vez aquí, tienes que introducir la contraseña actual en el caso de que la tengas y a continuación seleccionar "Cambiar método de desbloqueo" para poder acceder a las diferentes opciones.
Las opciones que puedes encontrar disponibles son las siguientes. Selecciona aquella que mejor se ajuste a tus necesidades y preferencias.
- Pin de 4 dígitos.
- Pin de 6 dígitos.
- Patrón: Conectar 4 puntos o más.
- Contraseña: Caracteres numéricos y alfabéticos.
De este modo vas a poder seleccionar el método de desbloqueo de pantalla que mejor se adapte a nuestras necesidades, para que nuestro móvil se encuentre protegido en la mayor medida posible y nadie pueda acceder a nuestra información.