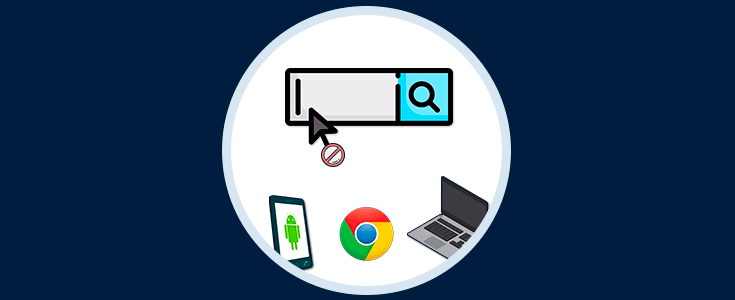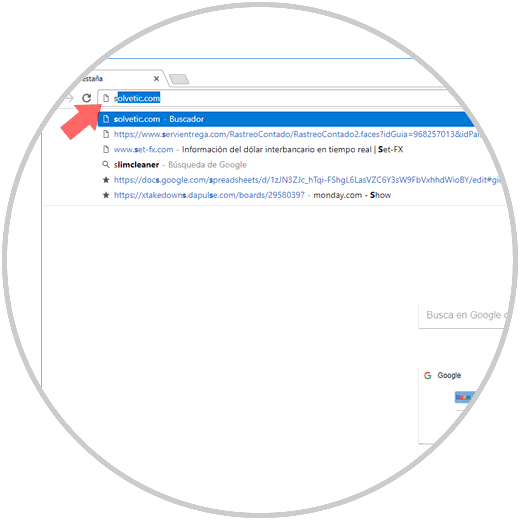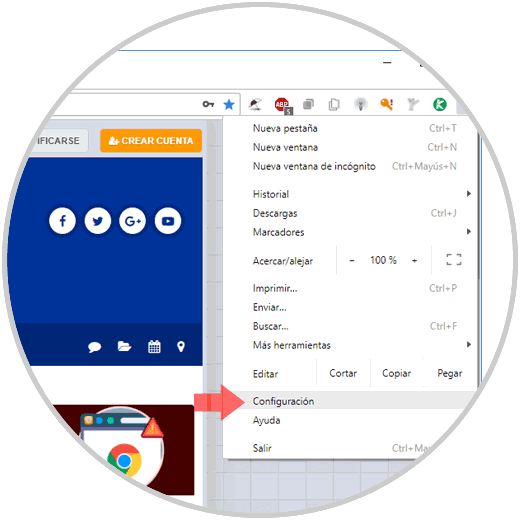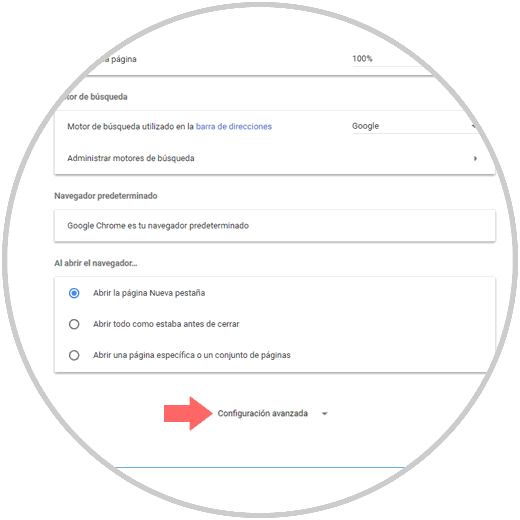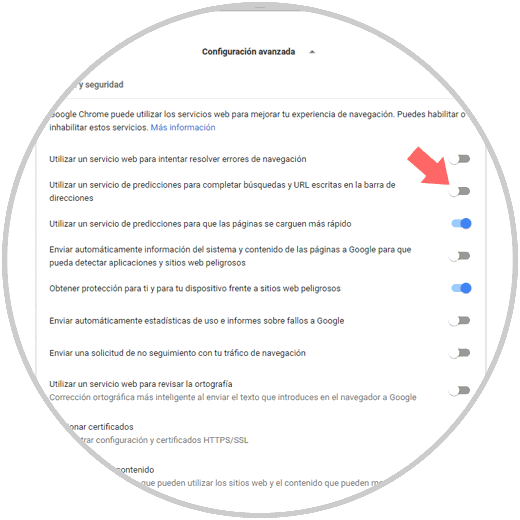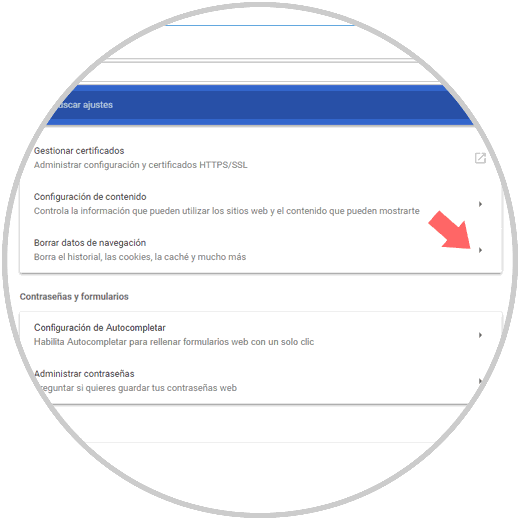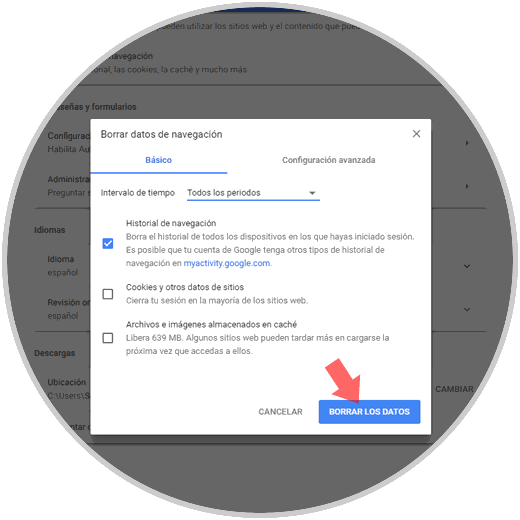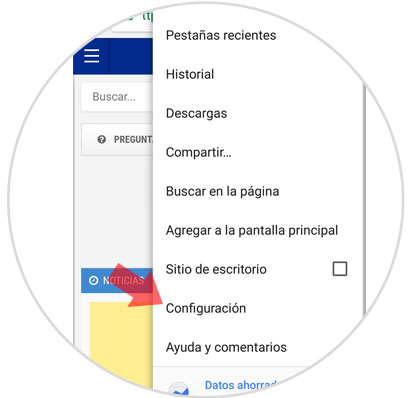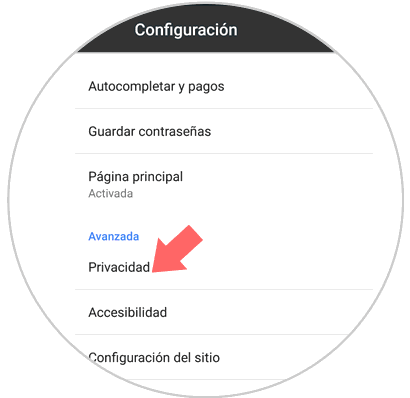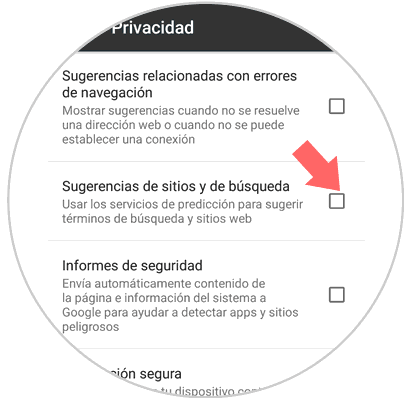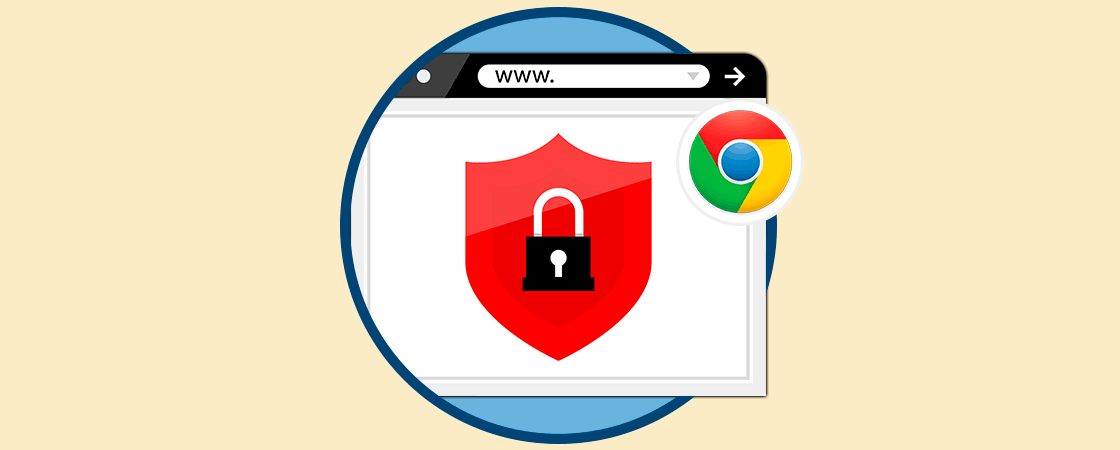El navegador Google Chrome, uno de los mas usados en el mundo por su dinamismo y configuración. Google Chrome cuenta con una función de autocompletar, la cual de forma automática despliega sugerencias de sitios web visitados según las letras que estamos ingresando:
Esto puede ser útil en algunos casos donde solo basta con dar "Enter" para ir al sitio, pero en otros casos podemos ir al sitio que no es y de este modo perder tiempo.
Es por esta razón que hoy en Solvetic analizaremos como desactivar esta función en Google Chrome tanto en equipos de mesa como en Android.
1. Cómo desactivar autocompletar de Google Chrome en PC
Para esto, abrimos una nueva ventana del navegador e iremos a la opción "Personaliza y controla Google Chrome" y en la lista desplegada seleccionaremos "Configuración":
En la ventana desplegada, iremos a la parte final y seleccionaremos la opción "Configuracion avanzada":
En la nueva ventana desplegada, vamos a la sección "Privacidad y seguridad" y allí ubicaremos la línea llamada "Utilizar un servicio de predicciones para completar búsquedas y URL escritas en la barra de direcciones" y debemos pulsar sobre el interruptor para desactivarla. Así, evitaremos que el autocompletado cumpla con su tarea.
2. Cómo borrar datos de navegación en Chrome
Esta opción es útil cuando hemos dejado activa la opción de autocompletar, pero esta nos despliega sitios web antiguos, que ya no están online o que simplemente no son de nuestro agrado.
Para borrar esto, vamos a la misma ruta anterior de configuración avanzada, y en la sección de "Privacidad y seguridad", ubicaremos la línea llamada "Borrar datos de navegación":
En la ventana emergente podremos definir el rango de tiempo que ha de ser borrado y una vez definido, pulsamos en el botón "Borrar los datos" para ejecutar la acción:
3. Cómo desactivar la opción autocompletar de Chrome en Android
En el caso de Android es muy simple desactivar esta opción, para ello debemos abrir el navegador Chrome, pulsar en el icono de menú y seleccionar la opción "Configuracion":
Una vez pulsemos allí, vamos a la sección "Privacidad":
En la nueva ventana desactivaremos la casilla "Sugerencias de sitio y búsqueda":
Como vemos, es simple el evitar que Google Chrome active la opción de autocompletar y así acceder a sitios no deseados.