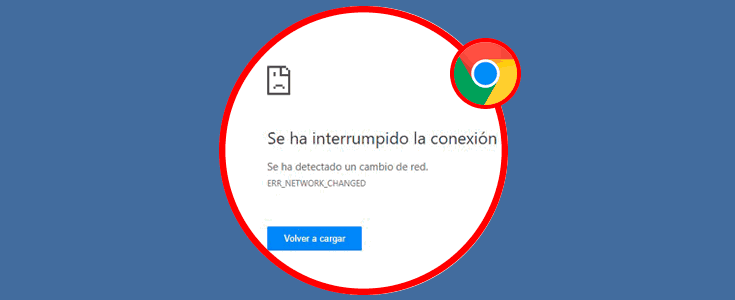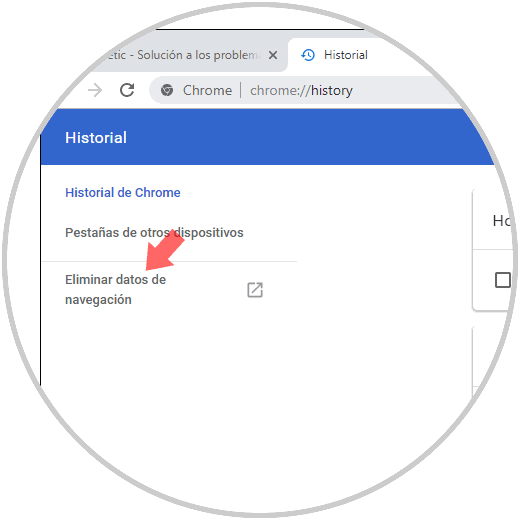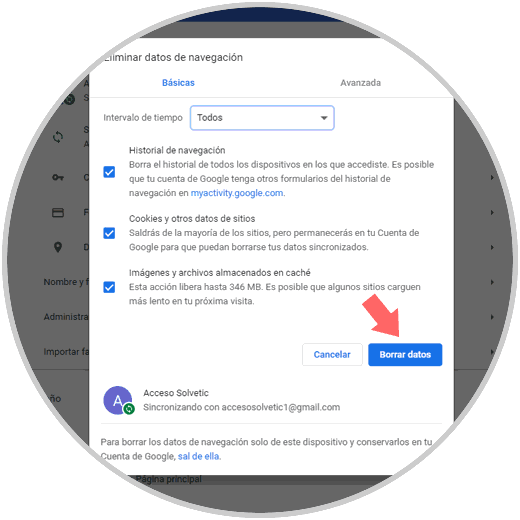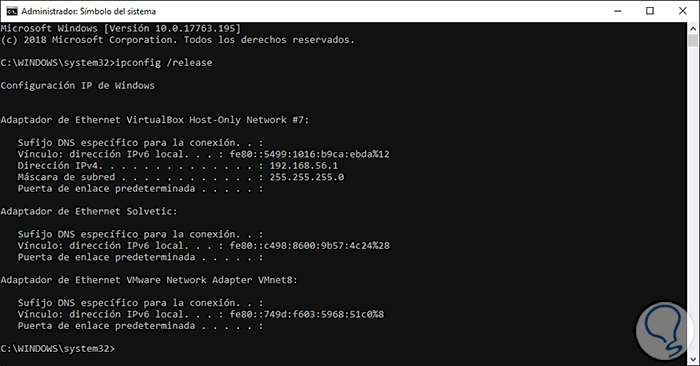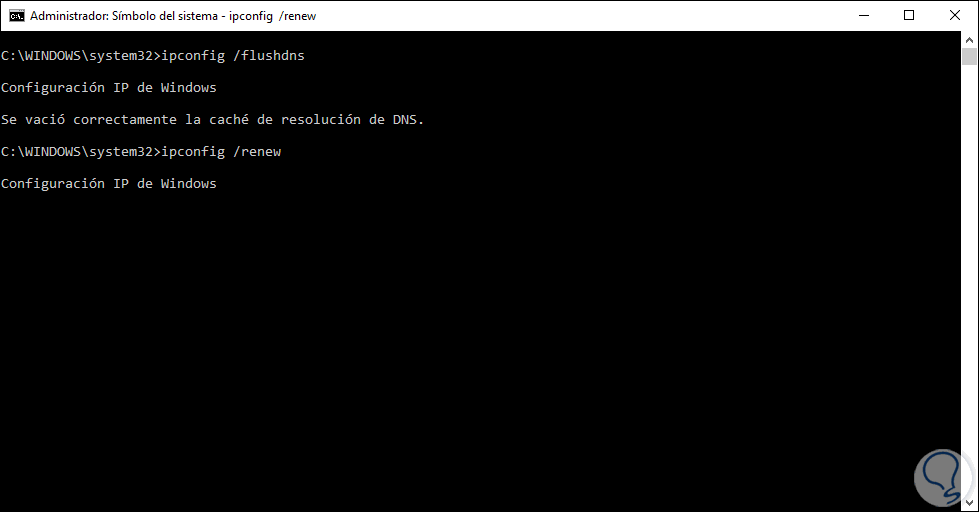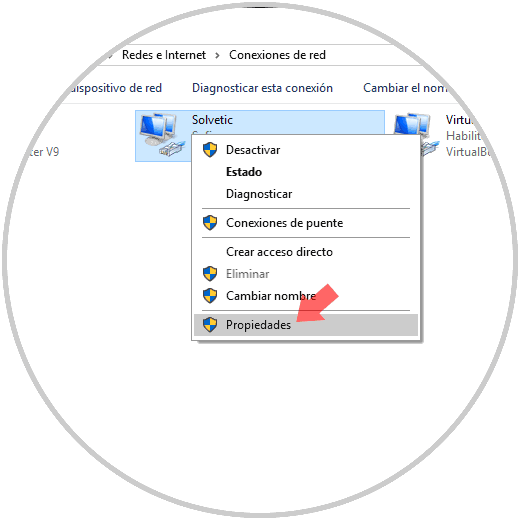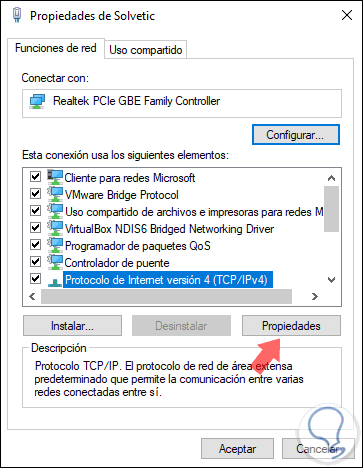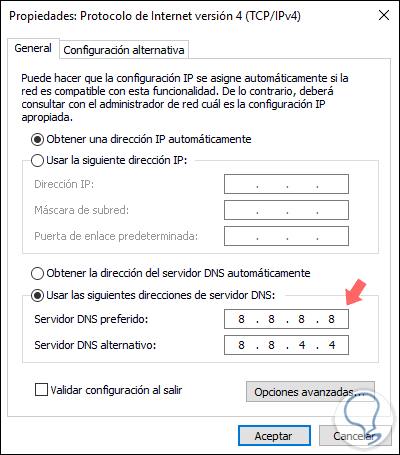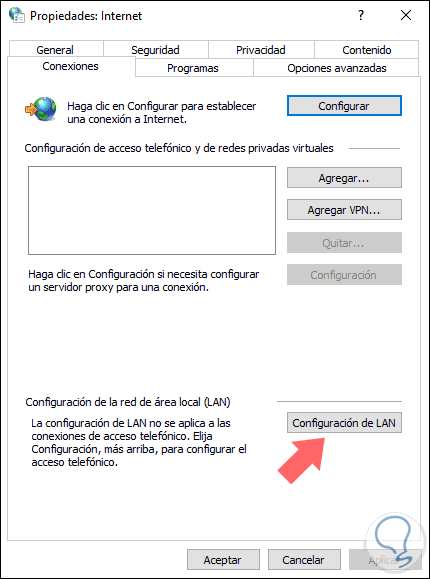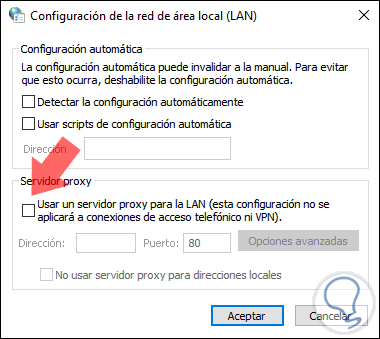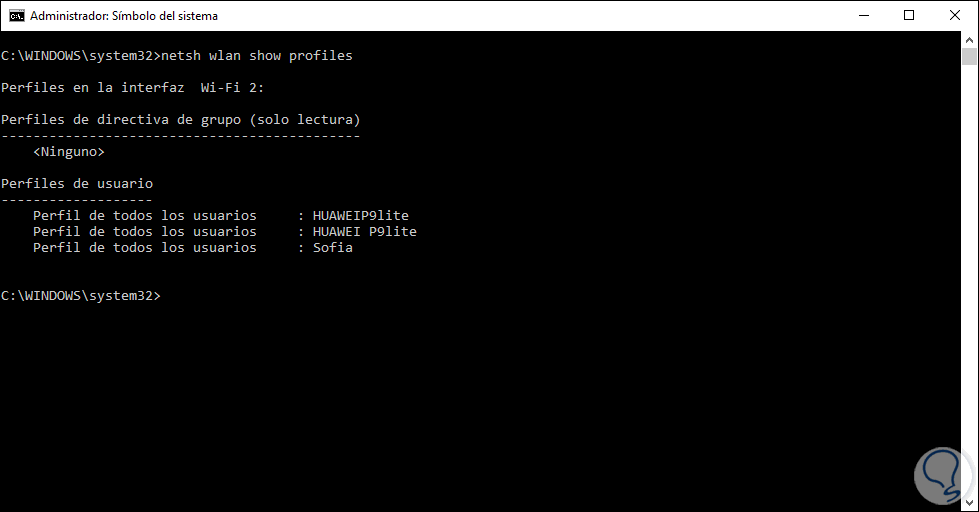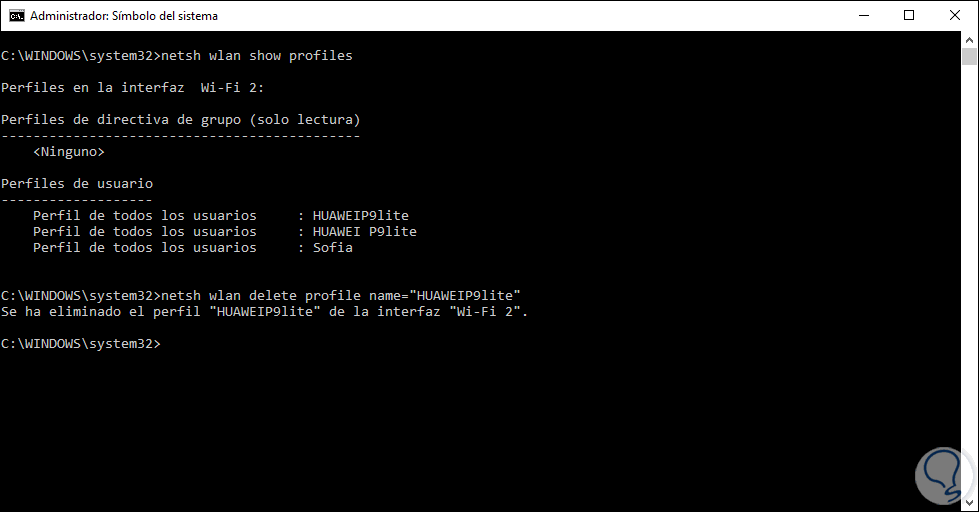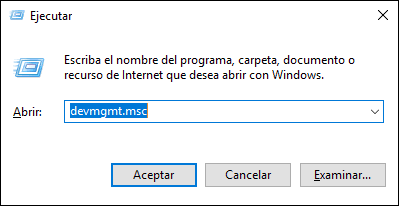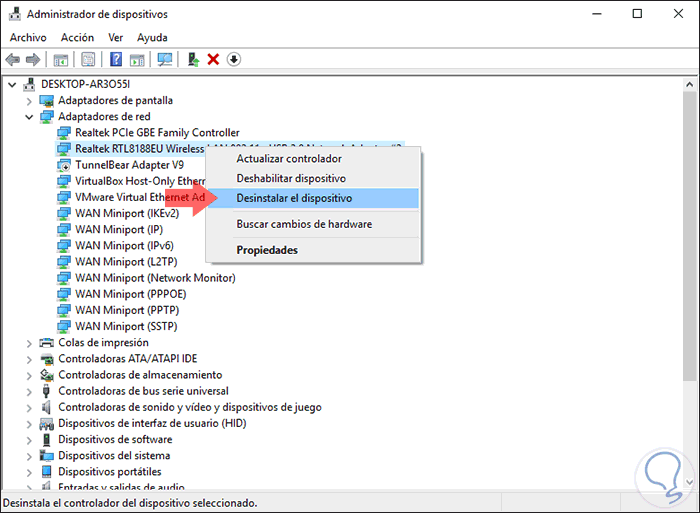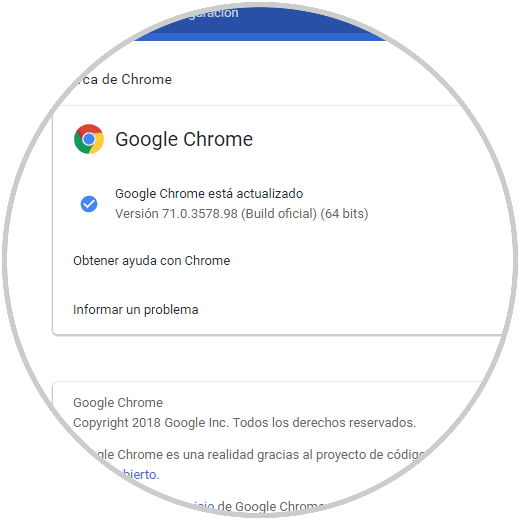A diario usamos Google Chrome para acceder a miles de sitios web ya sea por temas personales o de trabajo y cuando nos dirigimos a un sitio web entran en juego una serie de parámetros tanto de forma local como externa siendo la red la que tiene un papel relevante ya que sin ella sería imposible abrir los sitios deseados.
Actualmente, cuando navegamos en Google Chrome podemos encontrarnos con el error ERR_NETWORK_CHANGED el cual nos impide abrir el sitio:
En ocasiones por más que intentemos recargar el sitio web resulta imposible la conectividad. Este error puede estar asociado a causas físicas (como fallos en el modem, router o en la tarjeta de red) así como a factores de software (virus, errores en los servicios, etc), por ello Solvetic trae una serie de soluciones prácticas para corregir este error y acceder de forma normal a la navegación en Google Chrome.
1. Borrar el historial en Google Chrome para solucionar se ha detectado un cambio de red
De la forma como navegamos a cientos de páginas web, se va llenando poco a poco el historial de accesos y búsqueda del navegador y esto finalmente puede llegar a tener un impacto negativo en el comportamiento global de Google Chrome ya que alguno de estos sitios web puede afectar el acceso natural de la red.
Para acceder al historial de navegación en Chrome, abrimos una nueva pestaña y usaremos alguna de las siguientes opciones:
- Usar la combinación de teclas Ctrl + H
- Pulsar en el menú Personaliza y controla Google Chrome y allí ir a la sección Historial
Allí damos clic en la línea "Eliminar datos de navegación" ubicada en el costado lateral izquierdo y se desplegará la siguiente ventana donde configuramos:
- En el campo Intervalo de tiempo establecemos el valor Todos.
- Debemos activar las casillas Historial de navegación, Cookies y otros datos de sitios e Imágenes y archivos almacenados.
Definido esto pulsamos en el botón "Borrar datos". Luego de esto podemos reiniciar el sistema y acceder de forma normal a Google Chrome.
2. Vaciar el DNS y restablecer el protocolo TCP/IP para solucionar se ha detectado un cambio de red
Al ejecutar estas tareas estamos renovando los servicios integrados tanto del protocolo TCP/IP como del DNS de Google Chrome.
Para realizar esto, accederemos al símbolo del sistema como administradores y allí ejecutaremos las siguientes líneas:
ipconfig /release(Libera la dirección IP) ipconfig /flushdns (Vacía el cache DNS) ipconfig /renew (Renueva la dirección IP)
Una vez realizado esto ejecutaremos las siguientes líneas:
nbtstat –r netsh int ip reset netsh winsock resetEstas líneas se encargan de restablecer los valores del protocolo TCP/Ip. Cuando se haya ejecutado esto, podemos reiniciar el sistema para recuperar el funcionamiento de Google Chrome.
3. Configurar el DNS público de Google para solucionar se ha detectado un cambio de red.
El servidor DNS se encarga de convertir las direcciones IP en nombre de dominio y viceversa pero cuando usamos el DNS por defecto de nuestro proveedor podemos llegar a un punto donde se presentan fallos ya sea por tema de servicios, procesos o demanda.
Para este caso lo mas recomendable es configurar un DNS gratuito como lo es el DNS público de Google. Para configurar este servidor DNS, vamos a la siguiente ruta:
- Panel de control
- Redes e Internet
- Centro de redes y recursos compartidos
Allí damos clic en la línea "Cambiar configuración del adaptador" y en la ventana desplegada daremos clic derecho sobre nuestro adaptador de red y allí seleccionamos la línea "Propiedades"
Ahora, en la ventana emergente, seleccionamos la línea "Protocolo de Internet versión 4" y daremos clic en el botón "Propiedades" ubicado en la parte inferior:
En la nueva ventana activamos la casilla "Usar las siguientes direcciones de servidor DNS" y añadimos las siguientes:
- En la línea Servidor DNS preferido introducimos la dirección 8.8.8.8
- En la línea Servidor DNS alternativo introducimos la dirección 8.8.4.4
Pulsamos en el botón Aceptar para guardar la configuración.
4. Comprobar el proxy para solucionar error Chrome se ha detectado un cambio de red
Actualmente, por temas de seguridad, muchos usuarios y organizaciones hacen uso de servidores proxy con el fin de proteger la navegación en la red ya que de este modo se navega de una forma privada y anónima, pero en situaciones puntuales la configuración del proxy puede llegar a afectar la navegación normal de Google Chrome.
Para validar estos parámetros, usaremos las teclas Windows + R y ejecutamos la siguiente línea:
+ R
inetcpl.cpl
Pulsamos Enter o Aceptar y en la ventana desplegada iremos a la pestaña "Conexiones" donde veremos lo siguiente:
Allí damos clic en e botón "Configuración de LAN" y en la nueva ventana desactivamos la casilla "Usar un servidor proxy para la LAN". Pulsamos en Aceptar para aplicar los cambios y comprobamos la navegación web.
5. Eliminar los perfiles WLAN para solucionar error Chrome se ha detectado un cambio de red
En caso de que nuestro equipo disponga de una interfaz inalámbrica, cada vez que nos conectamos a una nueva red Wi-Fi se creara un perfil de dicha red en el cual se almacenan una serie de variables de configuración, de modo que si algo cambia en dicho perfil puede causar el error ERR_NETWORK_CHANGED.
Para validar y eliminar los perfiles, accedemos al símbolo del sistema como administradores y en primer lugar listamos los perfiles existentes con el siguiente comando:
netsh wlan show profiles
Ahora, debemos remover cada perfil de forma individual con la siguiente sintaxis.
netsh wlan delete profile name="[PERFIL]"
Luego de este proceso podemos reiniciar el sistema y validar la conectividad web en Google Chrome.
6. Reinstalar los adaptadores de red para solucionar error Chrome se ha detectado un cambio de red
Algunos fallos en los controladores de red están asociados a fallos en su configuración o actualizaciones no aplicadas, para reinstalar el controlador de red, usaremos las teclas Windows + R y ejecutamos lo siguiente:
+ R
devmgmt.msc
Pulsamos en Aceptar y en la ventana desplegada vamos a la sección "Adaptadores de red" y allí daremos clic derecho sobre el adaptador actual y seleccionamos la opción "Desinstalar dispositivo"
Se desplegará el siguiente mensaje. Pulsamos de nuevo en "Desinstalar" para completar la acción. Así, cuando Windows sea reiniciado, automáticamente se instalarán los últimos controladores disponibles.
7. Actualizar Google Chrome para solucionar error Chrome se ha detectado un cambio de red
Algunas actualizaciones de Google Chrome están pensadas en optimizar el uso y la experiencia del navegador y por ello integran mejoras generales, por esto es ideal siempre estar revisando si disponemos de actualizaciones para el navegador.
Para comprobar esto, vamos al menú Personaliza y controla Google Chrome y allí iremos a la ruta "Ayuda / Acerca de Google Chrome" y automáticamente se buscarán actualizaciones disponibles:
En caso de que existan, estas se aplicaran de forma automática a Google Chrome y luego se solicitara que reiniciemos el navegador para completar las acciones.
Podemos ver las diferentes opciones que tenemos para corregir el error ERR_NETWORK_CHANGED en Google Chrome y así disfrutar de una navegación completa.