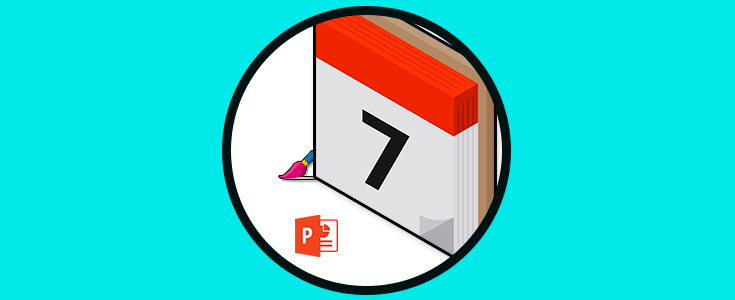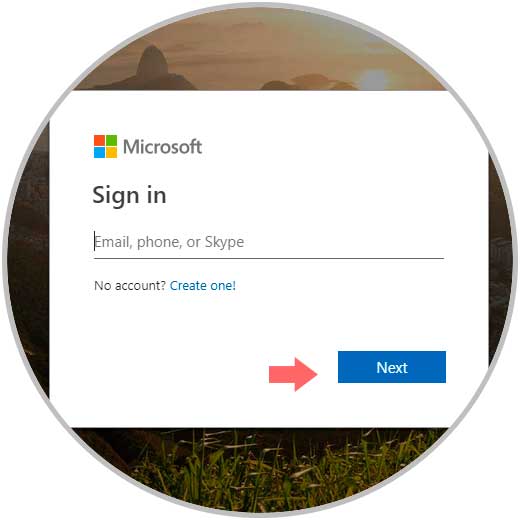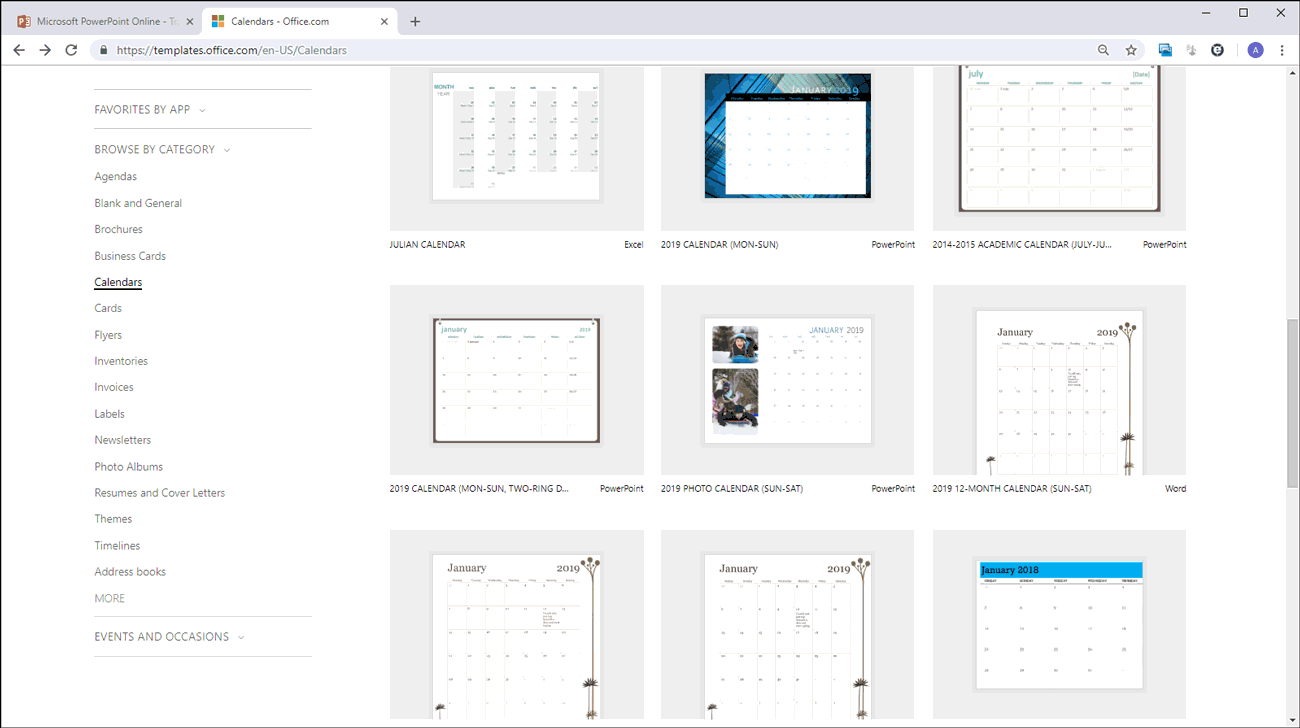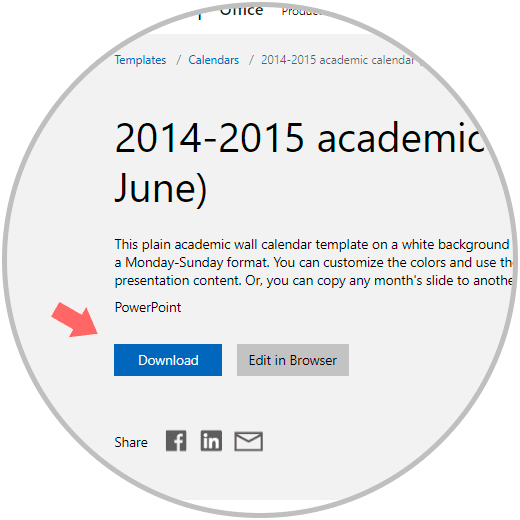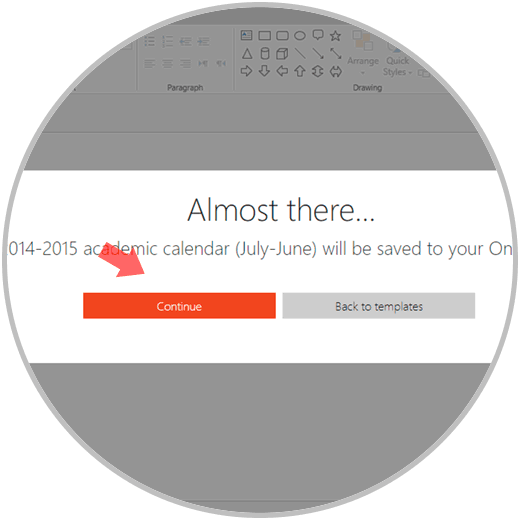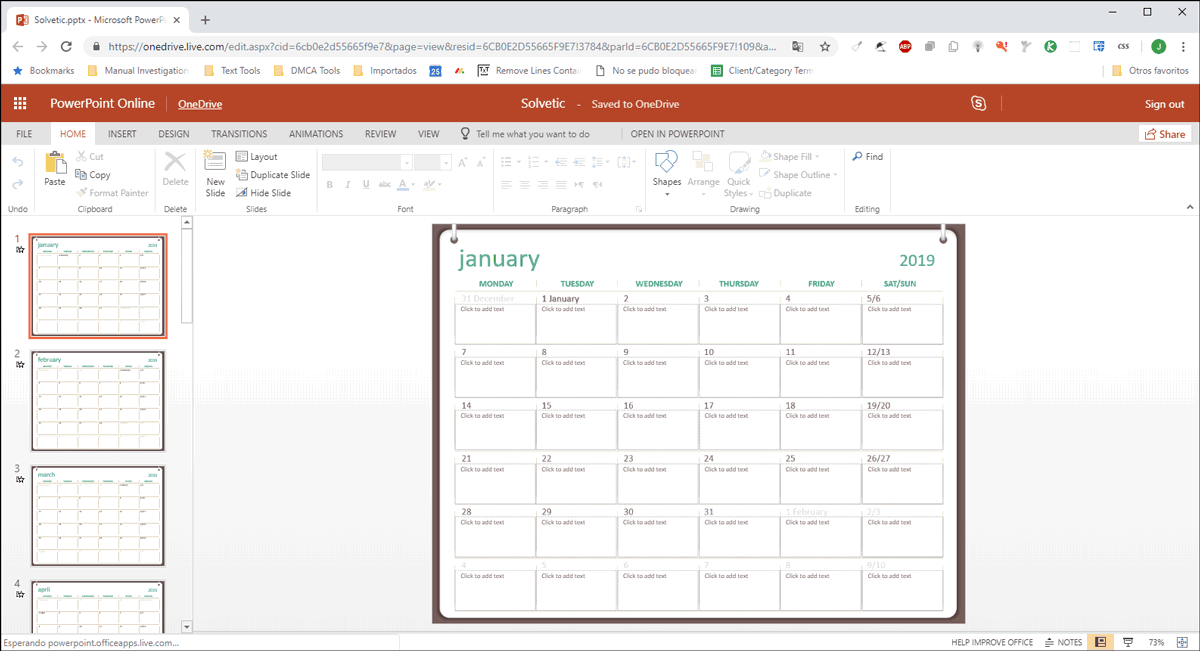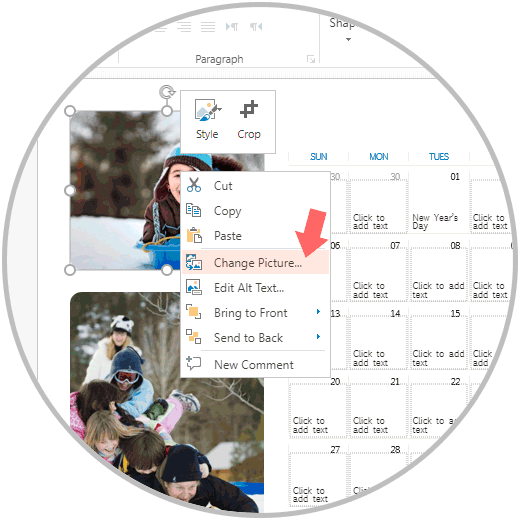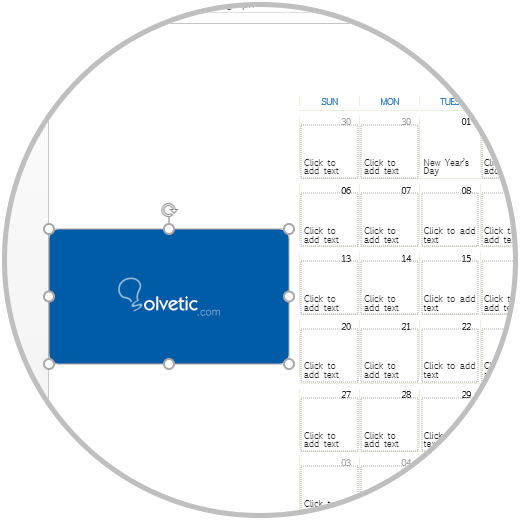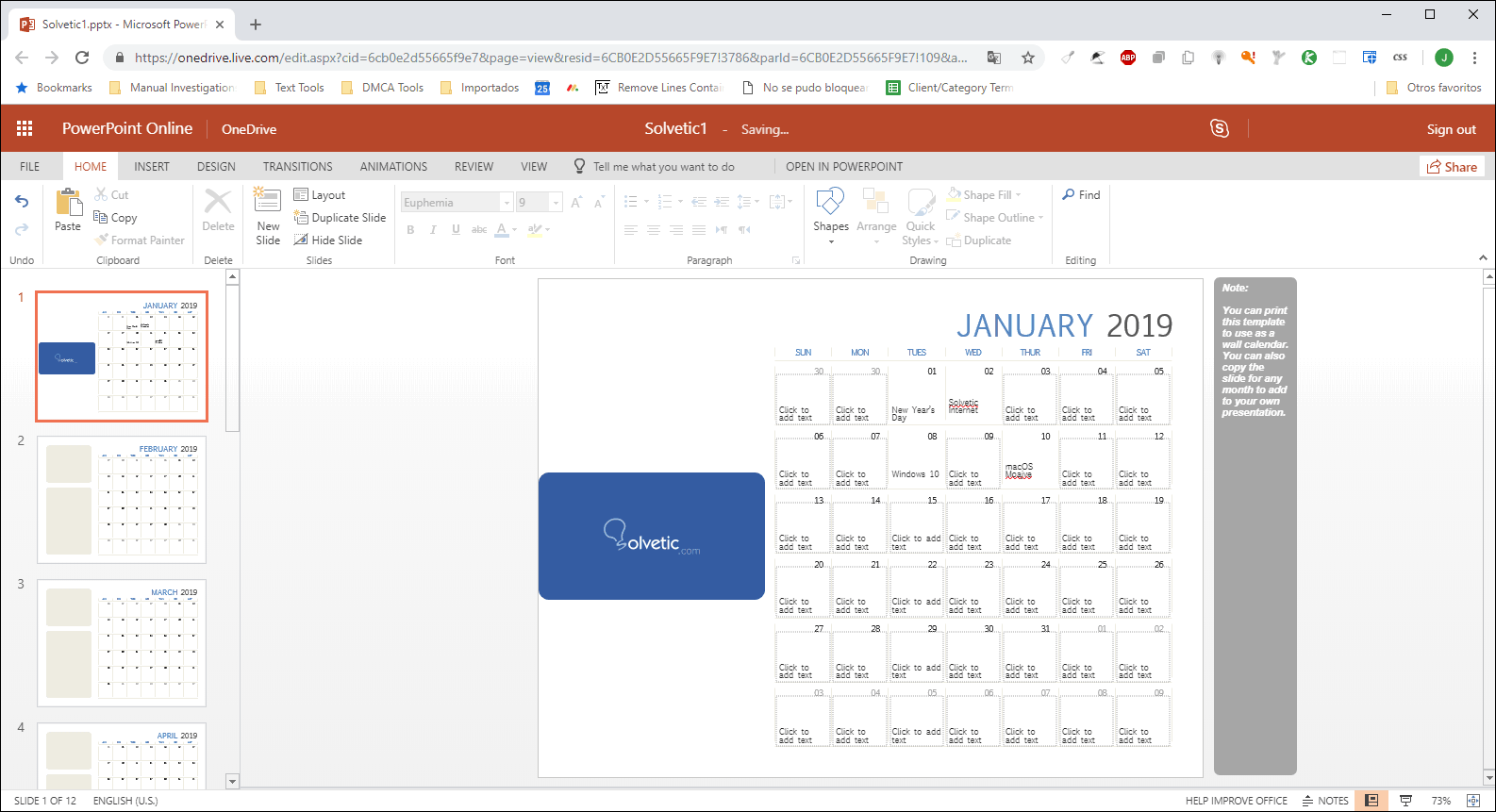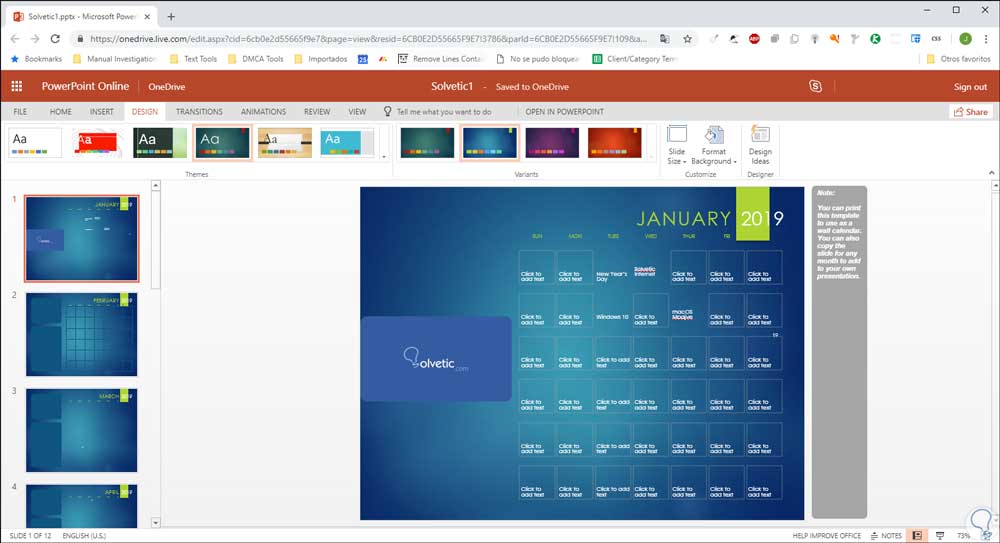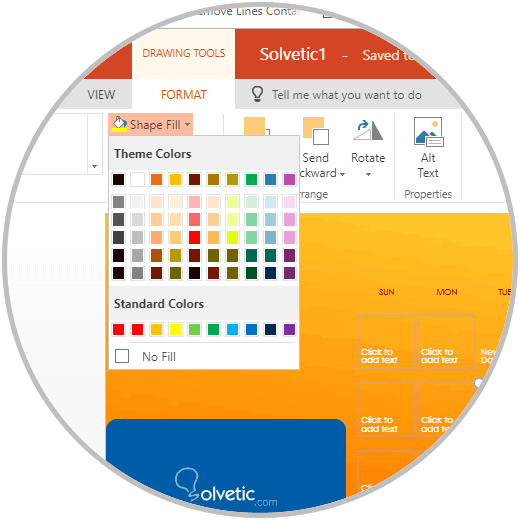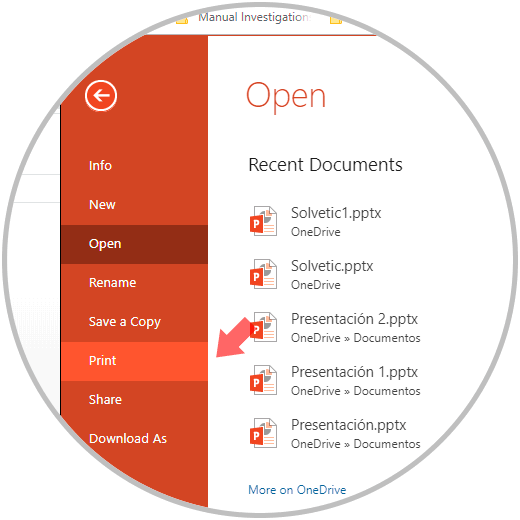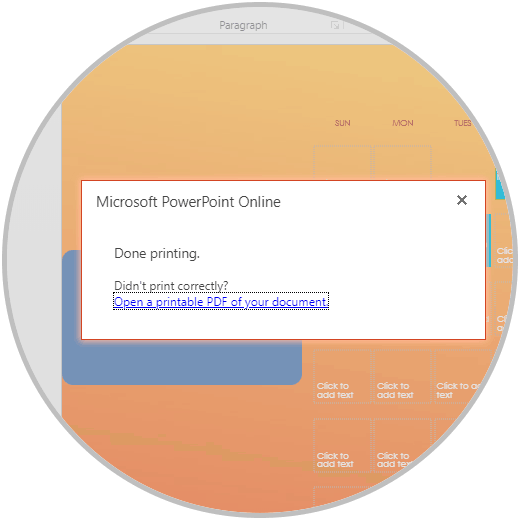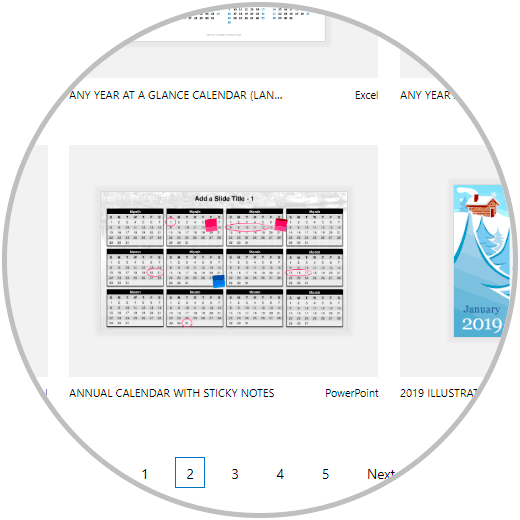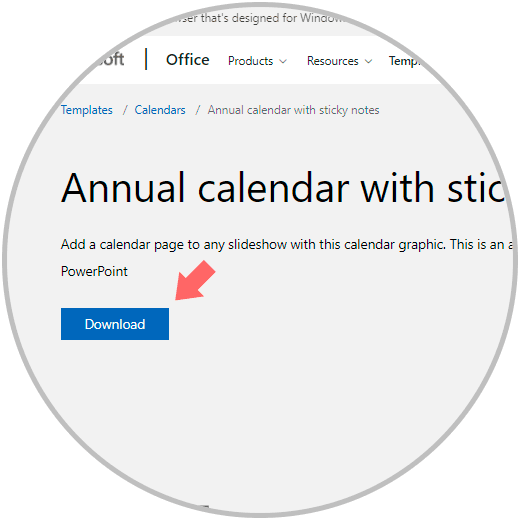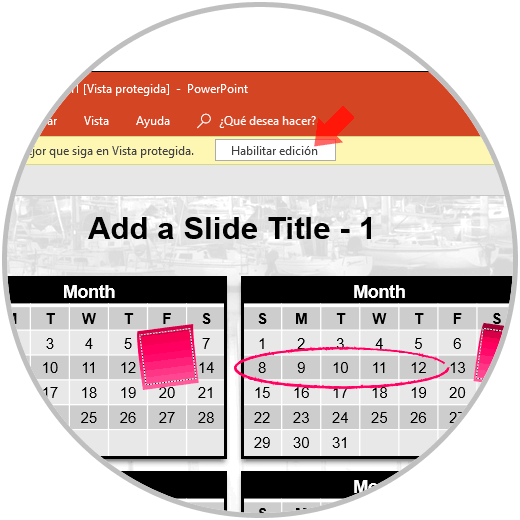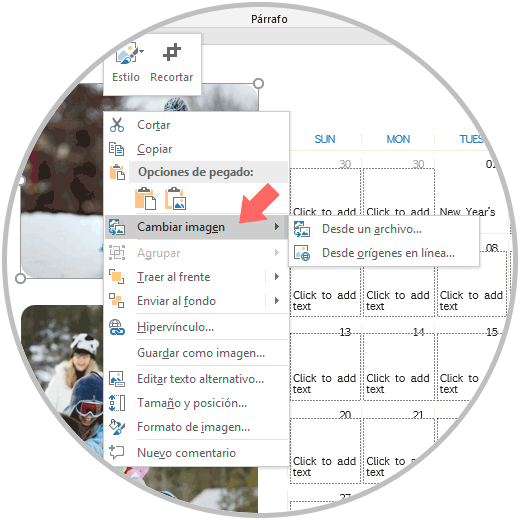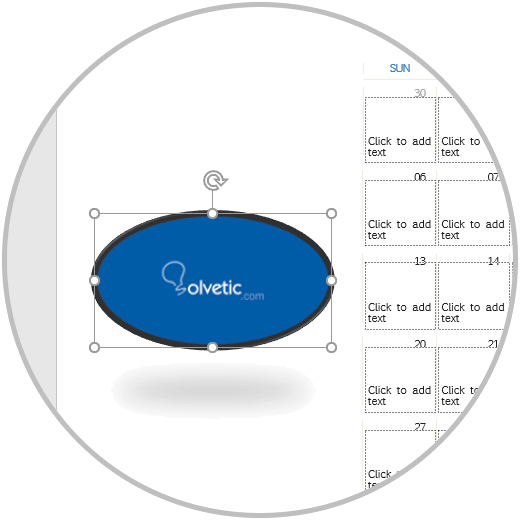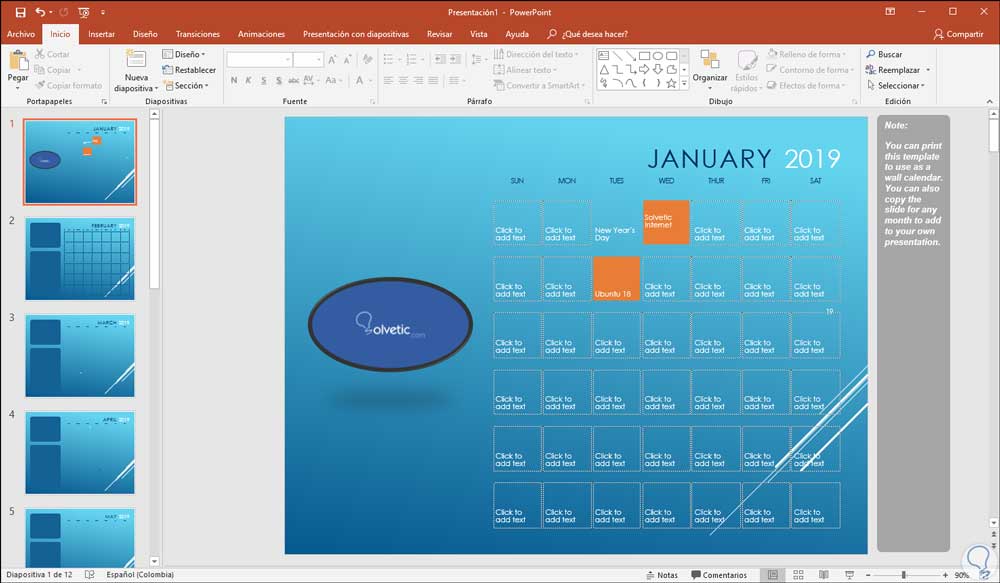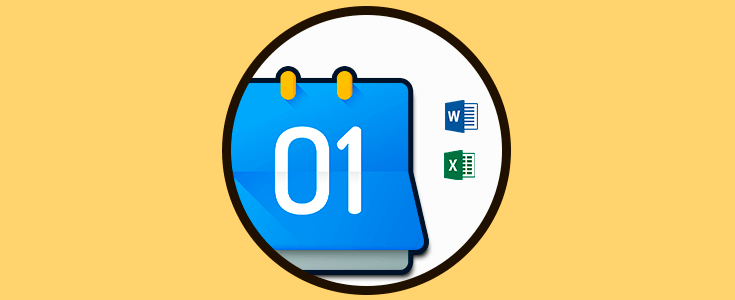PowerPoint es una de las aplicaciones disponibles que nos permite la realización de presentaciones profesionales al contar con numerosas herramientas tanto de imagen, sonido y transiciones permitiendo que cada diapositiva pueda resaltar de una forma especial y así crear presentaciones de impacto. Sin duda que con cada nueva edición de PowerPoint se integran nuevas funciones y características que harán más fácil la vida de cada usuario y podemos echar mano de estas funcionalidades para crear un elemento que ha estado presente desde épocas muy antiguas para el hombre como lo son los calendarios.
Básicamente la misión de un calendario es proveernos la forma de organizar y controlar mejor nuestras actividades diarias ya sea a nivel profesional o personal contando hoy en día con nuevas tecnologías que nos mantendrán informados sobre cada evento a ocurrir. Solvetic explicará a través de este tutorial cómo podemos crear un calendario tanto en Microsoft PowerPoint 2016y 2019 como en la aplicación online de PowerPoint. El proceso a usar es igual para PowerPoint 2016 y 2019.
1. Crear el calendario del año 2019 en PowerPoint Online 2019, 2016
PowerPoint Online se ha desarrollado con el objetivo de tener la capacidad y la facilidad de trabajar con presentaciones directamente en el sitio web donde se almacena la presentación sin ocupar espacio de forma local y siendo accesible desde cualquier lugar del mundo.
El Editor de PowerPoint Online es un componente de front-end web el cual crea una superficie de edición basada en navegador facilitando todas las tareas de creación y edición sin perder la integridad de los datos. Algunas de las tareas que podremos realizar en PowerPoint Online son:
- Aplicar transiciones y animaciones
- Agregar viñetas, numeración y alineación
- Aplicar temas y sus variantes
- Soporte de complementos
- Uso del portapapeles
- Crear animaciones personalizadas
- Aplicar formato de fuentes y más.
Para acceder a PowerPoint Online debemos ir al siguiente enlace. Allí debemos iniciar sesión con una cuenta de correo de Hotmail u Outlook para acceder a las funcionalidades de PowerPoint Online.
Ahora, será necesario ir al siguiente enlace de Office donde se encuentran diversas plantillas para usar:
Allí damos clic en la categoría “Calendarios” y podremos ver todas las opciones de calendario a usar:
Notemos que cada calendario indica para que aplicación de Office Online es compatible, allí debemos ubicar los calendarios con la leyenda PowerPoint. Al seleccionar el calendario deseado tendremos dos opciones que son:
- Download (Descargar): esta opción descarga la plantilla de forma local al equipo.
- Edit in Browser (Editar en el navegador): esta es la opción que seleccionaremos para editar la plantilla directamente en PowerPoint Online.
Al pulsar en el botón “Edit in Browser” veremos lo siguiente:
Allí pulsamos en el botón “Continue” para seguir con el proceso de carga de esta plantilla a PowerPoint Online. Al completarse el proceso la plantilla será cargada a PowerPoint Online. Algo importante a tener en cuenta es que las plantillas de Office ya están preconfiguradas con el año 2019. A partir de este punto podemos añadir diversas notas o editar el calendario según sea necesario.
2. Editar calendario 2019 en PowerPoint Online 2019, 2016
Ahora, si hemos seleccionado algún calendario que integra imágenes u otros elementos, será posible aplicar valores de edición sobre él.
Por ejemplo, si la plantilla cuenta con imágenes, podemos dar clic derecho sobre ella para seleccionar la opción “Change Picture”:
Luego debemos buscar la imagen deseada ya sea desde un archivo local o en línea para que sea aplicada al calendario del año 2019, notemos que disponemos de muchas más opciones para aplicar en las imágenes como:
- Recortar
- Alinear
- Enviar el fondo o al frente
- Aplicar formatos a la imagen
Al insertar la nueva imagen será posible editar su tamaño ya sea para que quede como fondo del calendario o simplemente como decoración de este.
3. Crean eventos en el calendario 2019 en PowerPoint Online 2019, 2016
Una de las tareas fundamentales para realizar en el calendario del año 2019 es la adición de tareas, fechas especiales o eventos, para logra esto basta con dar clic en el día respectivo y podemos ver que donde sea creado una fecha o evento sus bordes desaparecerán:
Es posible ir al menú “Design” y allí aplicar un nuevo estilo al calendario de PowerPoint Online desde el campo Themes:
Para resaltar aún más los eventos en el calendario del año 2019 en PowerPoint Online, basta con seleccionar el día donde está el evento y automáticamente se abr el menú “Format” donde podemos aplicar un fondo de relleno en la opción “Shape Fill (Color de relleno)”. Esto hará que las fechas o días especiales sean resaltados en el calendario.
4. Imprimir o exportar calendario 2019 en PowerPoint Online 2019, 2016
Si deseamos importar a un formato diferente o simplemente imprimir el calendario creado para tenerlos a mano debemos ir al menú “File / Print”:
Luego pulsamos en el botón Print y se desplegara el siguiente mensaje. Esto imprimirá nuestro calendario en PDF.
5. Crear calendario 2019 en PowerPoint 2019, 2016
Ahora, la siguiente opción disponible es crear nuestro calendario del próximo año directamente en la aplicación de PowerPoint, para este caso el proceso es idéntico al anterior, en primer lugar, iremos al siguiente enlace para acceder a las plantillas de Office para PowerPoint:
Allí ubicaremos las plantillas asociadas a PowerPoint:
Damos clic en la plantilla deseada y se desplegará lo siguiente:
En este caso daremos clic en el botón “Download” para descargar de forma local dicha plantilla. La plantilla será descargada en vista protegida de modo que cuando la abramos tendrá el siguiente mensaje. Allí debemos pulsar en el botón “Habilitar edición” con el fin de poder aplicar los cambios a dicho calendario.
6. Editar plantilla de calendario 2019 en PowerPoint 2019, 2016
En base al tipo de plantilla descargada, es posible que esta integre imágenes que podemos editar según sea necesario, para esto, debemos dar clic derecho sobre la imagen y allí seleccionar la opción “Cambiar imagen”:
Sera posible cambiar la imagen en línea o con alguna imagen local, al añadir la imagen se desplegará el menú “Herramientas de imagen” con el menú “Formato” desde donde será posible aplicar cambios como:
- Estilos de la imagen
- Bordes para aplicar a la imagen
- Editar color
- Agregar efectos
- Mover la imagen adelante o atrás del contenido de la plantilla
Para editar de forma global nuestra plantilla de PowerPoint podemos ir al menú “Diseño” y allí aplicar alguno de los temas disponibles, recordemos que para añadir un evento basta con dar clic en el respectivo día y agregar la información respectiva, al seleccionar estas casillas se abrirá el menú “Herramientas de dibujo” y desde la opción “Formato” podemos aplicar un relleno de forma para resaltar dicho día. Asimismo, podemos hacer uso de las diferentes alternativas de edición disponibles en PowerPoint para editar dicho calendario y finalmente podremos imprimirlo o exportarlo a PDF para contar con el de forma física.
Vemos como tanto PowerPoint Online como PowerPoint nos dan las herramientas necesarias para crear calendarios de alto nivel y así manejar mucho mejor nuestro día a día.