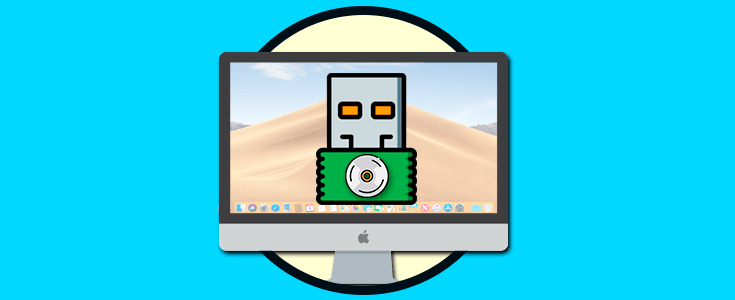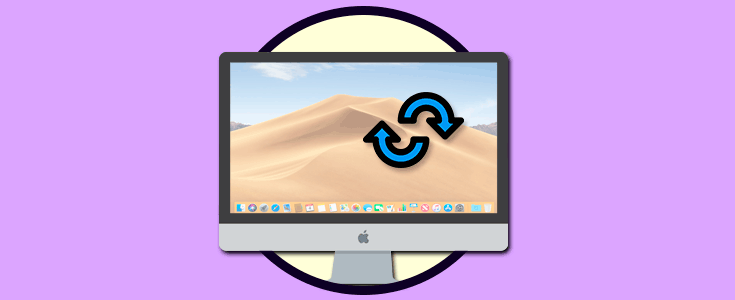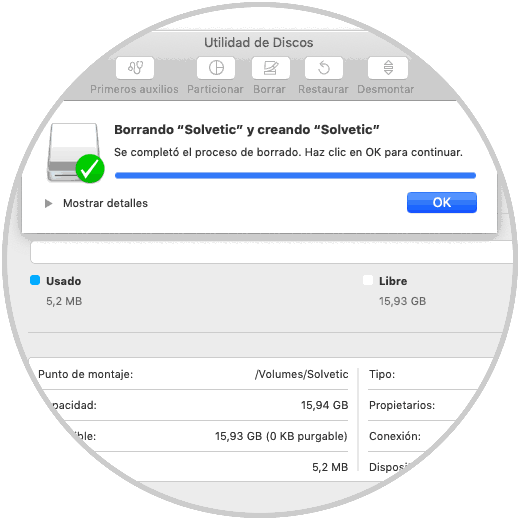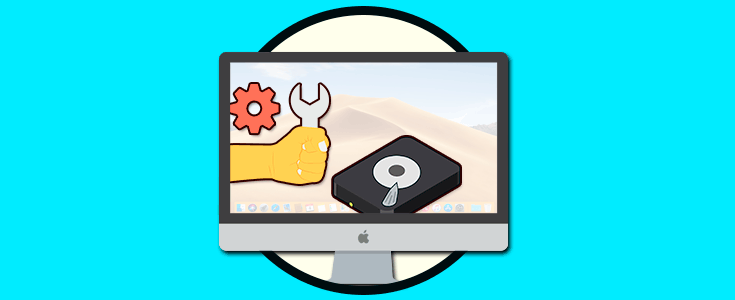Apple ha lanzado de forma oficial macOS Mojave, el cual está integrado con funciones novedosas y mejoras en otras ya existentes pero todas enfocadas en maximizar la experiencia del usuario.
- Un nuevo modo oscuro.
- Función "Pilas" para organizar mejor los elementos del escritorio.
- Nuevo tema dinámico que cambia a medida que transcurre el día.
- Nuevo diseño del App Store.
- Integración de aplicaciones de iOS en macOS Mojave como lo son "Casa", "Bolsa", "Notas de voz" y "Noticias".
- Mayor seguridad a la hora de navegar en Safari.
Así, igual que las versiones anteriores de Mac OS, tenemos la oportunidad de crear una unidad de instalación de arranque para MacOS Mojave 10.14; la cual facilitará las tareas de este tipo ya que todo el sistema operativo podrá ser instalado desde un medio USB y no desde varios discos físicos.
Pero al tener un medio USB de arranque no solo permite instalar el sistema, también nos permite ejecutar tareas como realizar el formateo de un equipo Mac para luego ejecutar una instalación limpia de macOS Mojave, instalar macOS Mojave en diversos equipos Mac sin que sea necesario el proceso de descarga del instalador o solucionar problemas asociados al arranque. Es por esto que hoy Solvetic explicará la forma para crear un medio USB de arranque para macOS Mojave.
- iMac de 2012 o posteriores.
- MacBook de 2015 o posteriores.
- MacBook Pro de mediados de 2012 o posteriores.
- MacBook Air de mediados de 2012 o posteriores.
- Mac mini de 2012 o posteriores.
- Mac Pro de 2013 o posteriores.
- Todos los modelos del iMac Pro actuales.
Adicional a esto, será necesario contar con una memoria USB de mínimo 16 GB de capacidad y debemos descargar el instalador de macOS Mojave a través del App Store en el siguiente enlace. Allí pulsamos en el botón "Obtener".
Se dará inicio al proceso de descarga de macOS Mojave el cual tiene un tamaño de 6.5 GB:
Luego de que el proceso de descarga haya finalizado correctamente, podremos ir a "Aplicaciones" en macOS Mojave usando alguna de las siguientes opciones:
⌘ + Shift + A
Allí encontraremos el instalador de macOS Mojave cuya versión es 10.14.
Una vez tengamos el instalador de macOS Mojave descargado, debemos conectar el medio USB al equipo y esta debe ser compartible con macOS. Los formatos soportados para macOS Mojave a nivel de medios de arranque son:
- exFAT
- MS-DOS
Se desplegará la siguiente ventana, donde definiremos nombre a asignar al medio USB y formato de archivos a aplicar. Pulsamos en el botón "Borrar" .
Se ejecutará el proceso de formateo del medio USB:
Al finalizar esto, se desplegará el siguiente mensaje. Así el medio USB estará listo para ser usado y crear el medio de arranque de macOS Mojave.
Para crear nuestra USB de arranque, iremos a la terminal y ejecutamos lo siguiente con el comando sudo para establecer permisos administrativos:
sudo /Applications/Install\ macOS\ Mojave.app/Contents/Resources/createinstallmedia --volume /Volumes/”Nombre USB” --nointeraction && echo Mojave Drive CreatedAl realizar esto, debemos ingresar nuestra contraseña de administración e iniciara el proceso de creación del medio USB:
Al concluir el proceso de creación veremos lo siguiente. Ahora, debemos conectar la unidad USB con el instalador MacOS Mojave al equipo Mac desde donde se va a arrancar y procedemos a reinicie o encender el equipo y durante este proceso debemos pulsar la tecla OPCIÓN con el fin de acceder al selector de inicio y allí elegimos el medio USB y allí seleccionar la opción "Instalar MacOS Mojave" desde la opción de inicio.
Luego de este proceso se desplegará el asistente de instalación de macOS Mojave. Allí damos clic en el botón "Continuar" y seguimos los pasos del asistente de instalación.
Así, tenemos la oportunidad de crear un medio SUB de arranque para instalar y realizar tareas de administración de macOS Mojave.