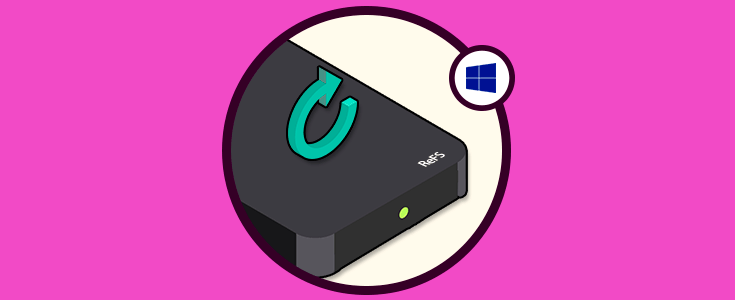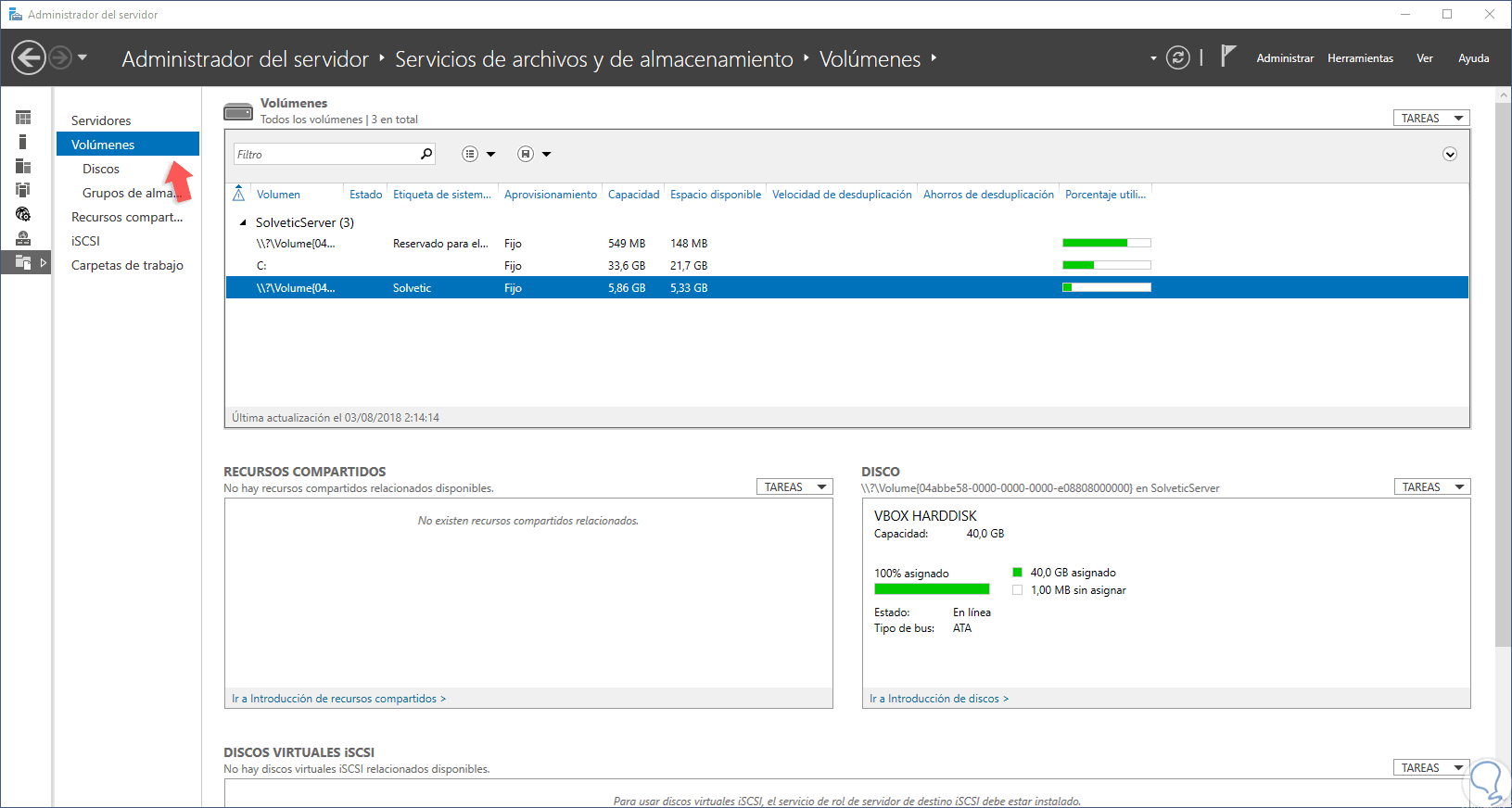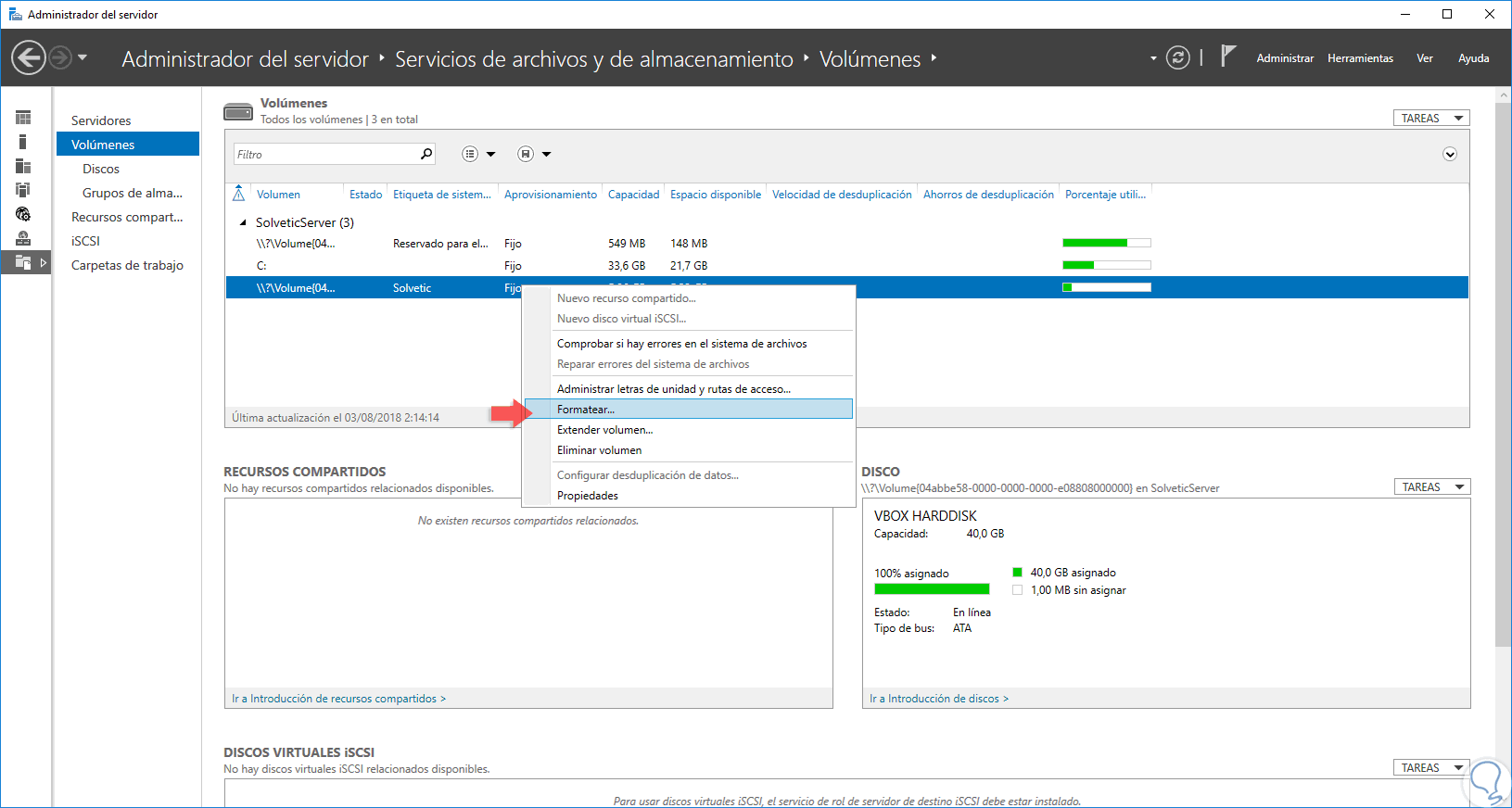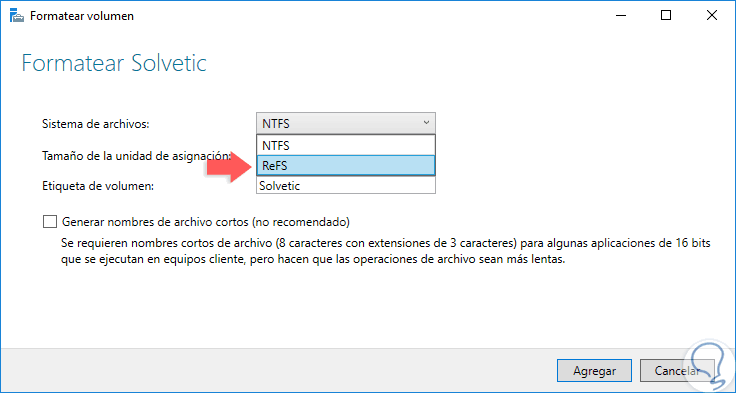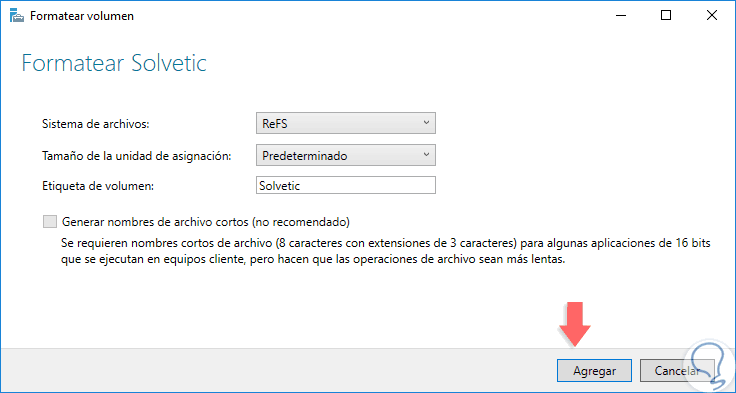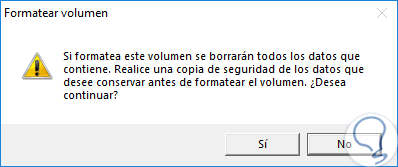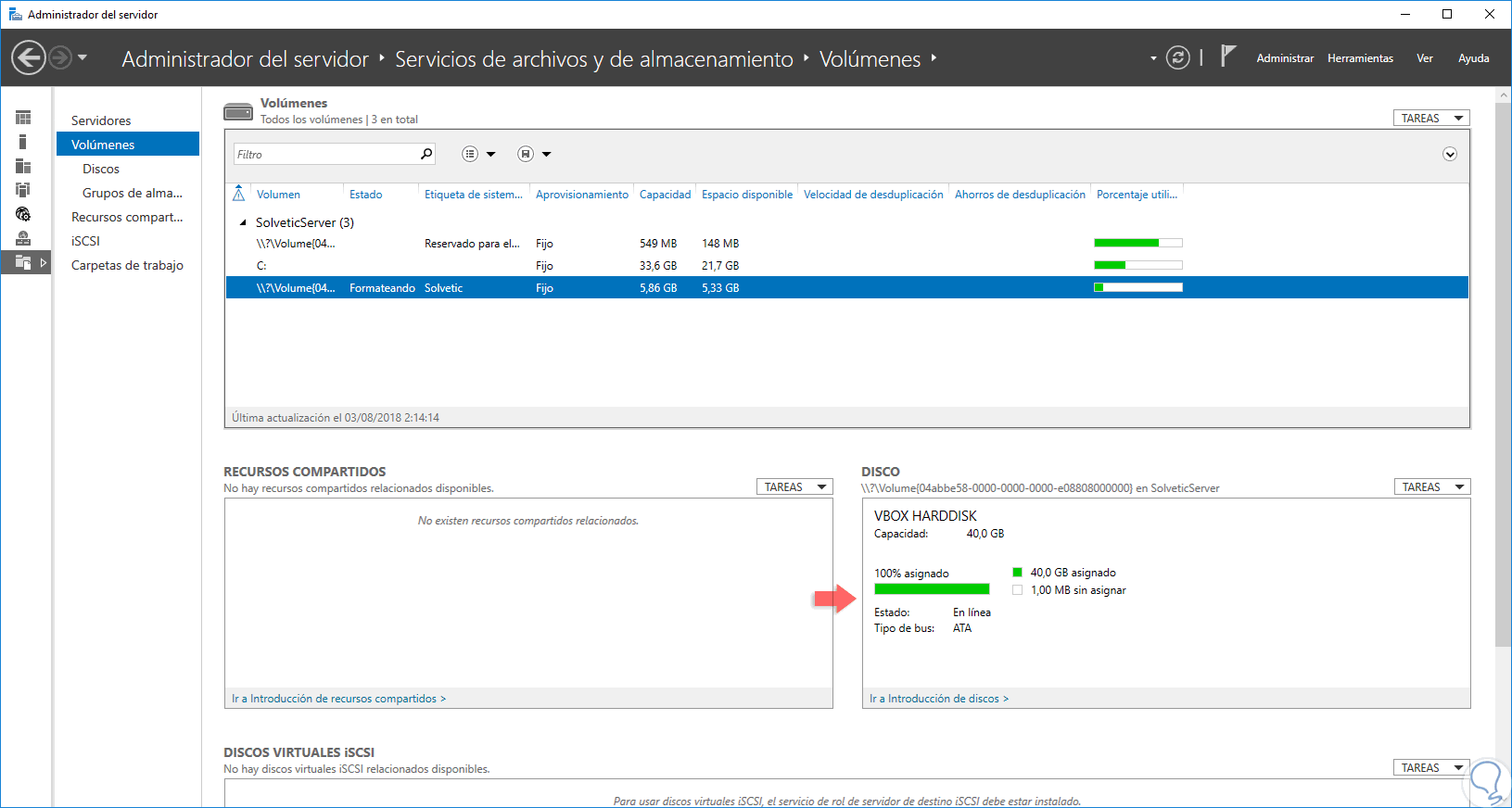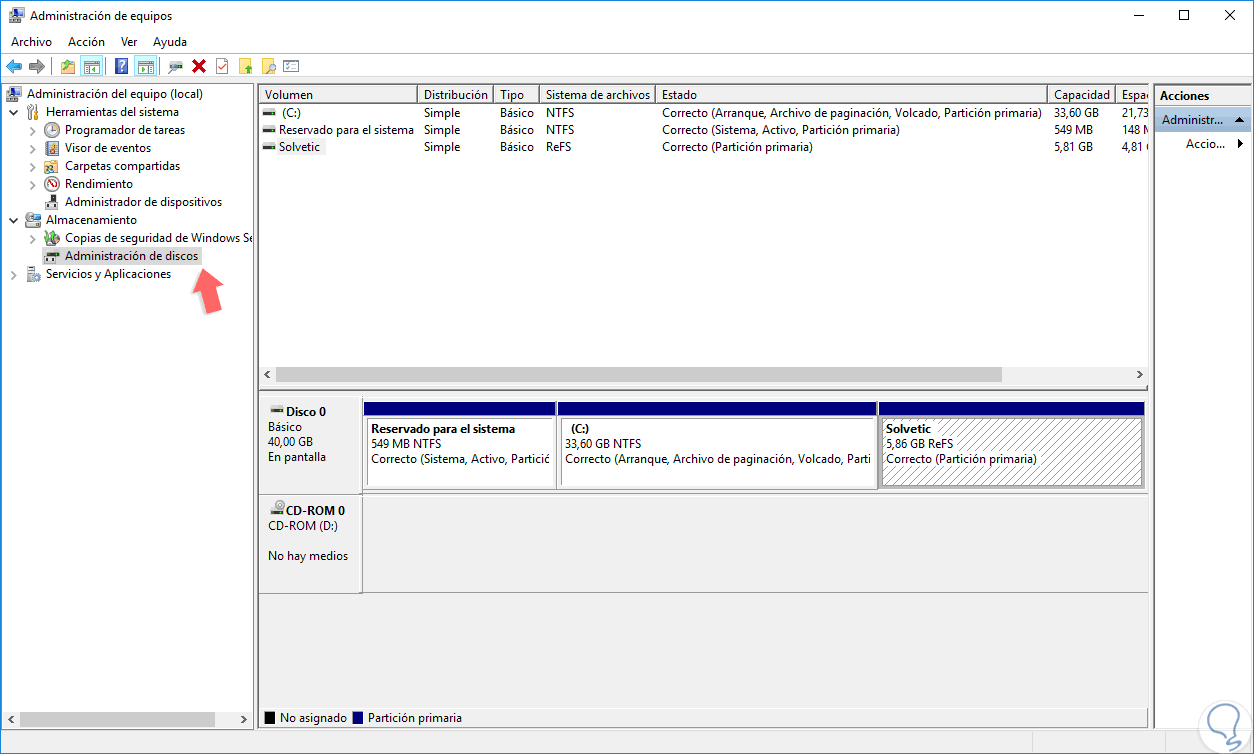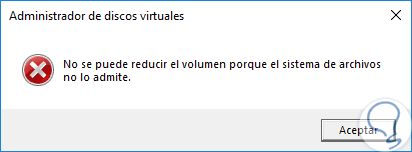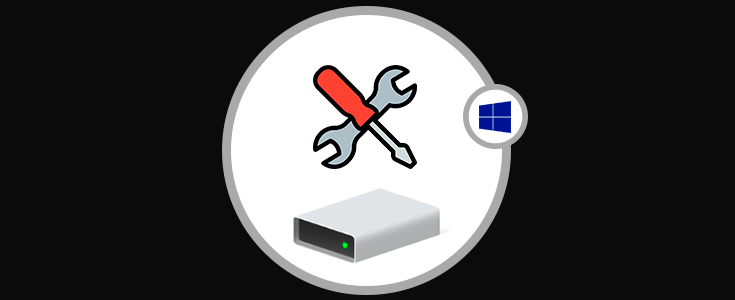Uno de los elementos que juegan un papel vital en todo tipo de sistema operativo es el sistema de archivos los cuales permiten organizar y almacenar archivos en un disco duro, unidad flash o cualquier otro dispositivo de almacenamiento es por ello que cada partición o volumen se formatea con un tipo de sistema de archivos especifico. Cada sistema operativo actual cuanta con un sistema de archivos base, por ejemplo, Windows hace uso de un sistema de archivos NTFS, macOS APFS y Linux usa ext4.
Un sistema de archivos se encarga de separar los datos de la unidad en piezas individuales, lo cuales son los archivos y proporciona una forma de almacenar datos sobre estos archivos, de modo que un sistema de archivos puede ser o no compatible con otro sistema, por ejemplo, macOS no admite NTFS y Windows no soporta APFS, pero exFAT es compatible con ambos. Ahora, contamos con el nuevo sistema de archivos ReFS y por ello Solvetic explicará sus ventajas y cómo podemos formatear un volumen de Windows Server 2019 como ReFS.
- Integración de espacios de almacenamiento: Al usar esta integración, ReFS puede reparar automáticamente las corrupciones detectadas usando la copia alternativa de los datos alojadas en los espacios de almacenamiento.
- Sistemas integrados: ReFS hace uso de sumas de comprobación para metadatos y, para datos de archivos, con lo cual le da a ReFS la capacidad de detectar corrupciones de forma más confiable.
- Recuperación de datos: En caso de que un volumen se dañe y no existe una copia alternativa de los datos dañados, el sistema ReFS elimina los datos corruptos del espacio de nombres, así, ReFS mantiene el volumen en línea mientras maneja la mayoría de las corrupciones no corregibles.
- Corrección proactiva de errores: Aparte de validar los datos antes de leer y escribir, ReFS introduce un escáner de integridad de datos el cual escanea periódicamente el volumen, identifica las corrupciones latentes y activa de forma proactiva una reparación de datos corruptos permitiendo así siempre contar con la disponibilidad e integridad de la información.
- Largo máximo de nombre: Tanto en NTFS como en ReFS es de 255 caracteres Unicode.
- Ruta máxima de un nombre: En ambos sistemas es de 35 mil caracteres Unicode.
- Tamaño máximo de archivos: Para NTFS es de 256 T (Terabytes) mientras que para ReFS es de 35 PB (PetaBytes).
- Tamaño máximo de un volumen: Para NTFS es de 256 TB (Terabytes) mientras que para ReFS es de 35 PB (PetaBytes).
Ahora vamos a ver como formatear un volumen en Windows Server 2019 con este sistema de archivos.
Formatear un volumen como ReFS en Windows Server 2019
Para esto, accedemos al Administrador del servidor y allí vamos a la sección “Servicios de archivo y almacenamiento” en el costado lateral izquierdo y en la ventana que se despliega daremos clic en la opción “Volúmenes” donde veremos lo siguiente:
Allí encontramos las particiones actuales del disco, para iniciar el proceso de formato, daremos clic derecho sobre el volumen deseado y seleccionamos la opción “Formatear”:
Se desplegará el siguiente asistente donde desplegaremos las opciones del campo “Sistema de archivos” para seleccionar ReFS:
Lo seleccionamos y podremos editar el nombre del volumen o asignar el tamaño de la unidad de asignación:
Es posible activar la casilla “Generar nombres de archivo cortos” con el fin de usarlos en aplicaciones específicas. Definido esto pulsamos en el botón “Agregar” y será desplegado el siguiente mensaje:
Como es normal en cualquier formato, este es un mensaje de advertencia donde se indica que toda la información será eliminada, pulsamos en el botón Sí para confirmar la acción y veremos que se da inicio al proceso de formato:
Una vez realizado esto, pulsamos en “Herramientas” y allí seleccionamos “Administración de equipos” y en la ventana desplegada vamos a la sección “Administración de discos” y allí veremos que nuestro volumen ya cuenta con el sistema de archivos ReFS:
Para comprobar las diferencias con NTFS, si intentamos reducir este volumen dando clic derecho sobre él y seleccionando “Reducir volumen” será desplegado el siguiente mensaje:
De este modo hemos aprendido a formatear un volumen como ReFS en Windows Server 2019.