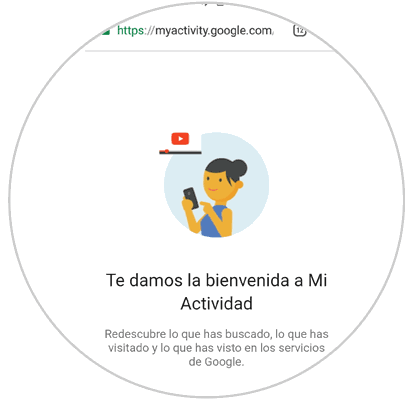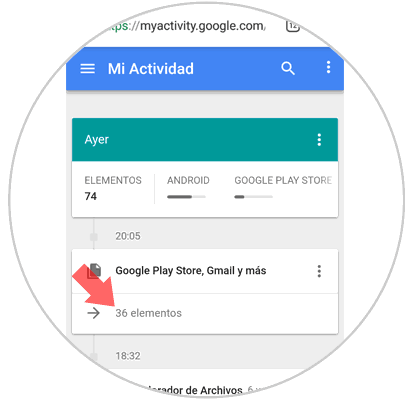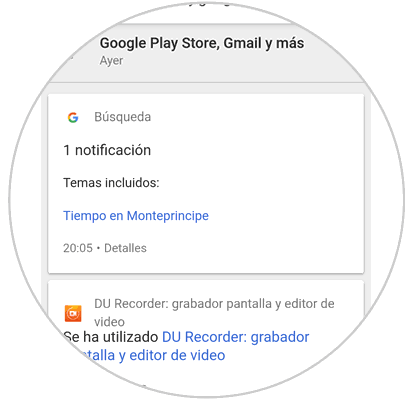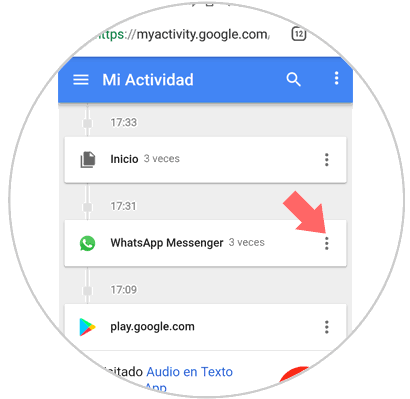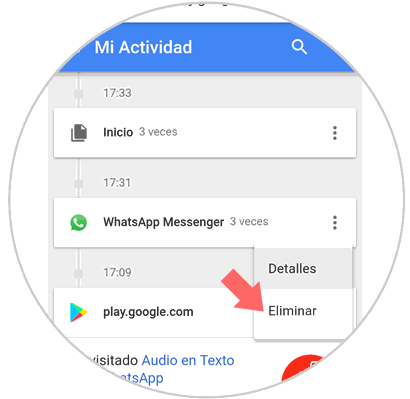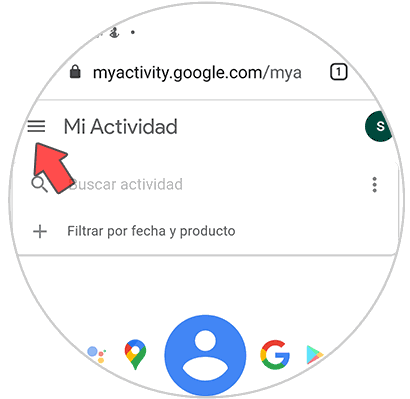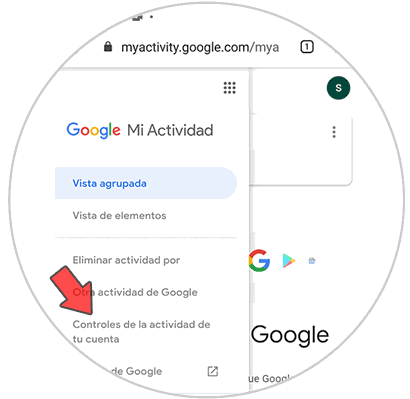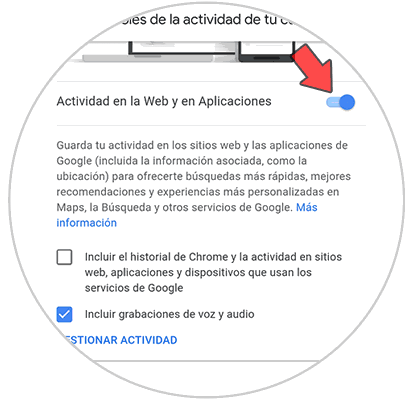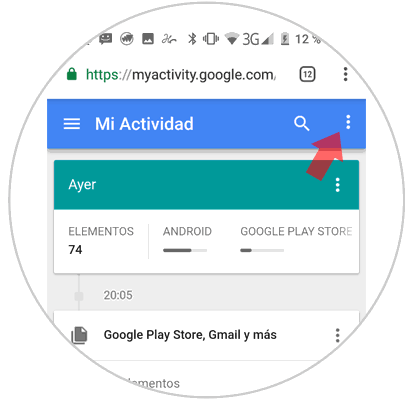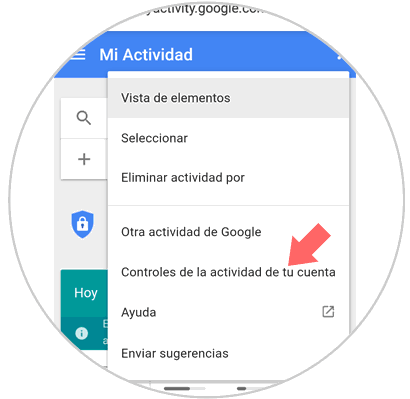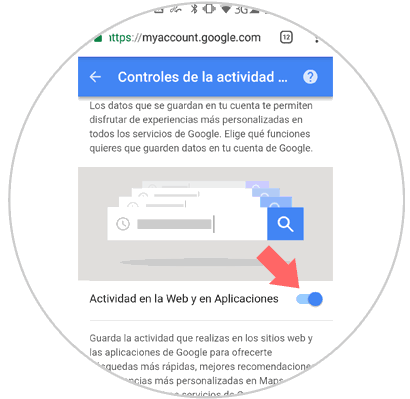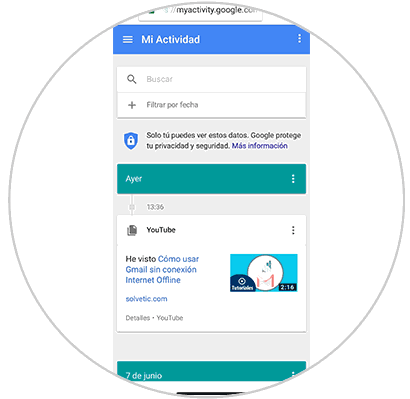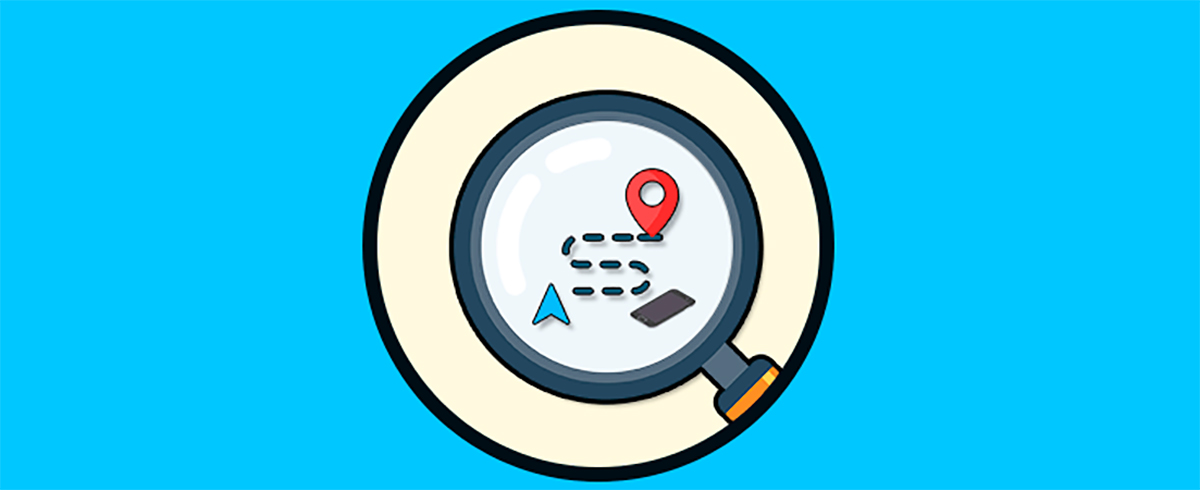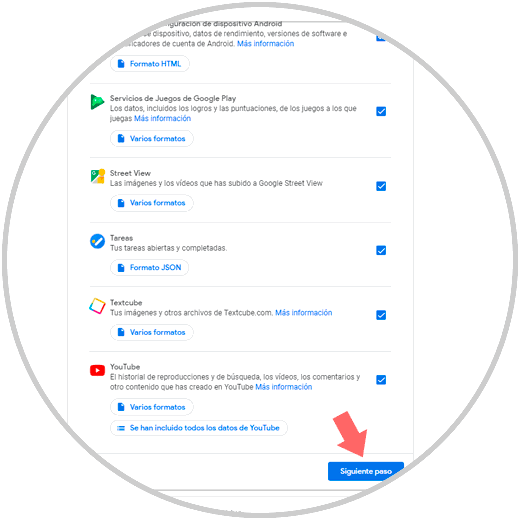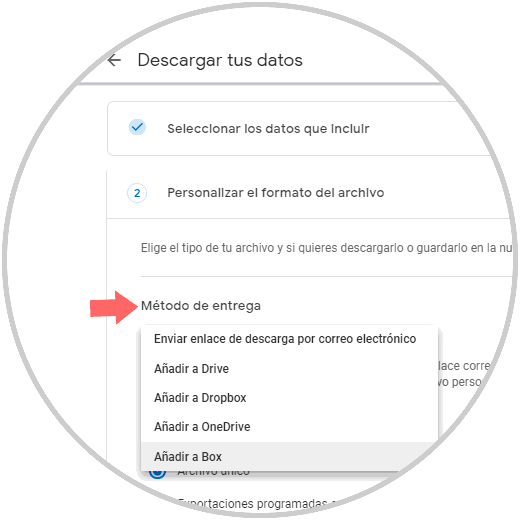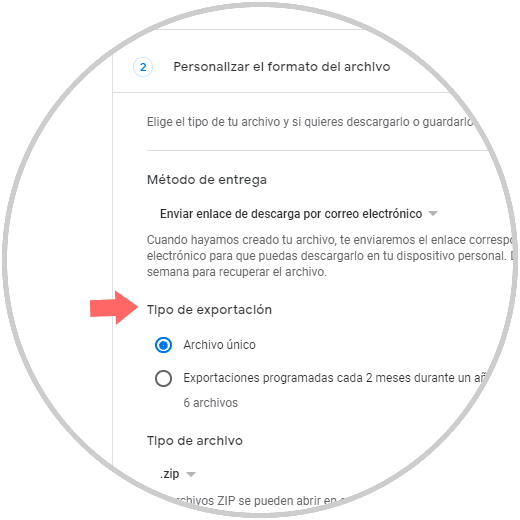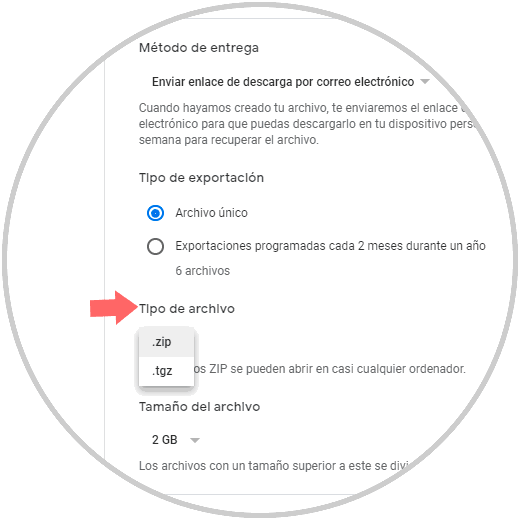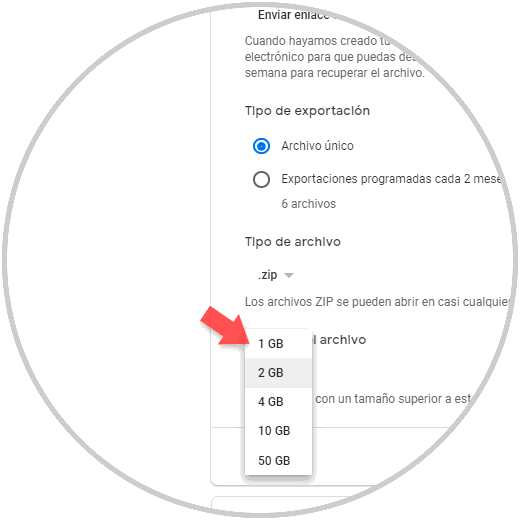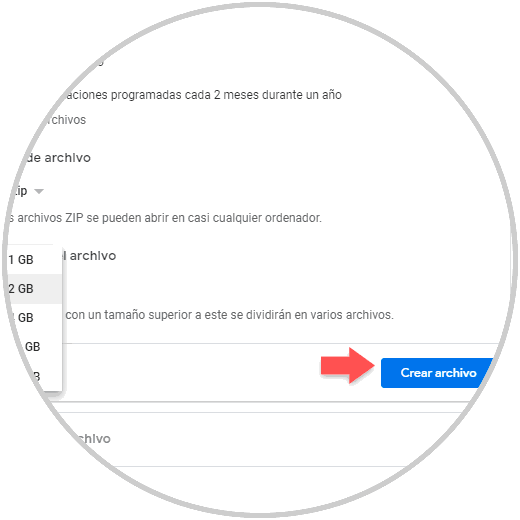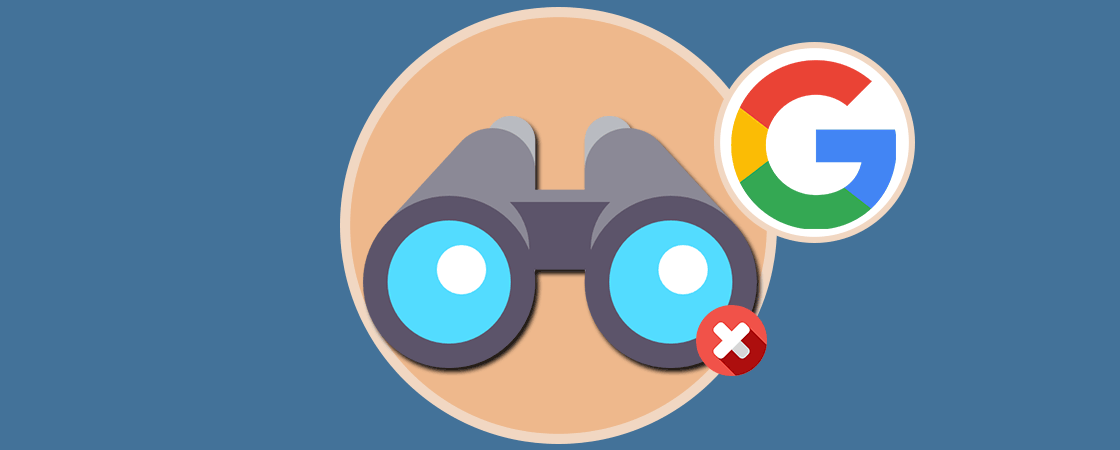En nuestro día a día utilizamos nuestro teléfono móvil para realizar montones de acciones, las cuales no alcanzamos a contar con los dedos de las manos. Realizar llamadas se ha convertido prácticamente en una función secundaria, ya que a través del móvil a diario chateamos a través de Apps de mensajería instantánea, utilizamos el GPS, usamos la cámara para hacer fotos y vídeos que luego reproducimos y mandamos a través del smartphone y realizamos otras muchas acciones a través de distintas aplicaciones que descargamos en nuestro terminal.
Bien es cierto que son tantas las veces que entramos en aplicaciones que podemos dudar de si las hemos utilizado o no y cuantas veces al día. Para nadie es una sorpresa que Google recoge toda esta información de tu teléfono (y otros muchos datos) a los que puedes acceder de una manera sencilla, pero esto es algo que no todo el mundo sabe.
Es por esto que hoy en este tutorial de Solvetic explicaremos cómo ver toda la actividad realizada desde un móvil paso a paso y cómo descargar toda la información que Google ha recogido sobre nosotros. En el caso de que lo necesitemos, también podemos utilizar esto para saber cómo ver la actividad de otro celular como el de un menor por ejemplo.
1. Cómo ver el historial de mi celular
Ver toda la actividad que se ha realizado desde un móvil Android es bastante sencillo si sabes cómo hacerlo. Los pasos a seguir son:
Entra en el navegador Chrome en tu móvil pulsando sobre el icono en la pantalla principal del mismo. En la barra del navegador introduce lo siguiente:
myactivity.google.comAsí accederás a la tu actividad en tu móvil.
Una vez en tu actividad, en la pantalla aparecerán por orden cronológico el listado de Aplicaciones que utilizaste, en que páginas entraste y a qué hora entraste en cada una. Por ejemplo si quieres ver la actividad realizada desde el móvil el día de ayer tendrás que deslizar hasta “Ayer” y allí pulsar los elementos para obtener mas detalles.
En este caso, verás un listado detallado de aplicaciones a las que entraste. Pulsa sobre una de ellas para obtener más detalles en concreto.
2. Cómo eliminar historial de mi celular
Si quieres eliminar alguno de los elementos del listado de actividad puedes hacerlo de la siguiente forma:
Entra en “Mi actividad” de Google desde Chrome. Una vez aquí busca la actividad que quieres eliminar en el muro de actividad y pulsa sobre el icono de tres puntos situado en la esquina del elemento del historial. Pulsa aquí.
Ahora se desplegará una nueva ventana emergente donde podrás ver más detalles sobre el uso de la aplicación o eliminarla del historial. Pulsa en “Eliminar”
3. Administrar qué aplicaciones pueden acceder al historial de uso del teléfono
En el caso de que no quieras que las aplicaciones que utilizas queden utilizadas en el teléfono queden registradas, tienes que hacer lo siguiente.
Entra de nuevo a la siguiente dirección desde el navegador Chrome
myactivity.google.com
Ahora selecciona en el lateral el menú de las tres rayas.
Lo siguiente que debes hacer es pulsar sobre el apartado de "Controles de la actividad de tu cuenta"
A continuación tienes que desactivar la pestaña "Actividad en la web y aplicaciones" para que no queden registradas aquellas apps en las que entras.
Finalmente confirma este proceso pulsando en "Pausar"
4. Cómo desactivar “Mi actividad Android” de Google
Es posible que no quieras que estos datos queden registrados en el teléfono. Configurar este aspecto es posible si es lo que quieres tendrás que hacer lo siguiente:
Entra en “Mi actividad” desde Chrome y cuando hayas accedido pulsa en el icono de tres puntos verticales situado a la derecha de “Mi Actividad” en la pantalla principal.
Se desplegará una nueva ventana emergente, desde la cual tendrás que acceder a “Controles de la actividad de tu cuenta” Pulsa aquí.
En la nueva pantalla podrás configurar todos los datos que quieres o no que se guarden de la actividad de tu teléfono. Desactiva la pestaña “Actividad en web y aplicaciones” para que no quede registrada esta información en tu teléfono.
También podrás configurar otros aspectos si no quieres que queden registrados, como el historial de ubicaciones, información del dispositivo, actividad de Voz y Audio, Historial de búsquedas de YouTube e Historial de reproducciones de YouTube.
5. Saber donde ha estado un móvil e historial de ubicaciones
Entre otros factores, Google puede recopilar la información acerca de la ubicación a través del GPS, pero es posible para nosotros poder ver toda esta información en nuestros terminales.
En este post con vídeo vas a poder saber cómo ver dónde ha estado un móvil Android y su historial de ubicaciones paso a paso.
5. Cómo ver lo que Google sabe de mi
Google esta presente en muchos de los elementos que utilizamos (tecnológicamente hablando) por esto que Google no recopile información acerca de nosotros es algo bastante complicado. Desde el sistema operativo que utilizamos un gran porcentaje de personas en nuestro móvil (Android), hasta el navegador más utilizado por los ususarios (Google Chrome) pasando por muchas de las Apps que más utilizamos de manera cotidiana (Gmail, Google Maps o Google Drive entre otras muchas) pertenecen a este gigante, por tanto la información y datos que recopila acerca de nosotros en un día cualquiera es inimaginable (desde datos de navegación, personas con las que interactuamos a través del correo, ubicaciones y un largo etcétera).
En cualquier caso, Google nos da la posibilidad de descargar toda esta información para conocer que es lo que sabe de nosotros. Y precisamente en este capítulo vamos a explicar cómo descargarla paso a paso para que puedas conocer que es lo que Google sabe sobre ti.
Lo primero que vas a tener que hacer es acceder a través del siguiente enlace:
Una vez que lo hayas hecho, aparecerás en la siguiente página. Aquí tienes que seleccionar con un check azul todas las aplicaciones de las que quieres recibir información. Debes de saber que todas vienen seleccionadas por defecto y marcadas en azul, pero que puedes ir deseleccionando si no quieres recibir la información de alguna en concreto. Una vez lo hagas, pulsa en el botón de “Siguiente paso”.
Una vez lo selecciones, Google te dará la oportunidad de personalizar de qué forma quieres recibir toda la información que las aplicaciones han guardado sobre ti.
Una vez lo hayas hecho, pulsa en el botón azul “Crear achivo” y recibirás toda la información como hayas seleccionado.
Así vas a poder ver toda la actividad de una persona (o incluso la tuya propia) en el móvil.