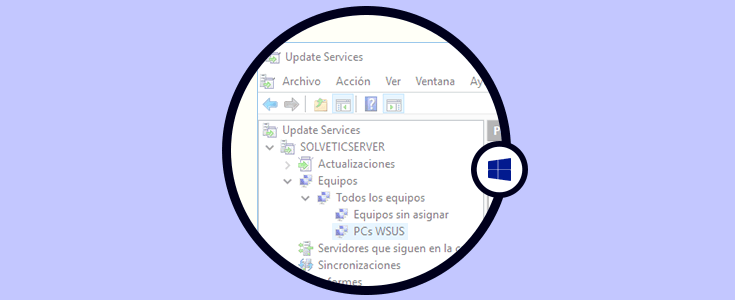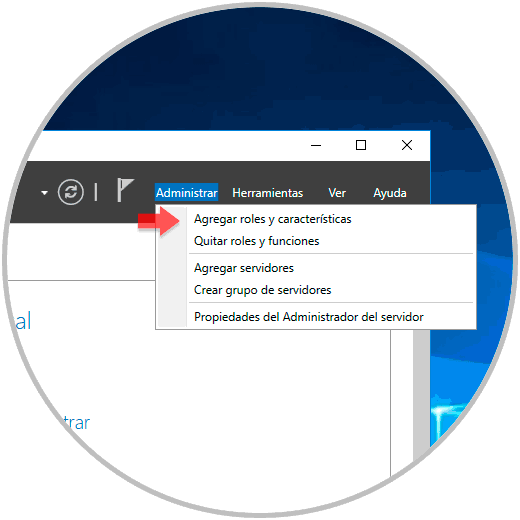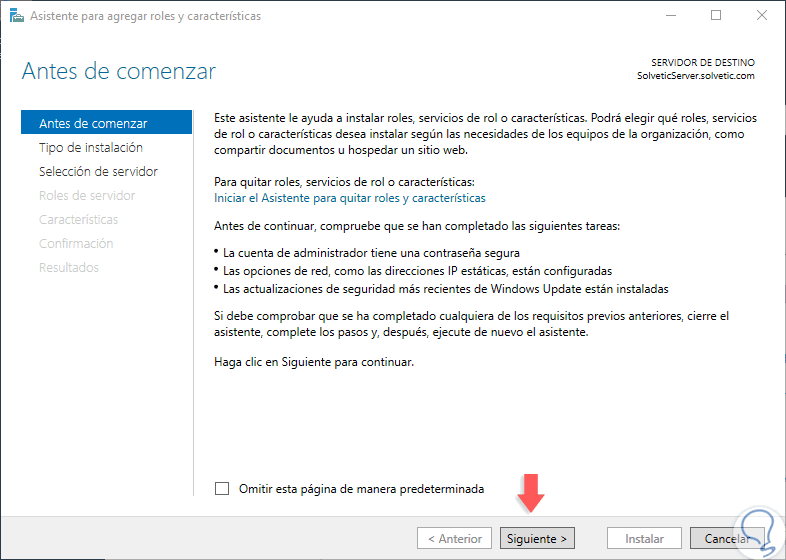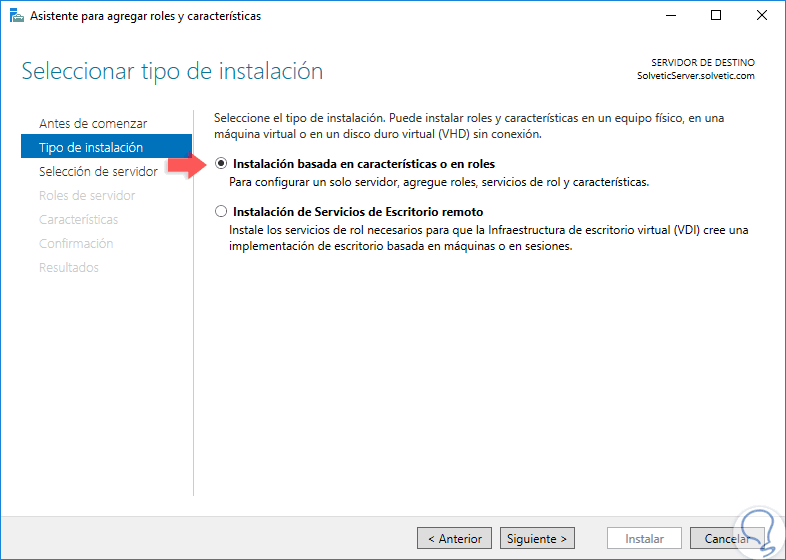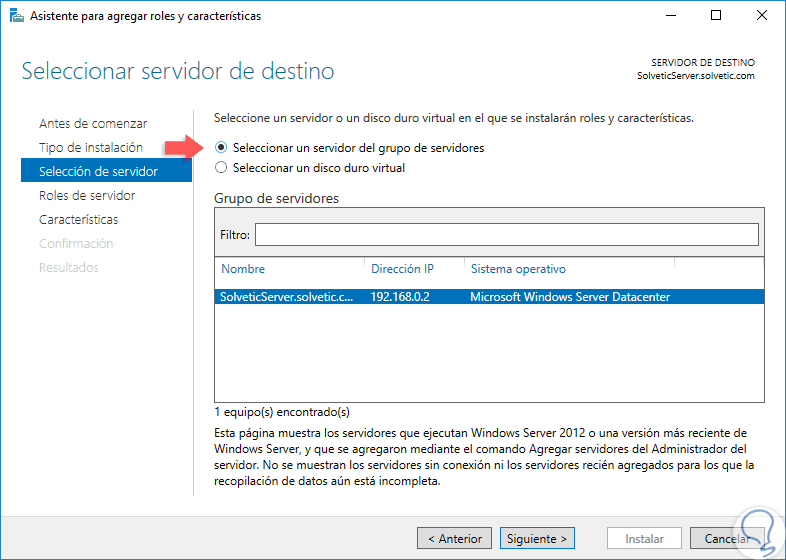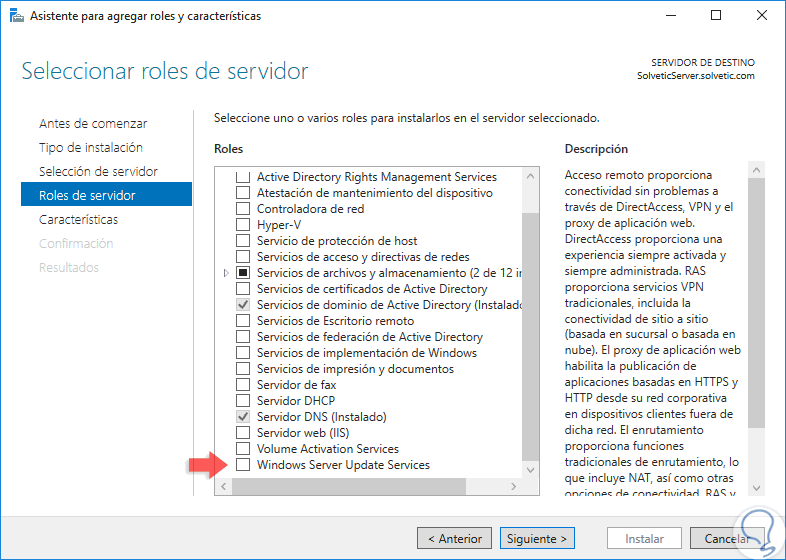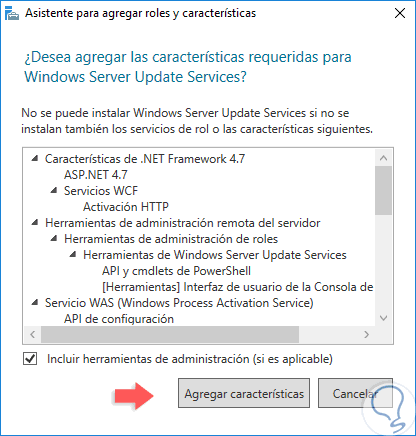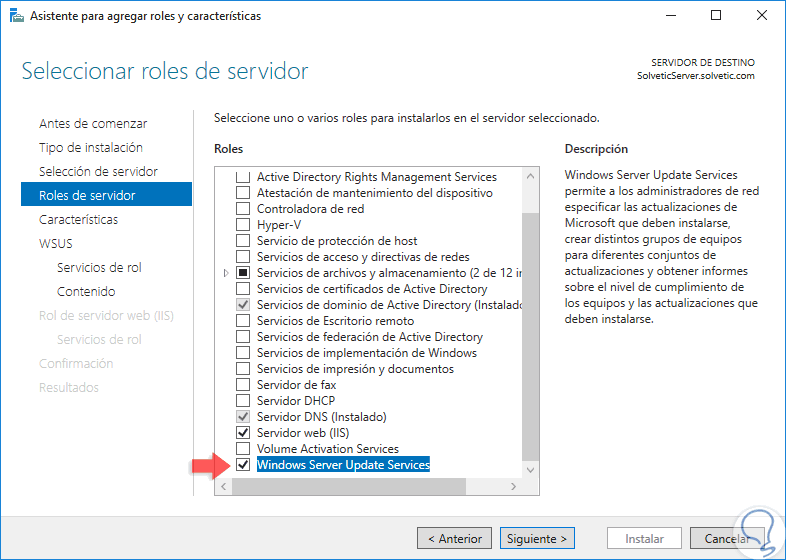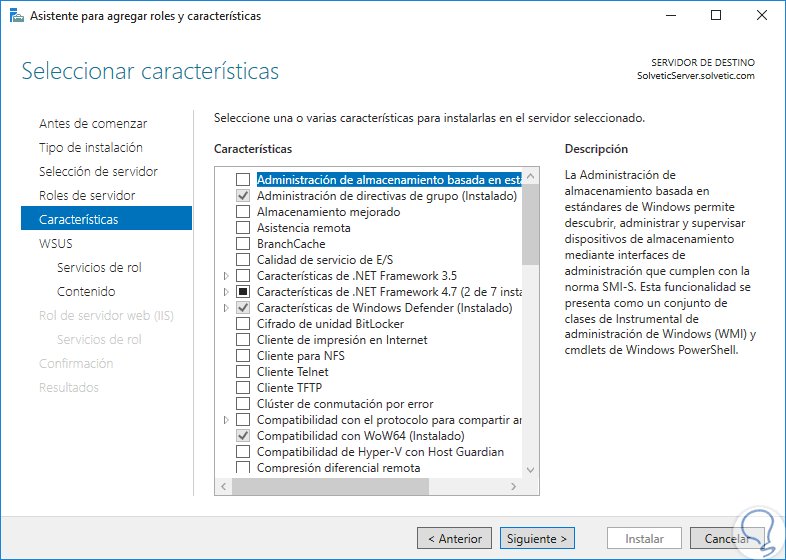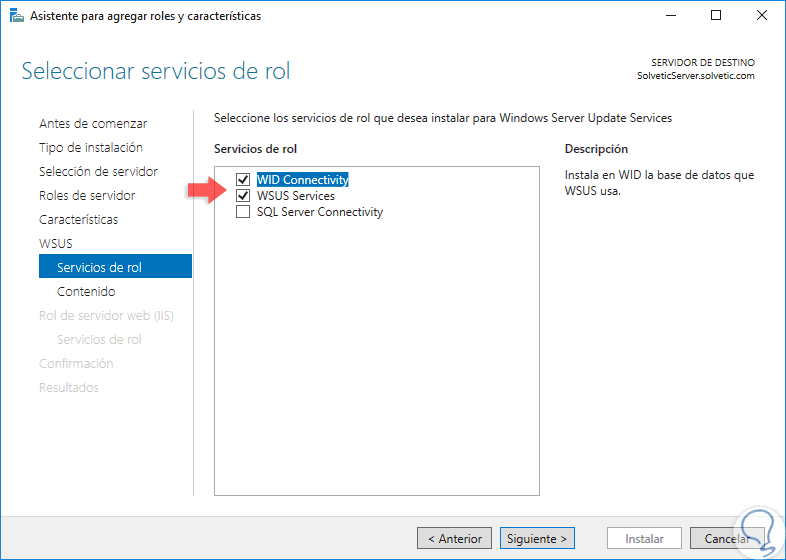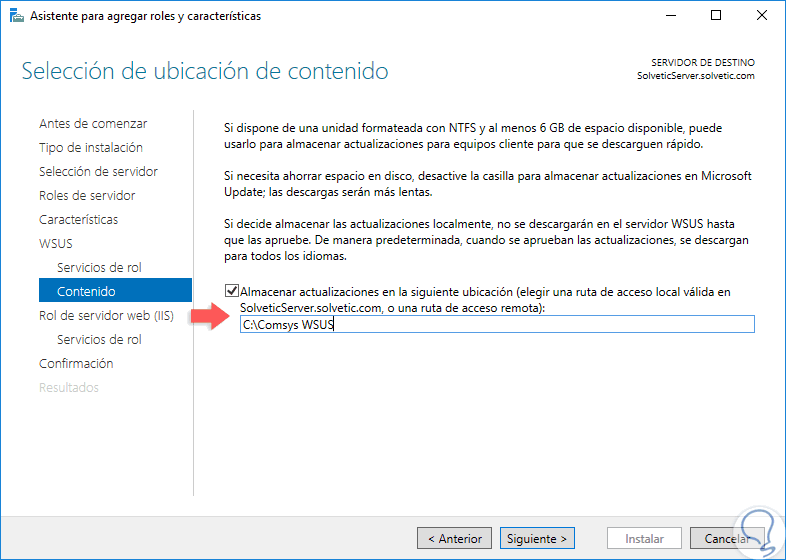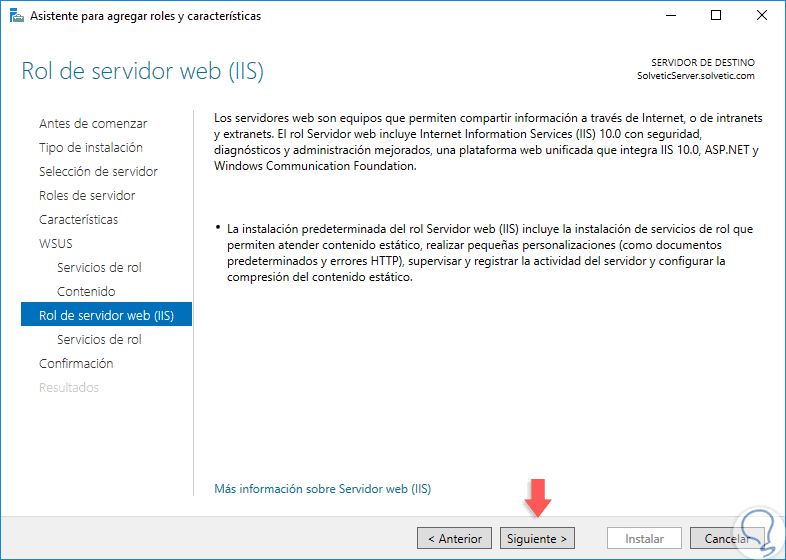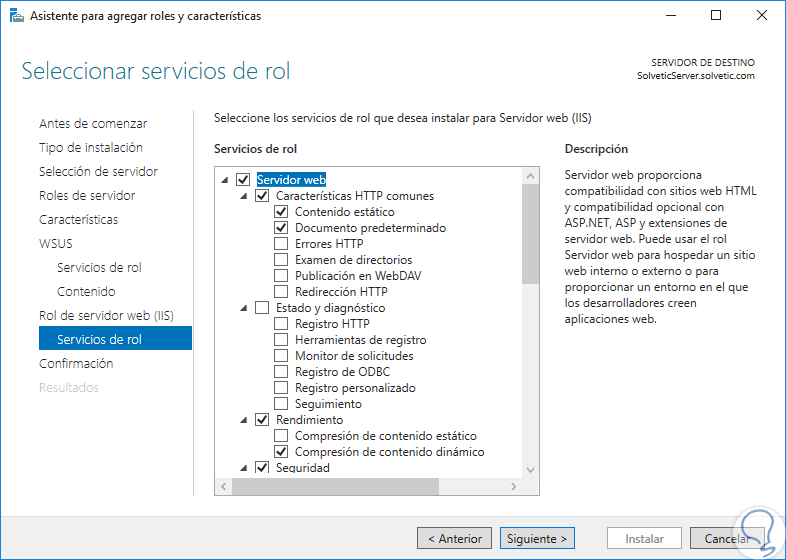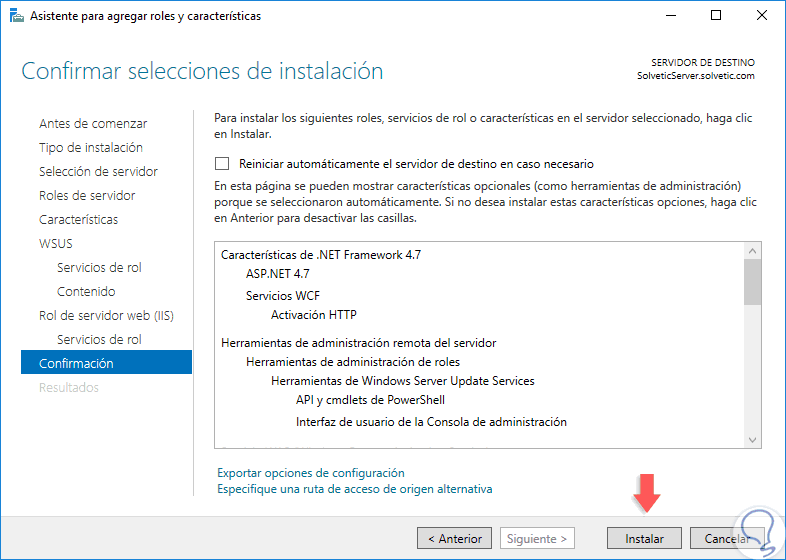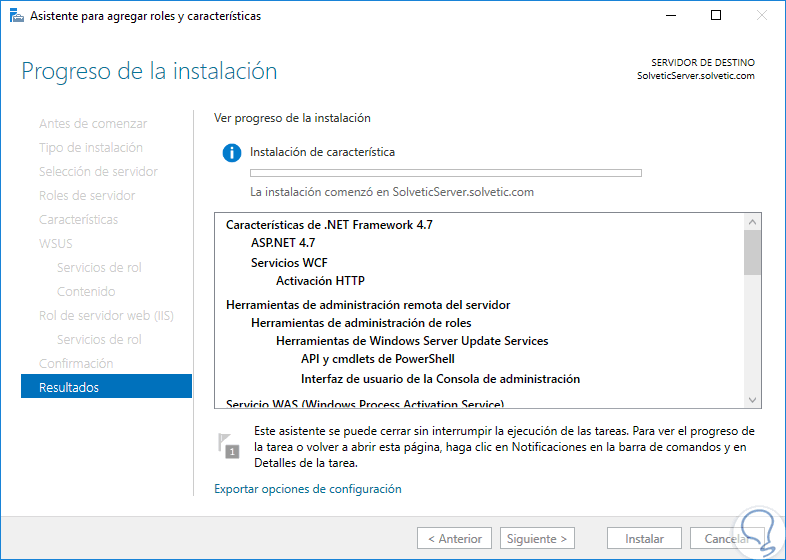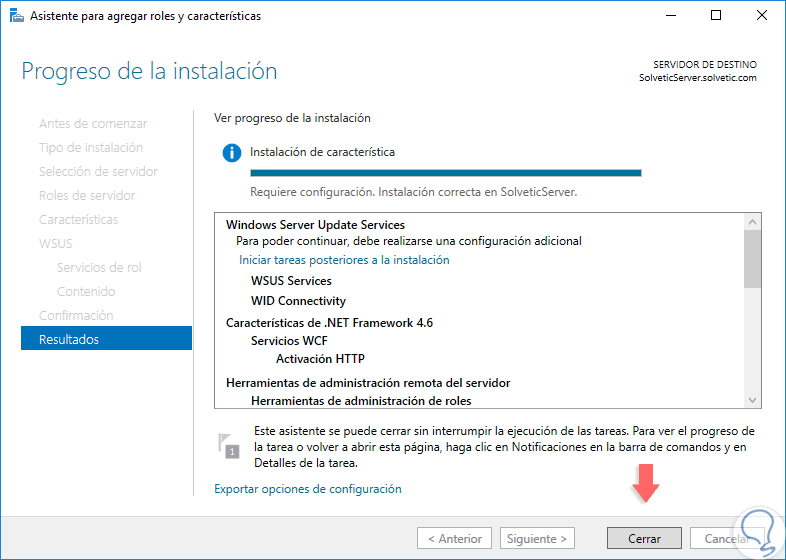Microsoft ha desarrollado Windows Server con el objetivo de facilitar las tareas de gestión, control y administración de una forma mucho más simple, puesto que gracias a sus roles y servicios los administradores de IT cuentan con un sistema versátil, escalable y de simple configuración para ampliar de forma drástica los objetivos de una organización.
Con la nueva edición de sistemas operativos para organizaciones como lo es Windows Server 2019 no se pierde esta visión de Microsoft y por ello contamos con un sistema seguro, de múltiples opciones de configuración y con un diseño pensado para todos los usuarios que deben realizar algún tipo de tarea dirigida hacia los usuarios y es por ello que debemos sacar el máximo provecho a cada alternativa que nos da Windows Server 2019 y una de ellas es implementar WSUS y hoy aprenderemos la importancia de esta función y como configurarla de forma correcta en Windows Server 2019.
Así, WSUS es un rol de servidor de Windows Server 2019 con el cual será posible tener en un punto central la oportunidad para instalar, administrar y distribuir actualizaciones para todos los equipos del dominio y así permitir que este sea un proceso automático y no manual en cada equipo.
Cuando realizamos el proceso de implementación de WSUS, podremos configurar varios servidores con dicho rol, pero al menos un servidor WSUS de la red local debe estar conectado a Microsoft Update con el fin de obtener información sobre actualizaciones disponibles y asi garantizar que estas siempre estén disponibles para su instalación. Como administradores podremos determinar, tomando en cuenta los valores de configuración y seguridad de red, la cantidad de servidores que deseamos sean conectados directamente a Microsoft Update ya que esto implica un alto uso de red especialmente cuando se descargan actualizaciones acumulativas como una nueva versión del sistema operativo.
- Una administración centralizada de actualizaciones
- Una automatización de administración de actualizaciones disponibles
- Cuenta con el nivel de privacidad hash SHA256 para una mayor seguridad
- Dispone de cmdlets de Windows PowerShell con el fin de administrar las diez tareas administrativas más importantes en WSUS
- Ofrece una separación entre cliente y servidor, de este modo las versiones del Agente de Windows Update (WUA) pueden entregarse independientemente de WSUS sin que sea necesario aplicarlas a todos los equipos
- Contar con un procesador x64 de 1,4 GHz, aunque se recomienda que este sea de 2 GHz o más
- WSUS requiere 2 GB adicionales de memoria RAM de la mínima para Windows Server 2019.
- Espacio en disco disponible de 10 GB y recomendado 40 GB para alojar las actualizaciones descargadas
- Un adaptador de red de 100 Mbps o superior
1. Instalar y usar de WSUS en Windows Server 2019
Para iniciar este proceso, instalaremos el rol usando alguna de las siguientes opciones:
- En el administrador del servidor dar clic en la línea “Agregar roles y características” ubicado en el panel.
- En el Administrador del servidor ir al menú “Administrar” y allí seleccionar “Agregar roles y características”.
Será desplegado el siguiente asistente:
Allí tenemos una breve introducción sobre las acciones que podemos realizar, damos clic en Siguiente y en la próxima ventana activamos la casilla “Instalación basada en características o en roles”:
A continuación, seleccionamos el servidor donde se ha de instalar el rol de WSUS:
Al pulsar en Siguiente, en la ventana de Roles de servidor, ubicamos la línea llamada “Windows Server Update Services”:
Al activar la casilla será desplegada la siguiente ventana emergente donde pulsamos en el botón “Agregar características”:
Podremos ver que se activa la casilla de WSUS:
Pulsamos de nuevo en Siguiente y será desplegada la ventana de Características donde podremos activar, si es necesario, alguna característica adicional para el servidor:
Para el caso de WSUS no se requiere ninguna característica por lo que pulsamos en Siguiente y ahora veremos un resumen sobre el rol WSUS:
Al pulsar en Siguiente veremos la ventana de los servicios del rol donde tendremos las siguientes opciones:
Básicamente se requieren activar los siguientes:
- WID Connectivity: es un servicio que se encarga de instalar la base de datos de WID.
- WID Services: Es un servicio que se encarga de gestionar todos los servicios de WSUS.
Una vez activemos estas casillas, las cuales ya están por defecto seleccionadas, pulsamos en Siguiente y veremos lo siguiente. Allí debemos activar la casilla “Almacenar actualizaciones en la siguiente ubicación” para determinar la ruta, local o remota, donde se han de alojar las actualizaciones descargadas para su posterior administración, podemos ver en la parte superior que se requiere que dicha ruta este con el sistema de archivos NTFS y cuente con espacio suficiente.
Una vez definida la ruta de almacenamiento pulsamos en Siguiente veremos el siguiente resumen sobre los roles del servidor web IIS (Internet Information Services):
Pulsamos en Siguiente y podremos activar las casillas con los roles necesarios:
Al definir estos roles pulsamos en Siguiente y veremos un resumen de los roles a instalar en Windows Server 2019:
Pulsamos en “Instalar” para dar inicio al proceso de instalación de WSUS en Windows Server 2019:
Una vez la instalación finalice veremos lo siguiente: