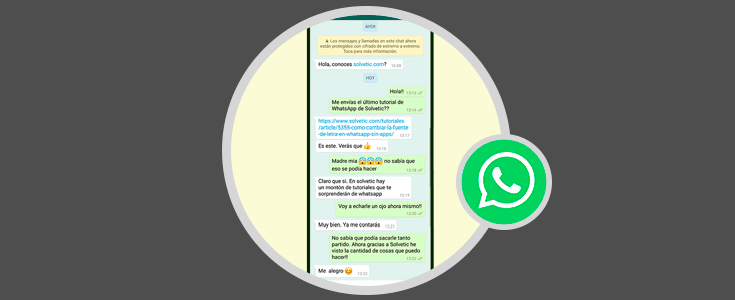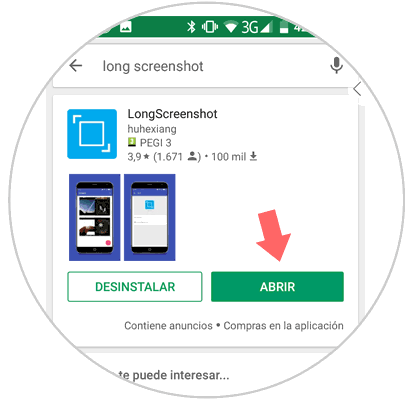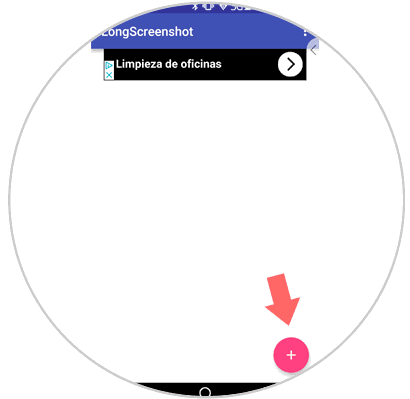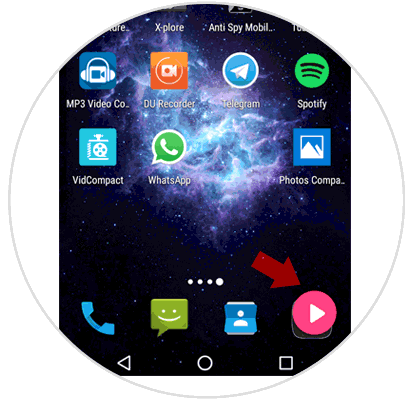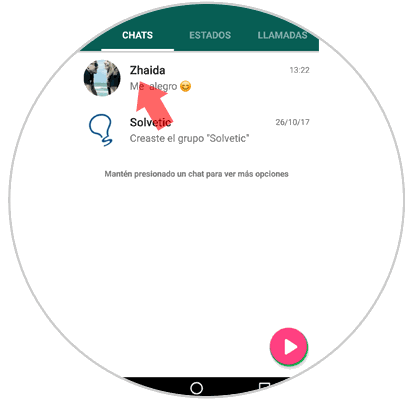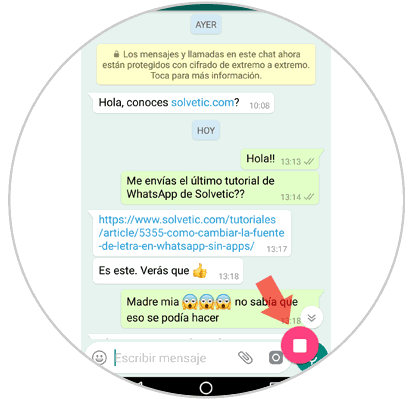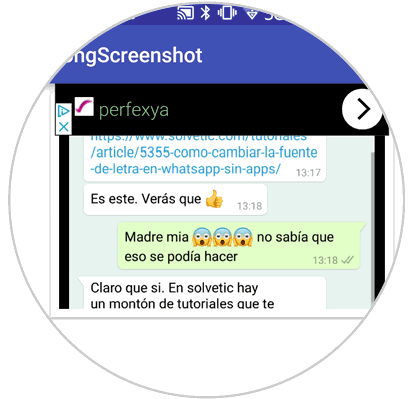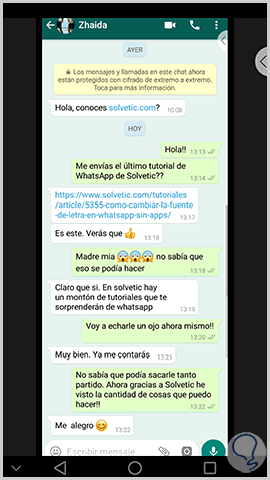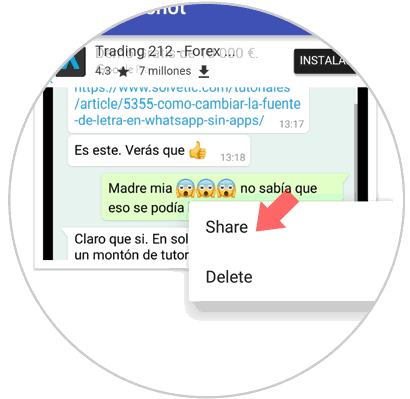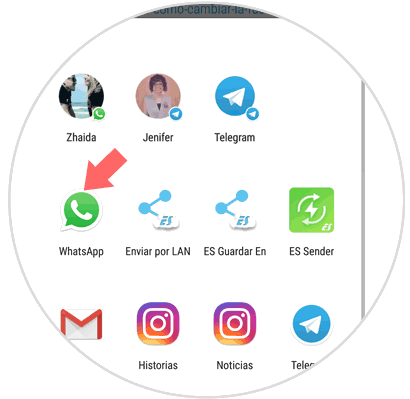WhatsApp es una aplicación de mensajería instantánea muy popular entre sus usuarios por ser una de las principales formas de comunicación en los tiempos en los que estamos. A través de las conversaciones dentro de la aplicación intercambiamos una gran cantidad de información utilizando la combinación de mensajes en el chat y archivos como fotos, vídeos, audio y un largo etcétera.
Puede ser que en alguna ocasión hayas necesitado enviar parte de una conversación de WhatsApp a otro contacto por diversos motivos. Lo clásico en estos casos es realizar varias capturas de pantalla de la conversación y enviarla a la otra persona por partes. Esto puede resultar algo engorroso ya que nos podemos saltar algunas partes importantes de la conversación al hacer las capturas de pantalla o no enviarlas en el orden correcto a la otra persona, distorsionando de forma notable el mensaje de la conversación.
En estos casos sería útil enviar la conversación en una sola imagen para evitar este tipo de situaciones y no alterar la información que queremos compartir, además de enviarla de una forma más clara y entendible a la otra persona. Es por esta razón que hoy en Solvetic vamos a explicar paso a paso cómo compartir una conversación completa en una sola imagen en WhatsApp. Para esto tendrás que hacer lo siguiente:
Descarga la aplicación “LongScreenshot” en el siguiente enlace:
Una vez lo hayas hecho pulsa en el botón “Abrir” para acceder a la información.
Aparecerás dentro de la aplicación. Pulsa el icono “ + “ dentro del círculo fucsia situado en la esquina inferior derecha de la pantalla.
Verás que el círculo se convierte en un icono de “Play” que te acompañará por las pantallas que vayas utilizando. Sal de la aplicación “LongScreenshot” y entra en WhatsApp
Una vez en WhatsApp pulsa sobre la conversación en la que quieres realizar la captura completa.
Situate en el punto en el que quieres que empiece la captura y cuando lo hayas hecho pulsa el botón de “Play”. Ahora desliza hasta donde quieres que termine y cuando lo hayas hecho pulsa de nuevo el mismo botón.
Ahora dentro de la aplicación la captura de pantalla se almacenará en el menú al entrar en la misma.
Cuando la habrás se verá así.
Para compartir mantén pulsada la captura y de desplegará una ventana. Pulsa en “Share”
Pulsa sobre la aplicación de WhatsApp y compártelo con el contacto que quieras.
Así de sencillo será compartir capturas de conversaciones completas en una sola imagen con un contacto en WhatsApp.