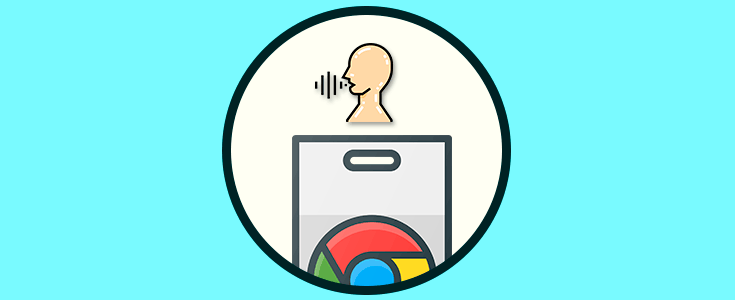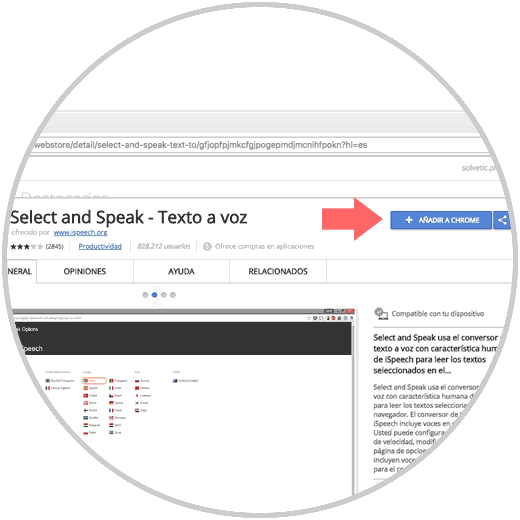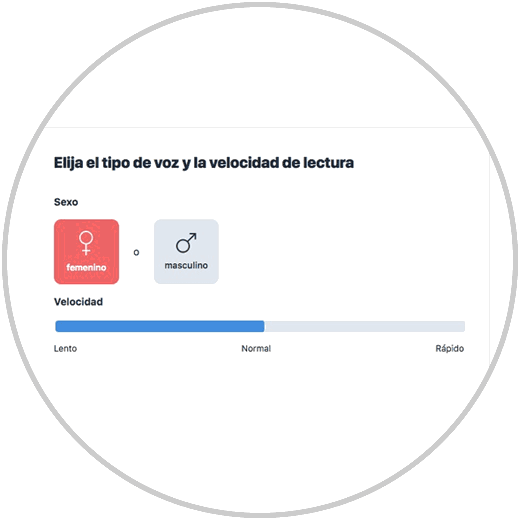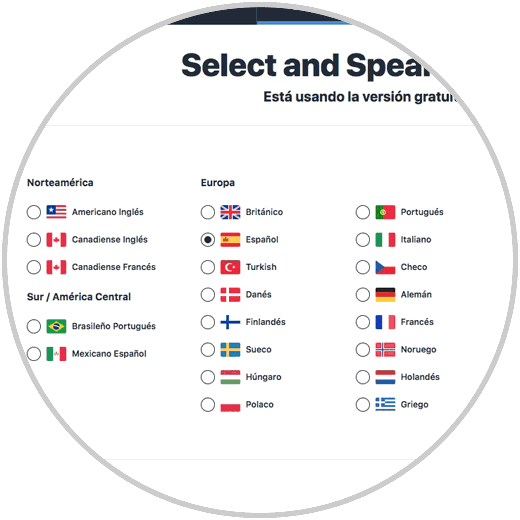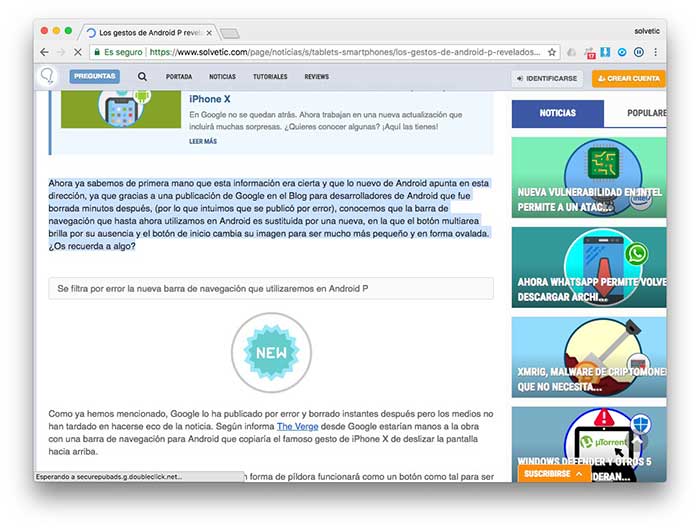Muchos de nosotros nos pasamos una gran parte de nuestro tiempo navegando por la red. Lo hacemos en búsqueda de diferente información o simplemente por ocio. En ocasiones, pasar tanto tiempo delante de la pantalla del ordenador puede cansar nuestra vista y necesitamos que nuestros ojos descansen.
Esto se solucionaría dejando de utilizar el ordenador, pero es posible que necesitemos leer un determinado artículo o diferente información por algún motivo. Si ese es nuestro caso, podemos hacer uso de una extensión la cual convierte el texto escrito a voz, por lo que podremos conocer el contenido de cualquier web, sin necesidad de tener que leerlo nosotros mismos.
A continuación, te explicamos cómo utilizar esta extensión, para que de este modo Chrome nos lea en voz alta todo el texto que le pidamos.
Lo primero que debemos hacer es dirigirnos a las extensiones de Google Chrome, y seleccionar que queremos descargar Selec and Speak
Una vez que la hemos descargado, veremos que tenemos diferentes opciones de configuración como es el tipo de voz o la velocidad de lectura.
Además también podemos seleccionar el idioma en el que queremos que el texto sea leído.
Una vez que tenemos estos ajustes configurados, tenemos que dirigirnos a aquella web que queremos que sea leída en voz alta. Seleccionamos el texto que queremos escuchar.
Ahora tenemos que tenemos el texto seleccionado, damos clic derecho en el ratón y veremos que se despliega una pestaña en la que debemos seleccionar “Lea con Selec and Speak”.
Veremos que en estos momentos el texto que hemos marcado comienza a reproducirse en nuestro ordenador. En el caso de que queramos pararlo, podemos hacerlo desde el icono lateral situado en la esquina superior derecha del navegador.
De esta forma vamos a poder escuchar aquella información que nos interesa, sin necesidad de tener que andar leyendo y dejándonos la vista en las páginas web.