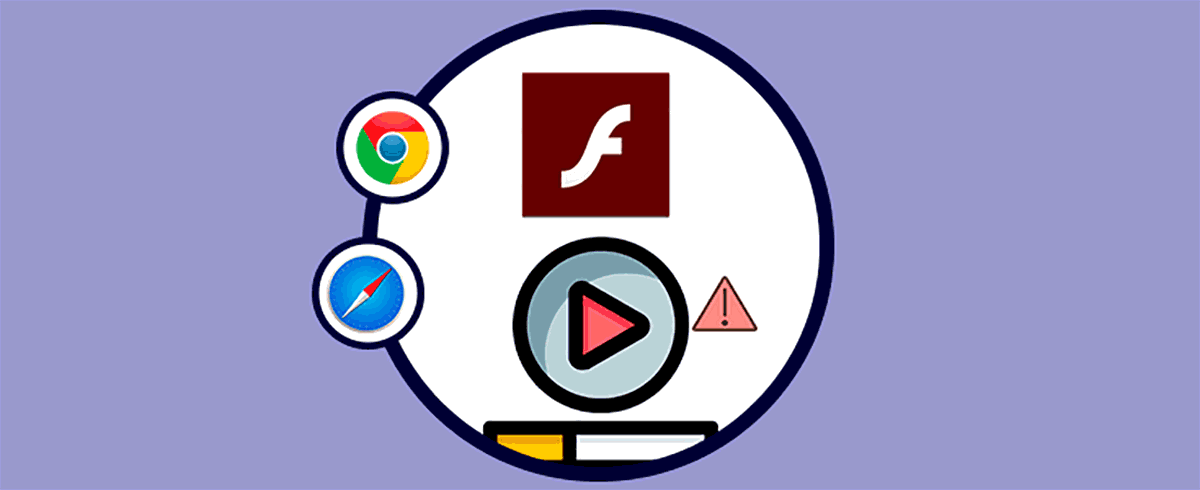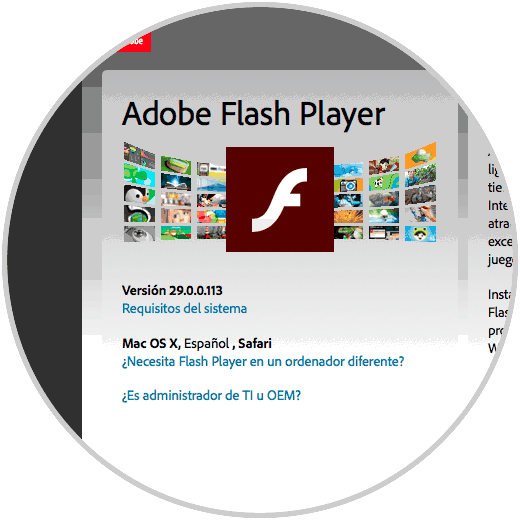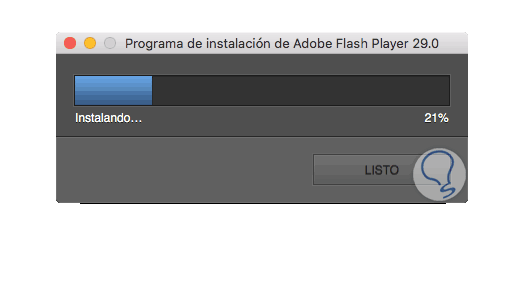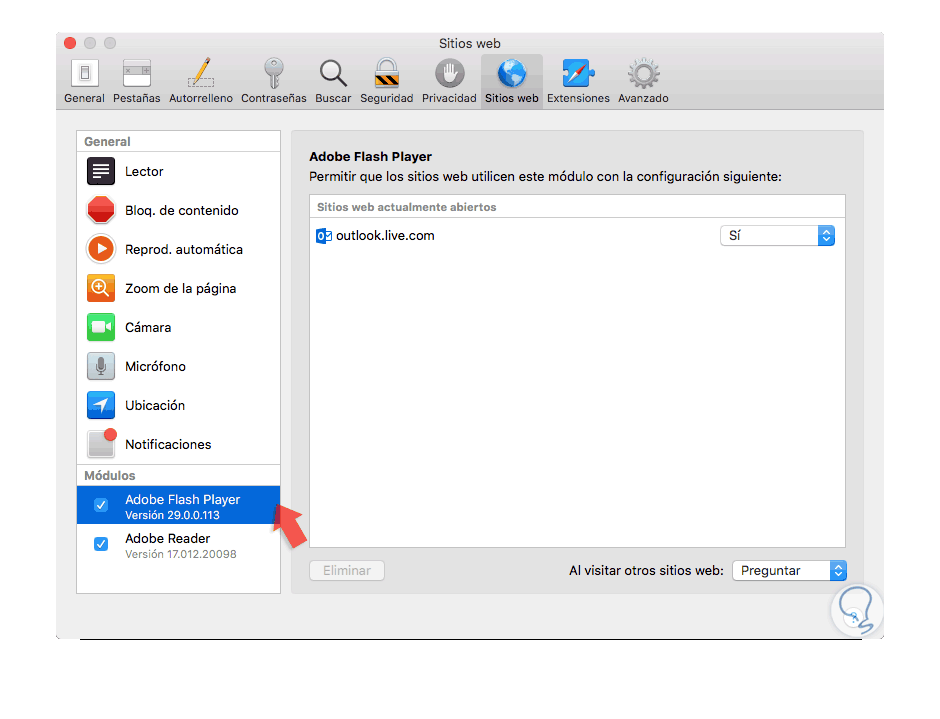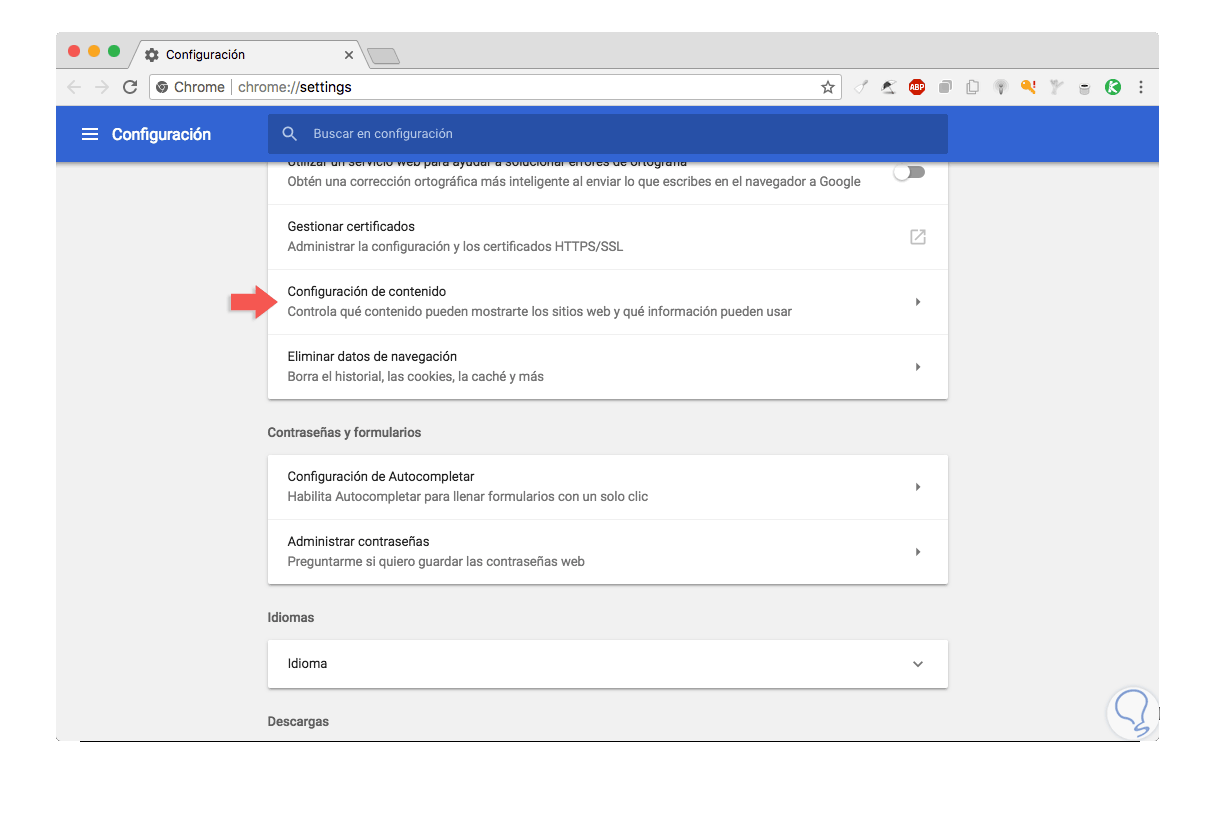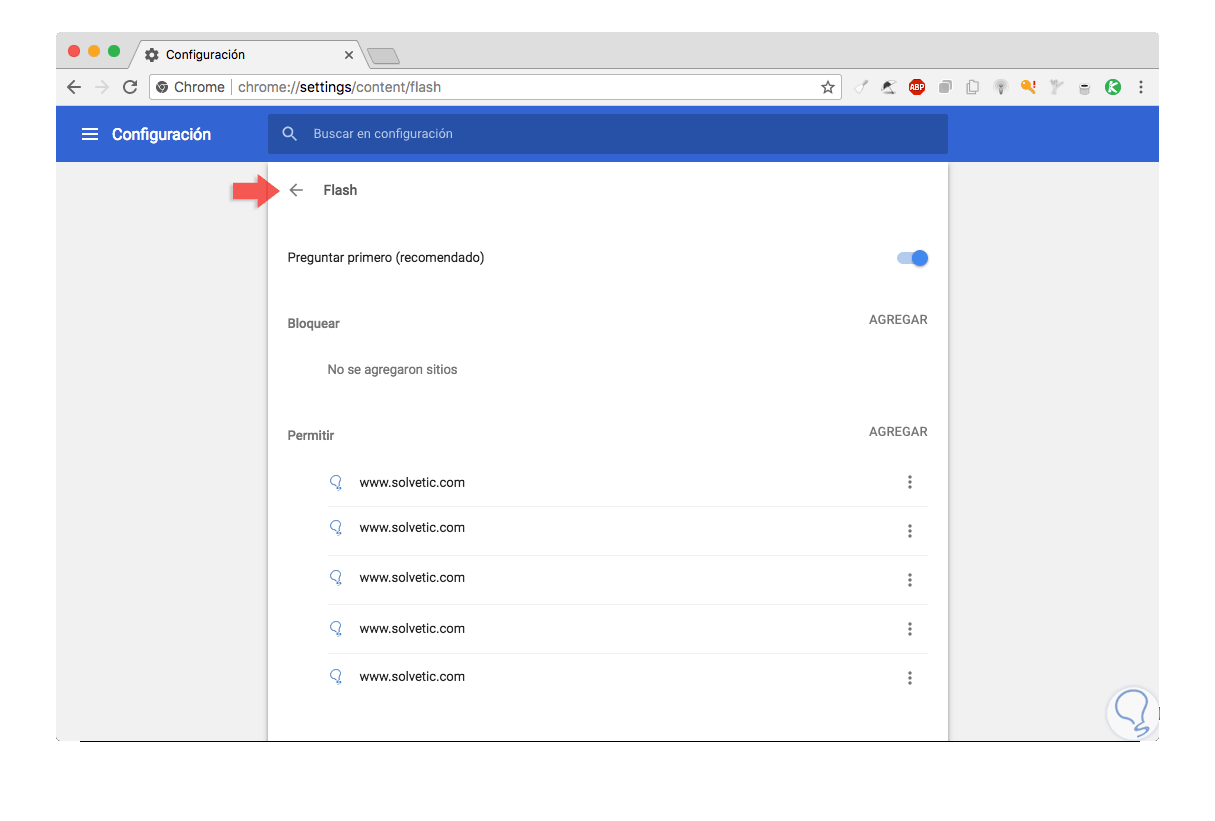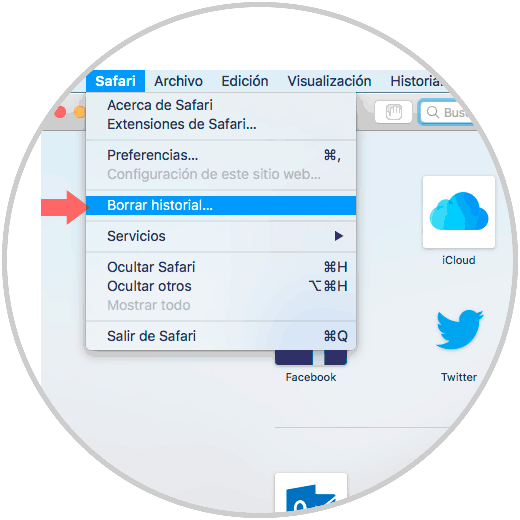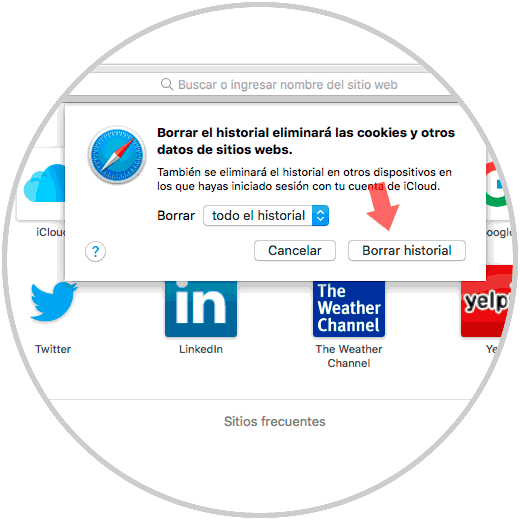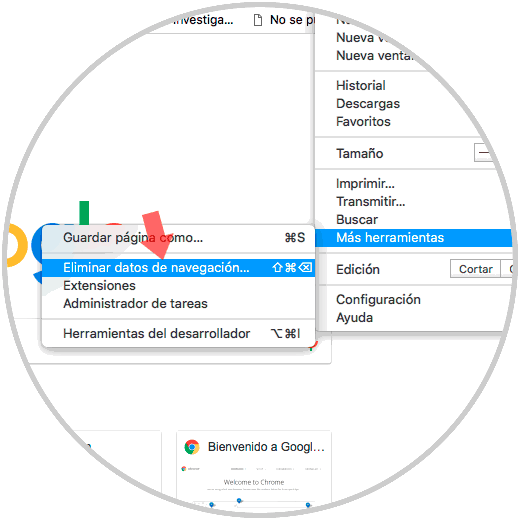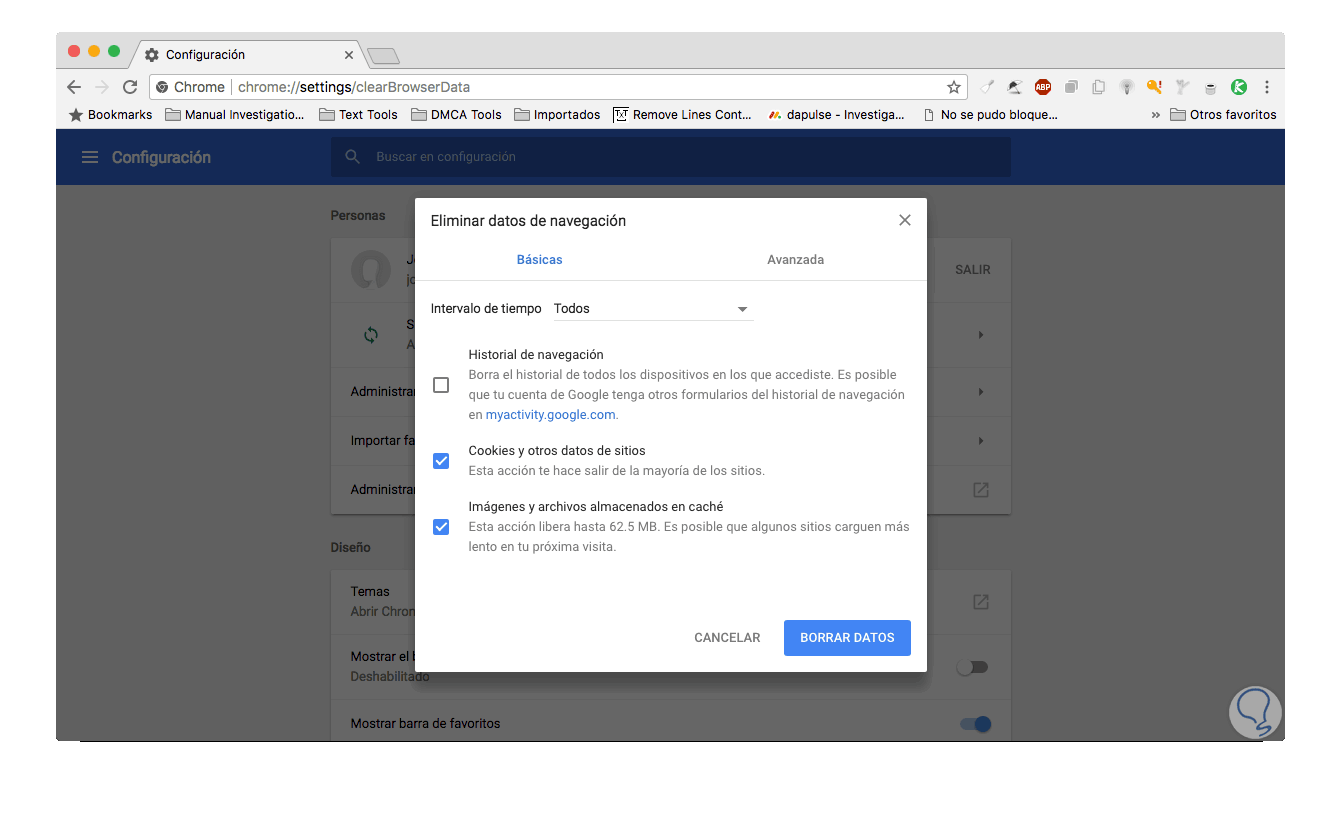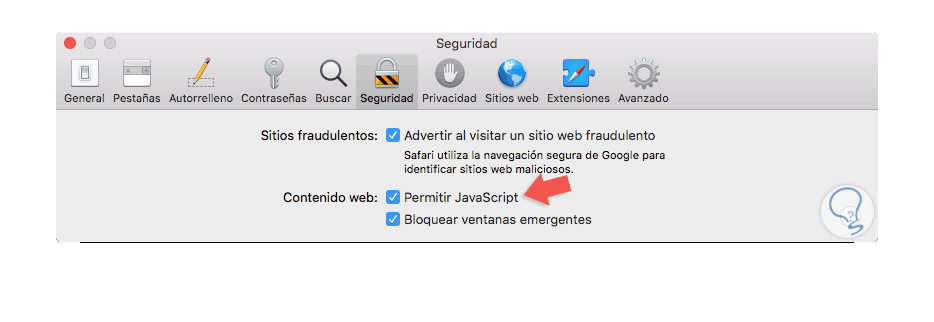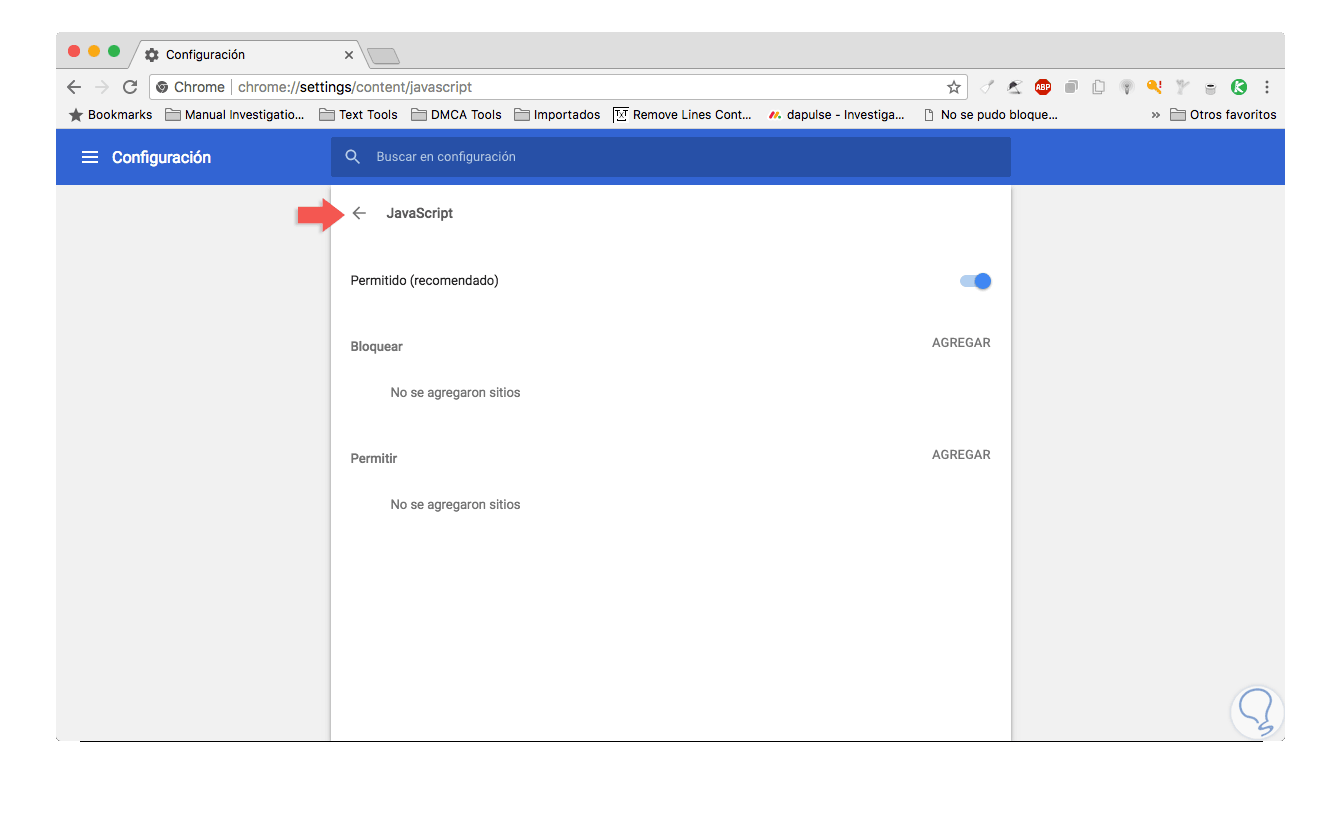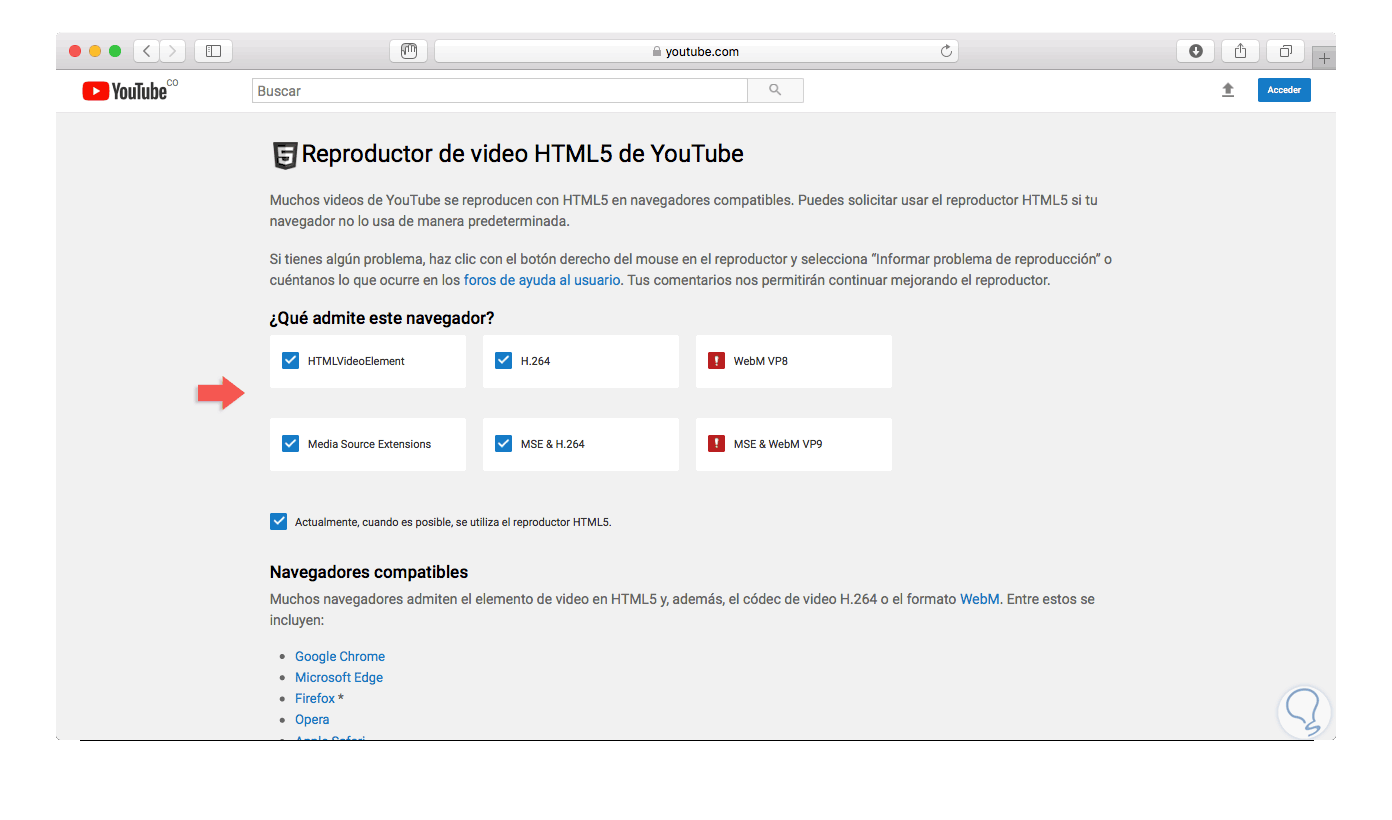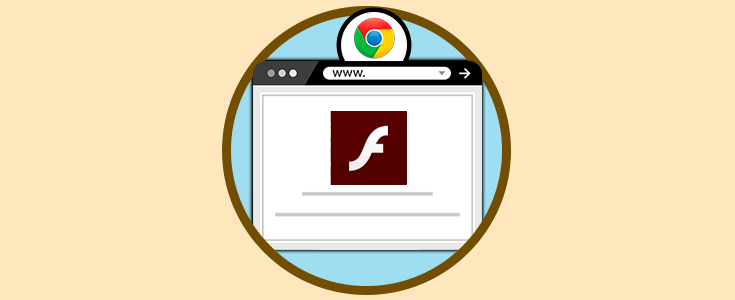Actualmente, miles de aplicaciones requieren usar flash para su optima ejecución en los diversos navegadores modernos, pero en muchas situaciones, debido a errores en la configuración o por problemas de compatibilidad con Adobe Flash Player, nos encontramos ante múltiples errores de ejecución que despliegan una pantalla negra o blanca sin reproducir el contenido de dicho sitio.
Pensando en este problema, hoy Solvetic trae una serie de consejos para corregir dicho error.
1. Desinstalar y reinstalar Adobe Flash en macOS
Este es uno de los puntos más básicos y consiste en desinstalar el reproductor de Adobe Flash Player de macOS y posteriormente ir al siguiente enlace para descargar la última versión disponible de Flash Player:
Allí descargamos el respectivo paquete disponible. Allí completaremos los pasos del asistente de instalación y una vez reiniciemos el sistema podremos acceder a los sitios web con error y comprobar su óptimo funcionamiento.
2. Habilitar Flash en Google Chrome o Safari
Dos de los navegadores más usados en macOS son Safari, por defecto, o Google Chrome, pero muchas veces dentro de su configuración Flash se encuentra deshabilitado lo cual afecta el óptimo y correcto funcionamiento de los elementos que requieren de su uso en la red.
Para habilitar Flash en estos navegadores, seguiremos los siguientes pasos.
- En los sitios web añadidos definir el comportamiento de Flash (Habilitado, No habilitado o preguntar).
- En la parte inferior podemos definir las mismas opciones para los nuevos sitios web que visitemos.
En la nueva ventana ubicamos la línea “Flash” y allí podremos agregar sitios habilitados, bloquear otros o activar la opción de preguntar primero:
3. Borrar el historial y limpiar la caché de Chrome y Safari
Otra opción, aunque una de las más drásticas, es borrar todo el historial del navegador y limpiar su cache, esto debido a que muchos problemas son generados al acumular grandes cantidades de memoria cache la cual finalmente tiene un impacto negativo en el óptimo acceso a los sitios web.
Será desplegada la siguiente ventana donde definiremos el tiempo a borrar de los datos y podremos activar las casillas “Cookies y otros datos de sitios e Imágenes y archivos almacenados en caché”. Pulsamos en el botón “Borrar datos” para completar la acción.
4. Habilitar JavaScript en Chrome y Safari
El contenido Flash requiere JavaScript para que sea ejecutado de forma correcta por lo cual debemos validar que este se encuentre activo en el sistema.
5. Comprobar HTML 5 en Chrome y Safari
En la actualidad YouTube es compatible con HTML 5 con la condición de que estemos ejecutando una versión del navegador usado.
Para comprobar esto, iremos a la siguiente ruta:
Allí tendremos que comprobar marcas de verificación para todas las diferentes características de HTML 5, en caso de que algo no esté seleccionado será necesario actualizar el navegador de inmediato:
Con alguna de estas opciones será posible disfrutar de forma íntegra todo el contenido Flash en macOS.