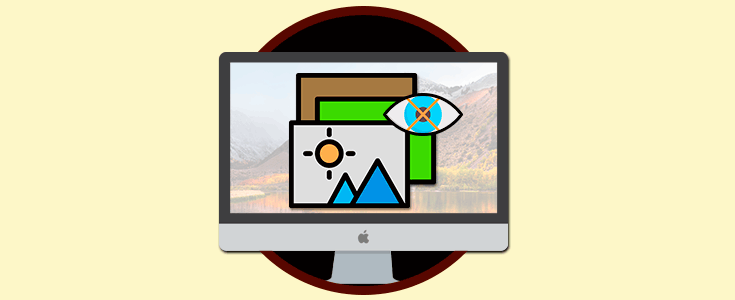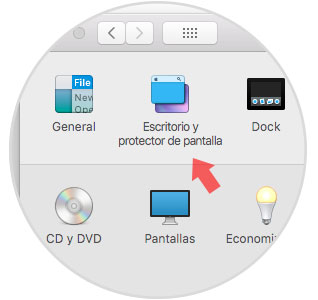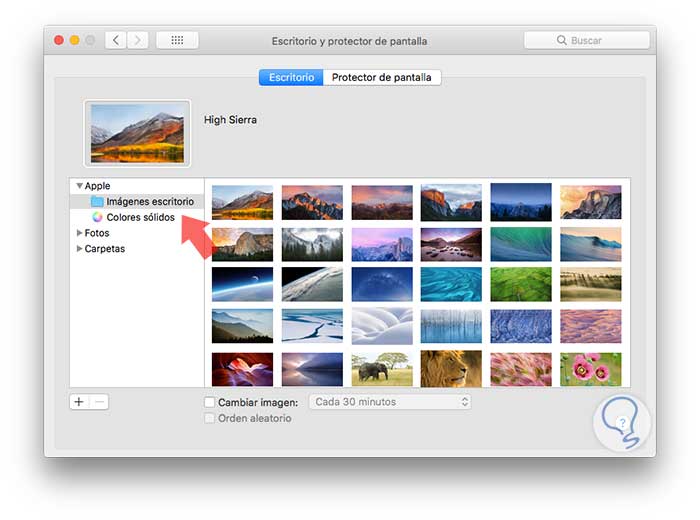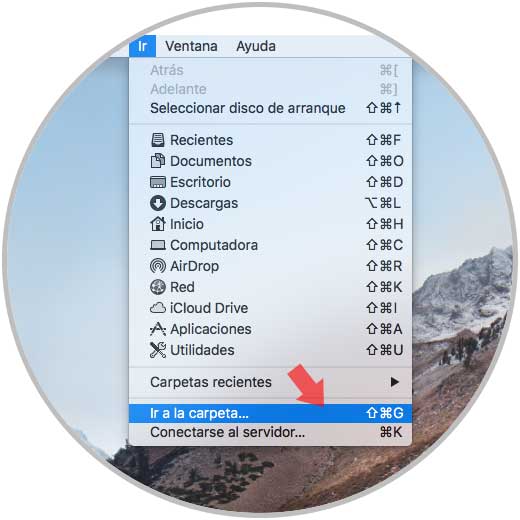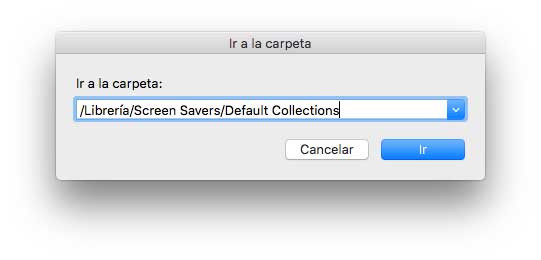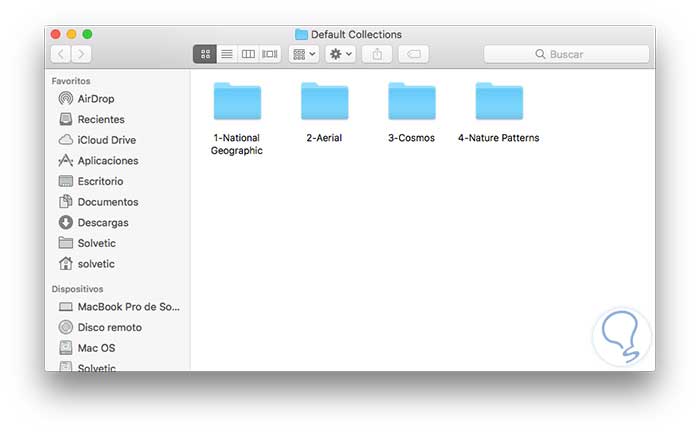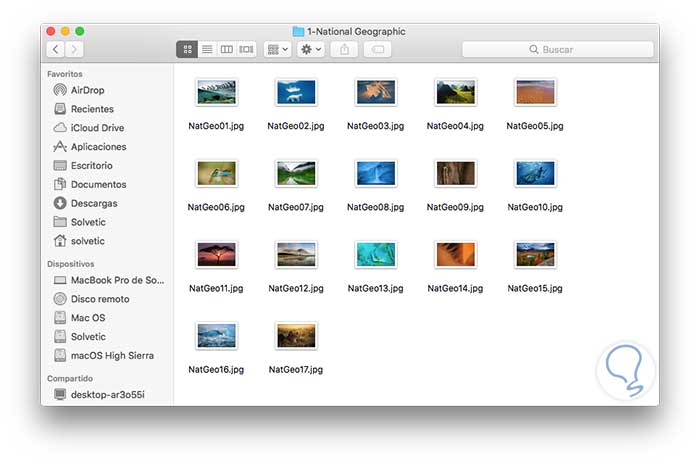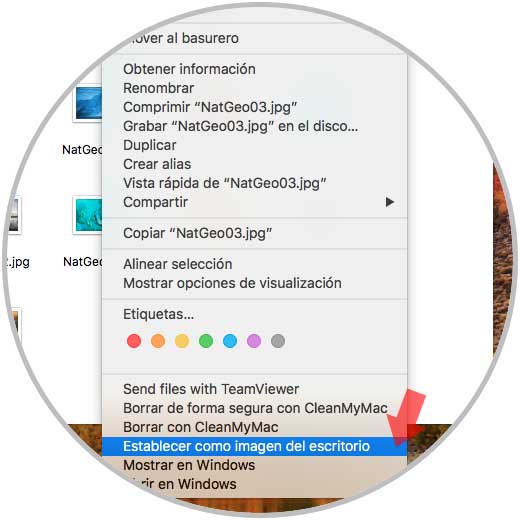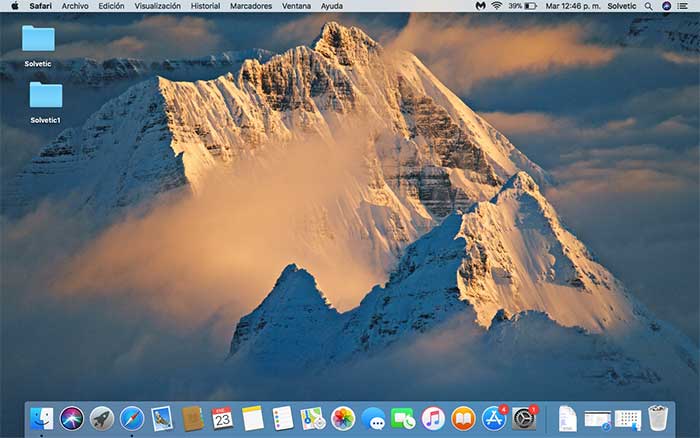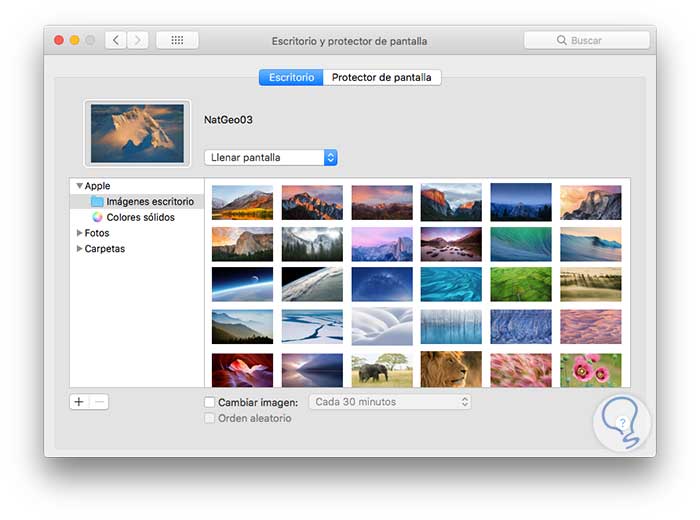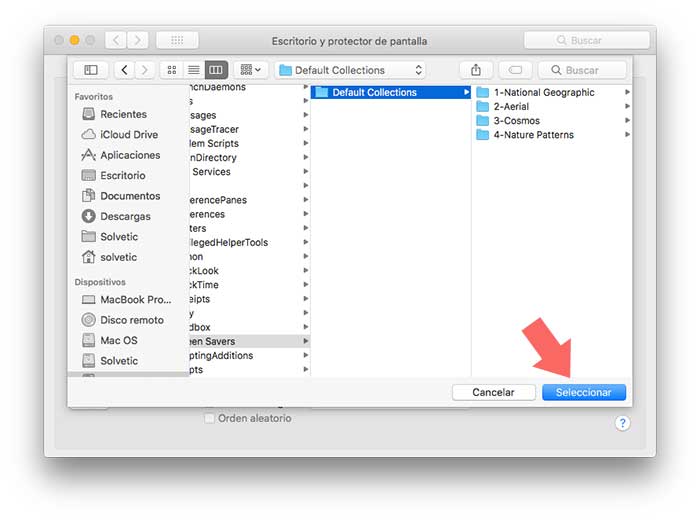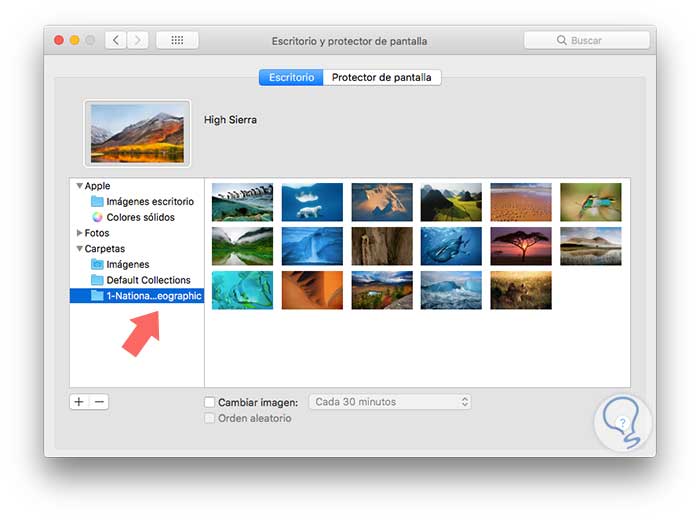Las imágenes que podemos establecer en macOS High Sierra nos permiten personalizar de una forma moderna el entorno del escritorio con imágenes modernas o propias. Por defecto, macOS High Sierra tiene una serie de fondos predefinidos los cuales podemos ver dirigiéndonos a Preferencias del sistema:
Allí pulsamos en la opción Escritorio y protector de pantalla y en la ventana desplegada encontramos las múltiples imágenes para establecer:
Aunque aquí tenemos varias imágenes para seleccionar, macOS High Sierra nos oculta muchas más imágenes que pueden ser de nuestro agrado y quizás no sabíamos que están allí, obvio por razones de estar ocultas.
Por defecto, estas imágenes estarán visibles cuando activemos el protector de pantalla, pero hoy Solvetic explicará cómo podemos importar estos archivos a nuestro escritorio, u otra unidad, y allí establecerlos como fondo de pantalla.
Para esto, vamos a la siguiente ruta del Finder, Ir / Ir a la carpeta o bien, podemos usar la combinación de teclas ⇧+ ⌘ + G:
Al seleccionar esta opción veremos la siguiente ventana donde iremos a la ruta:
/Librería/Screen Savers/Default Collections
Pulsamos en Ir y será desplegada la siguiente ventana:
Como vemos tenemos la opción de seleccionar 4 carpetas con temas variados y modernos. Podremos acceder a cada carpeta para visualizar su contenido:
Una forma ágil de establecer alguna de estas imágenes como fondo de escritorio es dando clic derecho, o usando la tecla Ctrl + clic, y seleccionar la opción Establecer como imagen del escritorio:
En base a la imagen seleccionada veremos el nuevo fondo del escritorio de macOS High Sierra:
Y si el objetivo es que todas estas imágenes están disponibles directamente en la opción de Preferencias del sistema, basta con ir de nuevo a la opción Escritorio y protector de pantalla y allí pulsamos en el signo + ubicado en la parte inferior:
En la ventana desplegada iremos a la ruta mencionada donde se encuentran las carpetas ocultas:
Y seleccionaremos las carpetas a añadir, luego de esto pulsamos en el botón Seleccionar y podremos ver que esta carpeta se ha añadido a la opción general:
Así de simple es recurrir a las imágenes ocultas en macOS High Sierra para personalizar nuestro equipo.