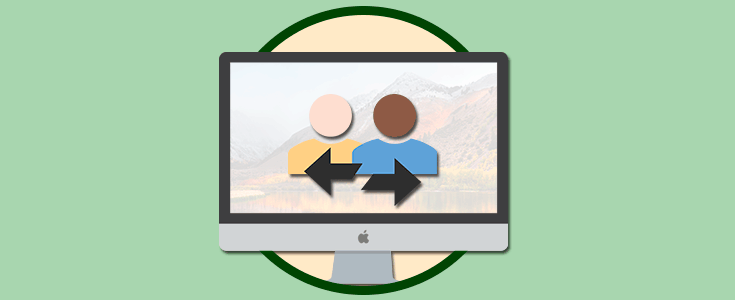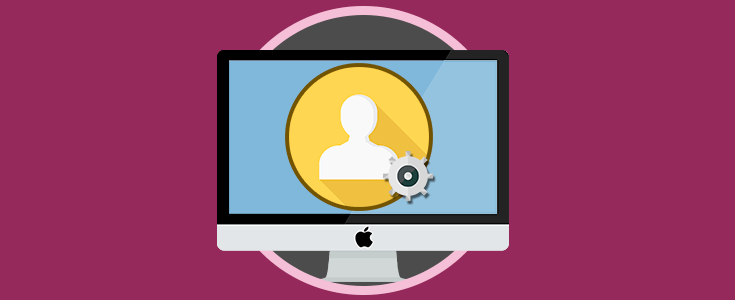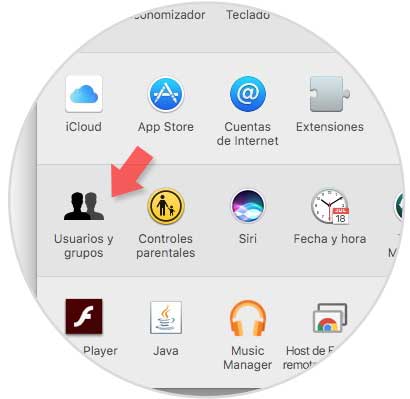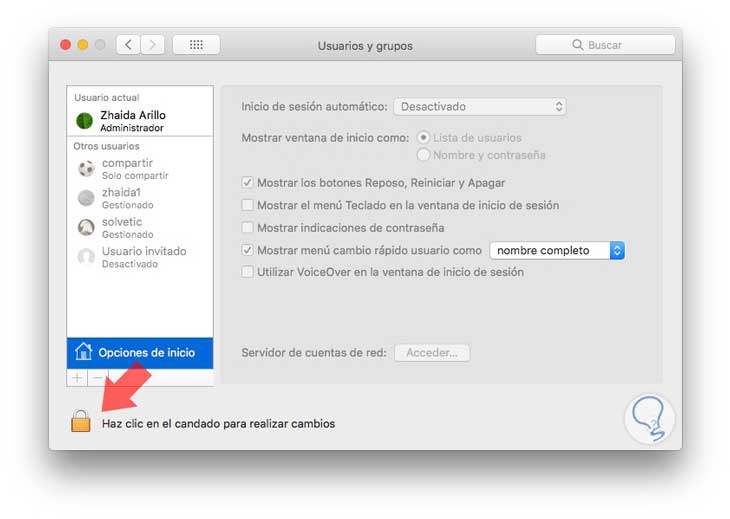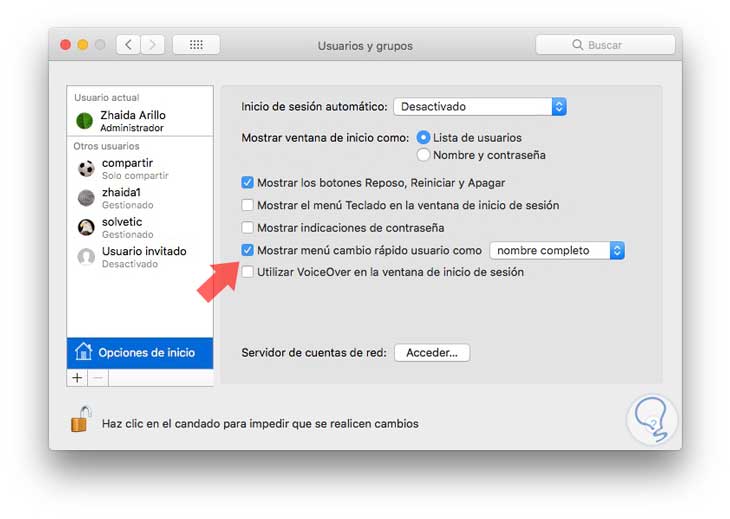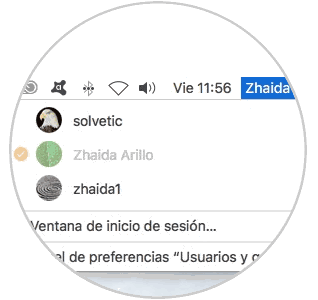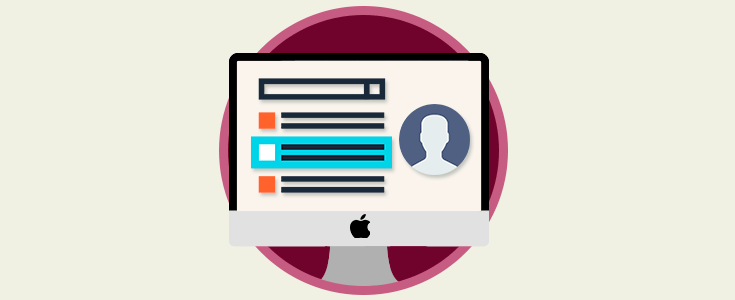Si tenemos un Mac y lo compartimos con compañeros, familiares etc, seguramente tengamos más de una cuenta de usuario. En cada cuenta cada usuario puede guardar sus propios documentos, aplicaciones, contraseñas…
Configurar varias cuentas en un mismo ordenador por tanto es algo bastante útil para que cada usuario tenga la privacidad y seguridad que necesita. Es por ello que cada vez que arrancamos el Mac o lo despertamos de la suspensión, las cuentas vuelven a estar cerradas para que podamos seleccionar de nuevo cual de ellas queremos comenzar a utilizar.
El problema viene cuando hay una sesión iniciada y de manera rápida queremos acceder a otra cuenta. Por suerte Mac cuenta con un la posibilidad de “cambio rápido” en la barra de menú. Desde aquí vamos a poder acceder a las cuentas que tenemos registradas en el ordenador.
A continuación te vamos a mostrar los pasos necesarios para que puedas llevar a cabo esta acción de manera sencilla y puedas cambiar de forma rápida de usuario en Mac.
Lo primero que debemos hacer es dirigirnos a las “Preferencias del sistema” y seleccionar “Usuarios y grupos”.
Dentro de esta ventana, tenemos que habilitar el candado de la parte inferior para poder realizar los cambios pertinentes.
Una vez que tenemos habilitadas las opciones, debemos marcar la casilla “Mostrar menú cambio rápido de usuario como”.
Finalmente veremos que la barra superior de la pantalla aparece el nombre del usuario que tiene la sesión iniciada. Si pulsamos sobre el vamos a poder seleccionar la cuenta a la que queremos cambiar.
Una vez seleccionada, tendremos que introducir la contraseña y ya habremos cambiado de cuenta.
Se trata de una forma sencilla de poder acceder a diferentes cuentas registradas en Mac de una manera rápida y sin complicaciones.