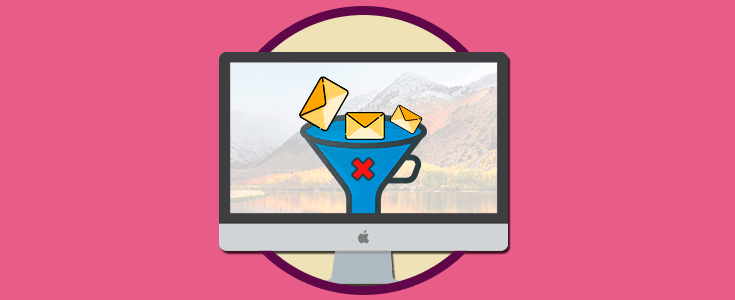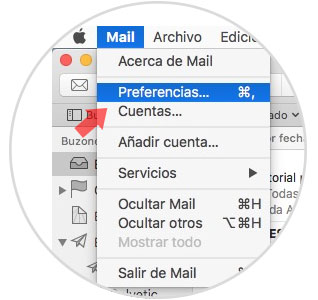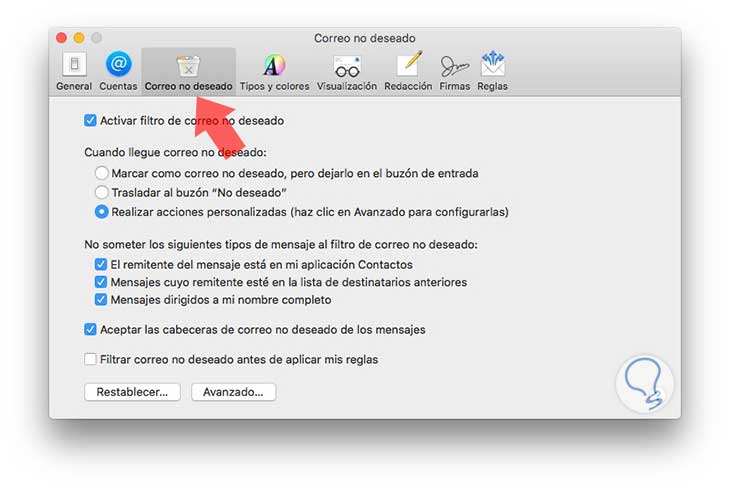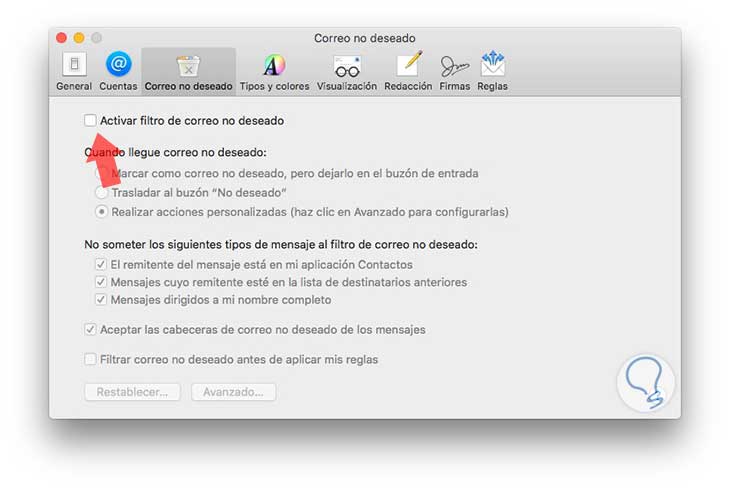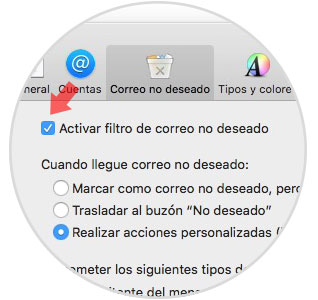El correo electrónico es un medio de comunicación que con el paso de tiempo ha pasado a ser imprescindible para muchas personas. A diario recibimos mensajes a través de este medio ya sean de nuestros contactos, compañeros, amigos o publicidad.
Generalmente los mail que recibimos de publicidad no nos resultan interesantes, y ocupan un espacio innecesario en nuestra bandeja de entrada. Es por ello que en los gestores de correo, existe la posibilidad de poder habilitar un filtro para el correo basura o Spam.
En el caso de mail de Mac, podemos activar el filtro de correo no deseado o deshabilitarlo en función de nuestras preferencias. A continuación te explicamos cómo hacerlo en unos sencillos pasos.
Lo primero que debemos hacer es abrir la aplicación Mail de Mac y dirigirnos en el menú superior a la opción de “Mail”. Una vez aquí tenemos que seleccionar las “Preferencias”
A continuación veremos que se abre una ventana emergente. En ella debemos seleccionar en la parte superior el apartado de “Correo no deseado”.
Veremos que aparece una opción que pone “Activar filtro de correo no deseado” y una serie de opciones en la parte inferior. En el caso de que queramos desactivarlo, debemos desmarcar esta pestaña.
Una vez que hayas cerrado las preferencias, el proceso habrá finalizado. Recuerda que los mensajes que se encuentren de manera previa al cambio en la carpeta de papelera continuarán a no ser que los muevas de sitio.
En el caso de que quieras volver a marcar esta opción, debemos seguir los mismos pasos ya citados y marcar de nuevo la pestaña de “Activar filtro de correo no deseado”.
De este modo podrás tener tu correo ordenado en función de tus preferencias y de la manera que mejor se ajuste a tus necesidades.