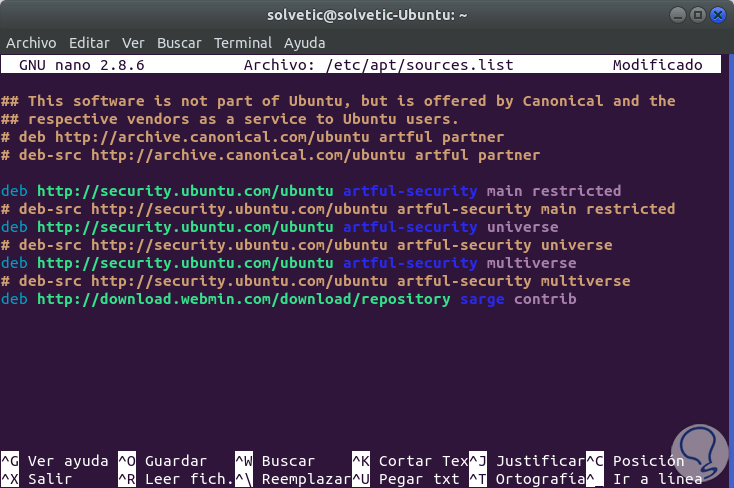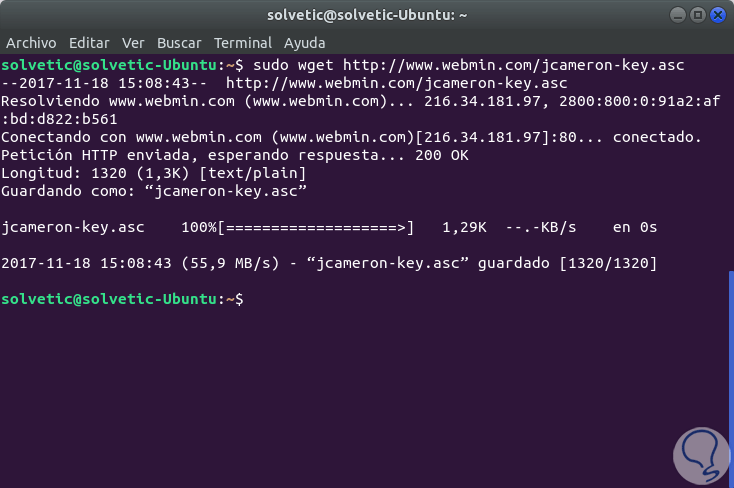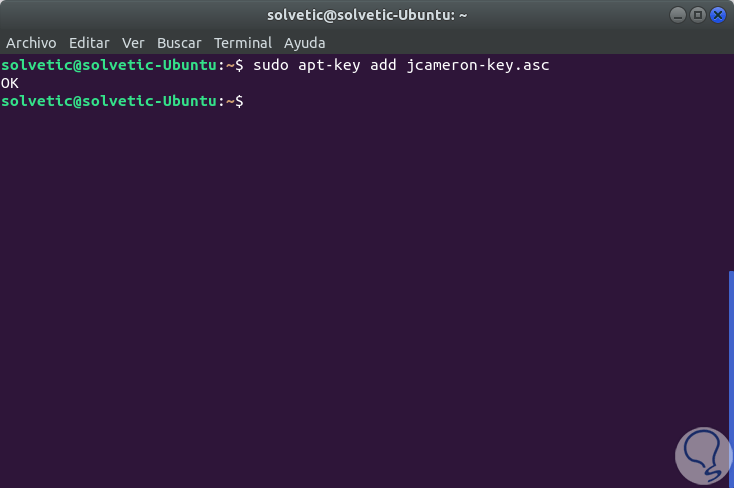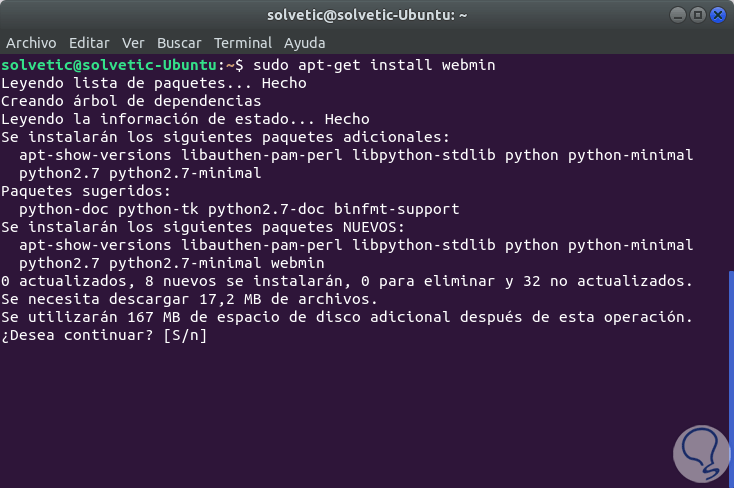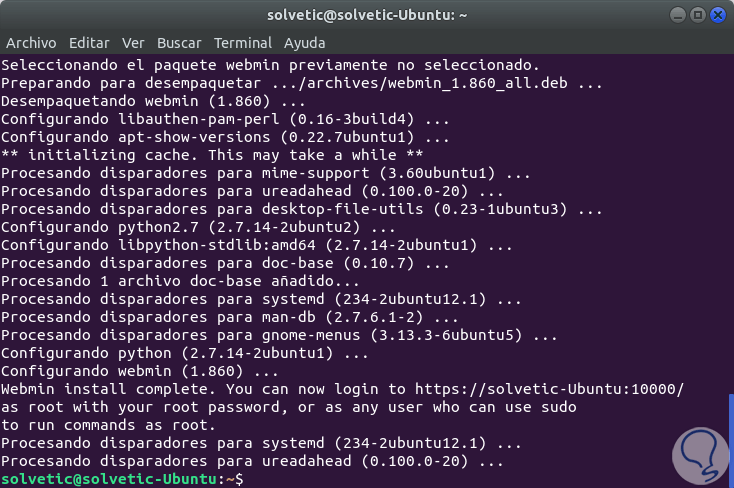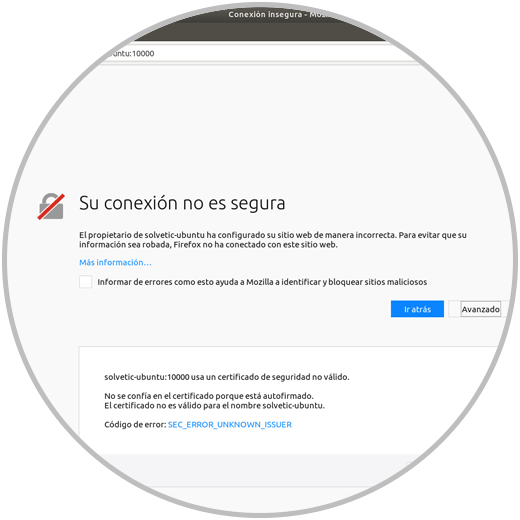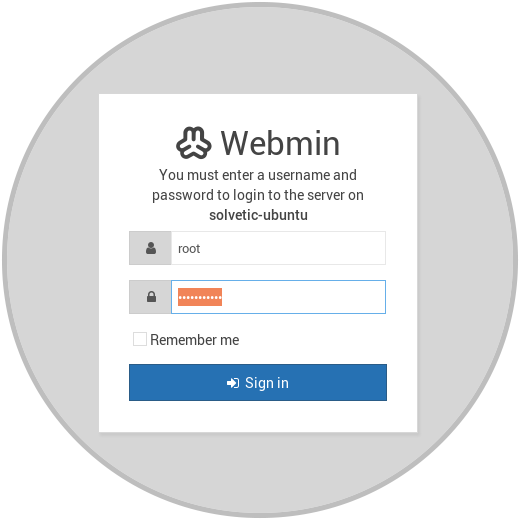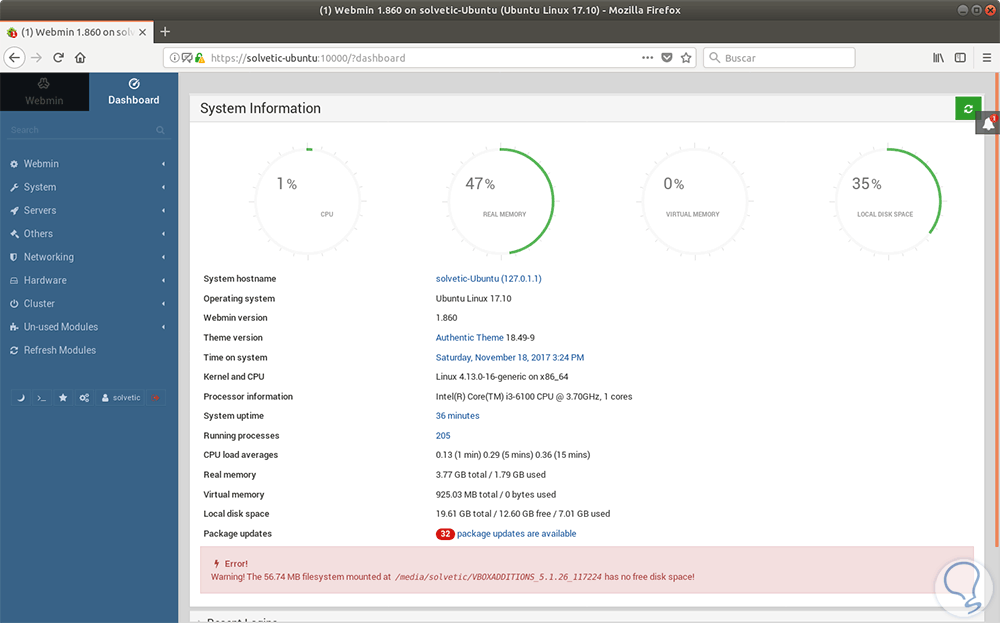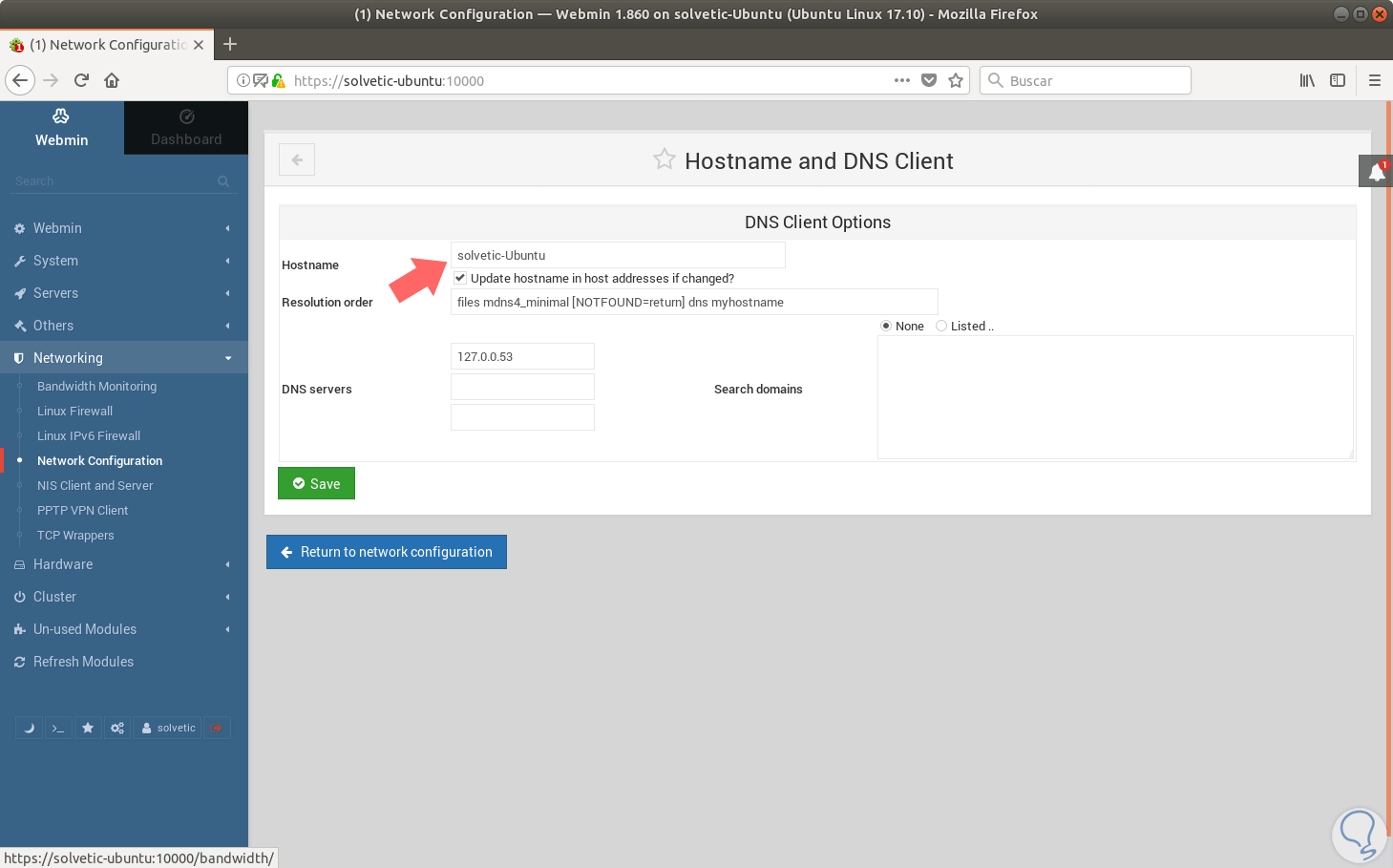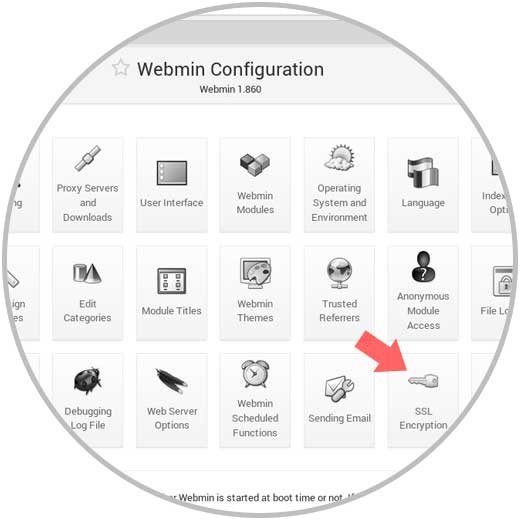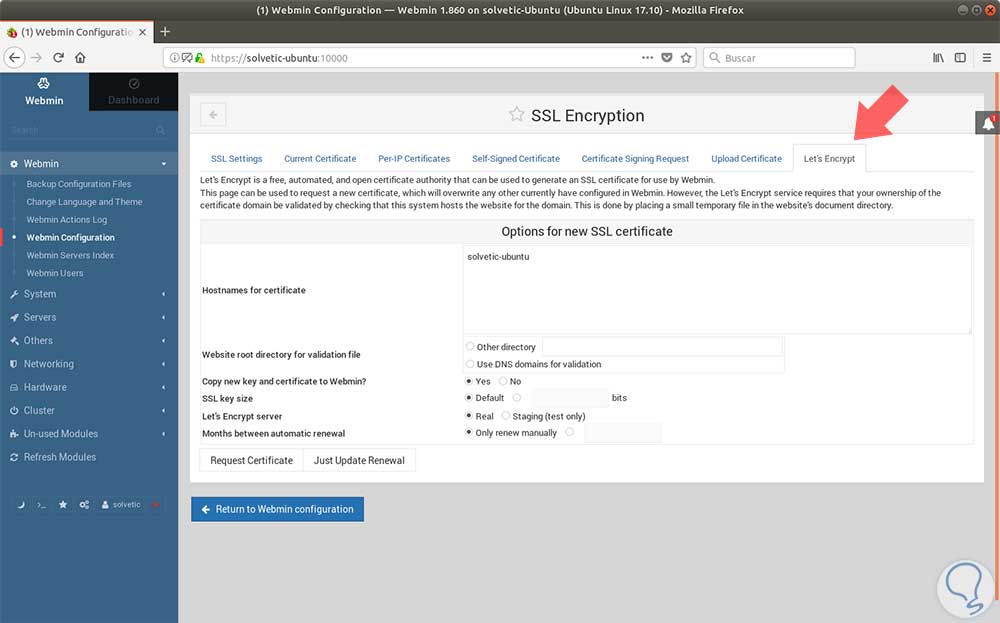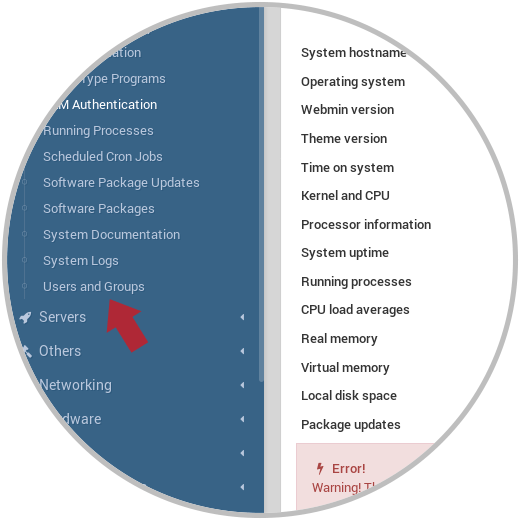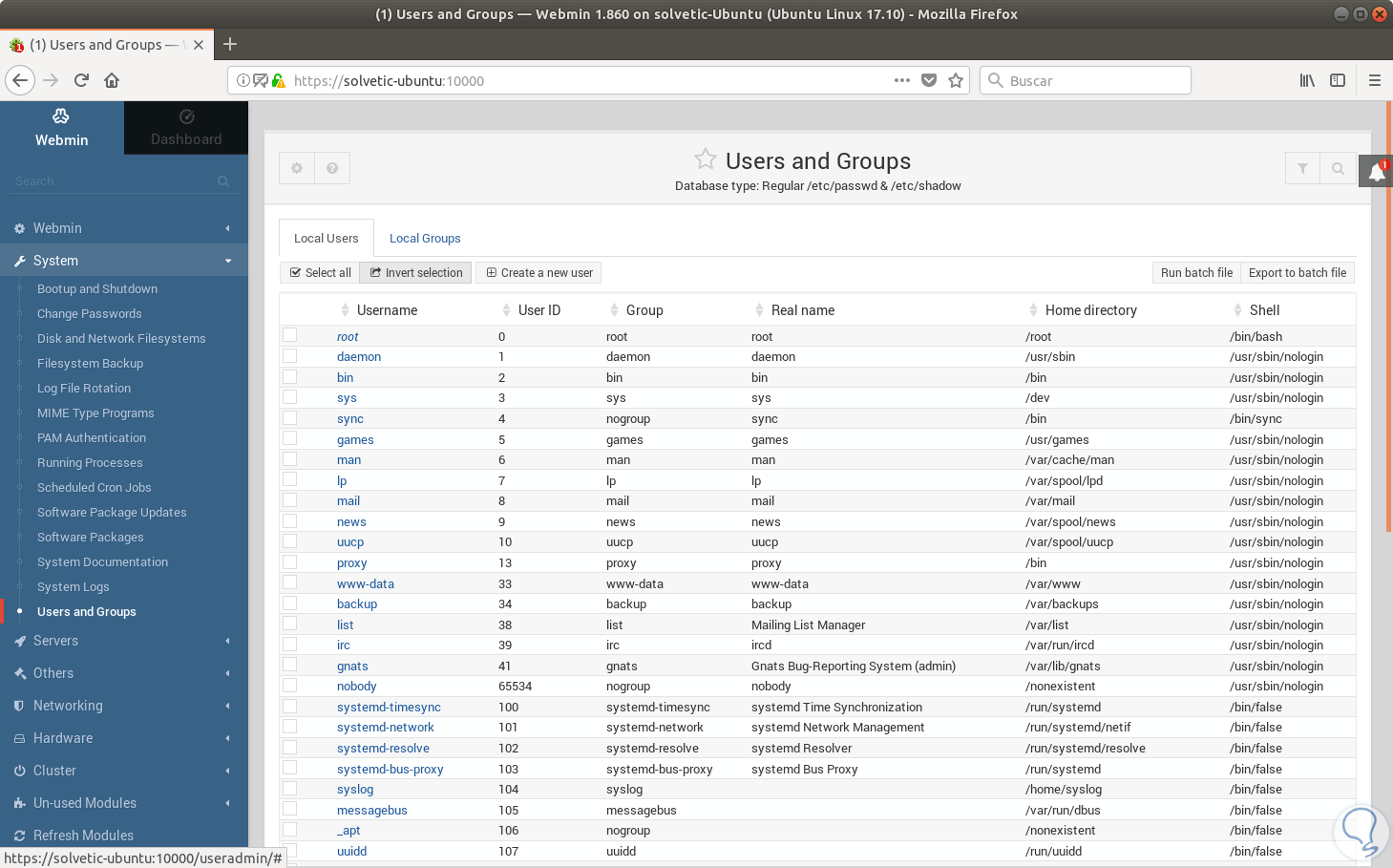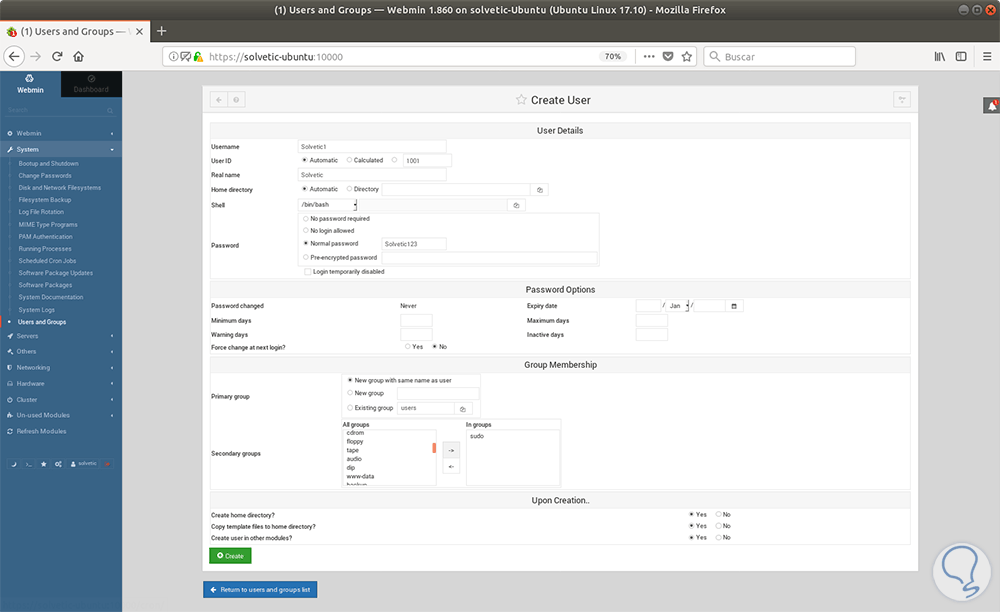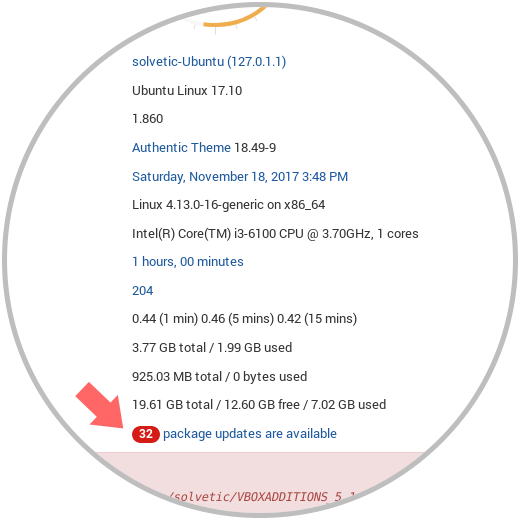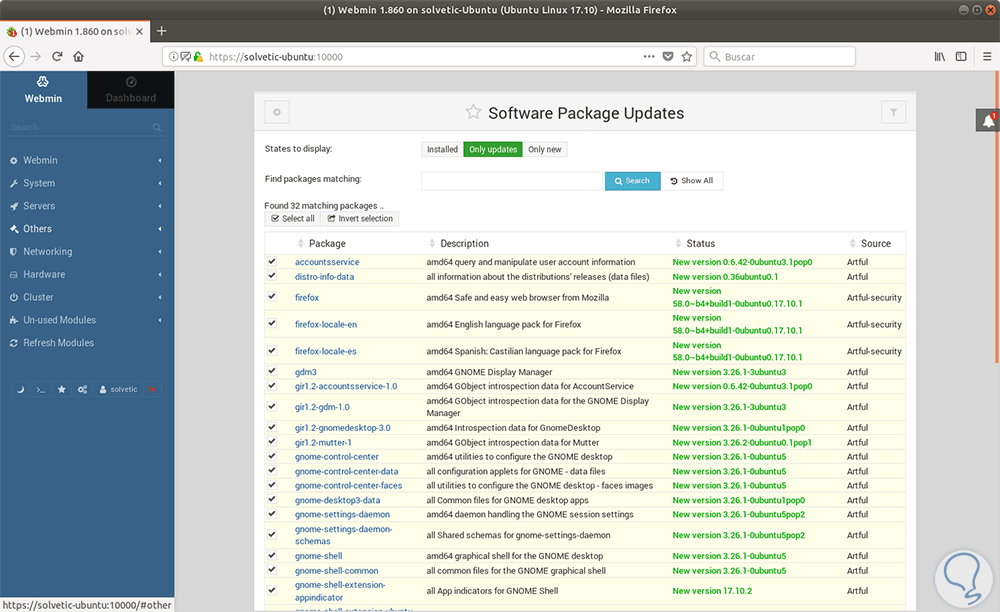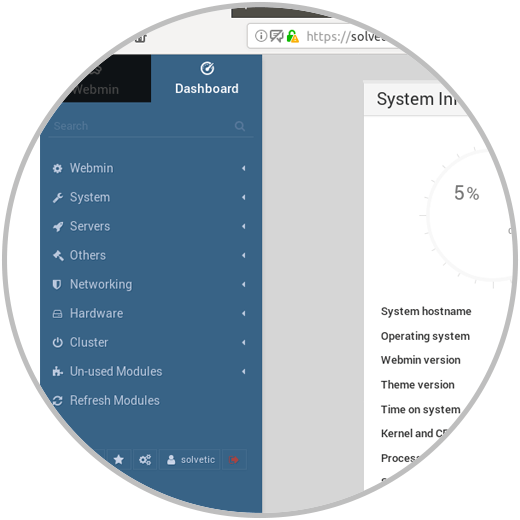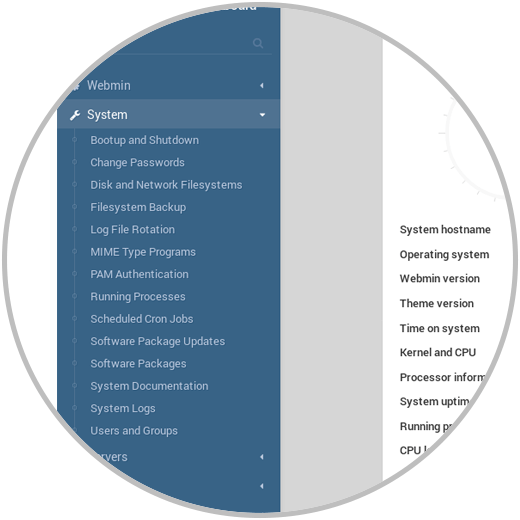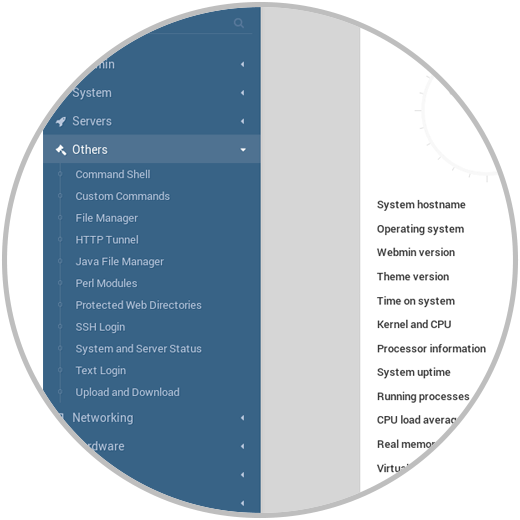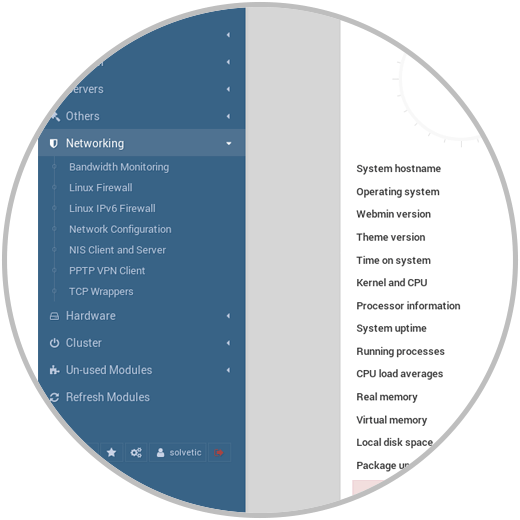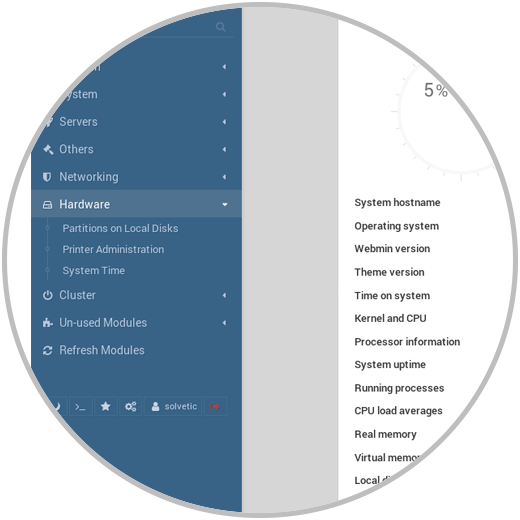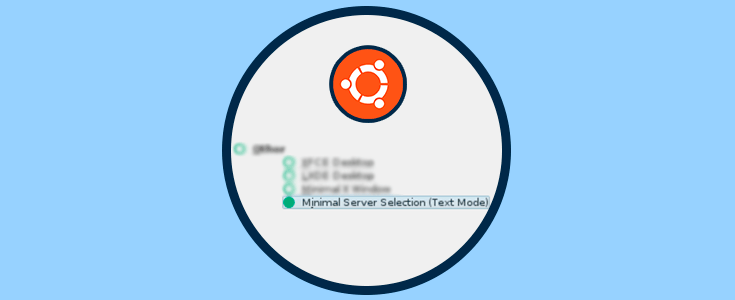Ubuntu 17.10 es el nuevo Sistema Operativo desarrollado por Ubuntu y ofrece diversas características tanto en su versión Desktop como Server.
Al igual que la mayoría de distribuciones de Linux, Ubuntu 17.10 nos permite instalar múltiples herramientas enfocadas en la administración del propio sistema operativo, así como de las aplicaciones instaladas en él.
Webmin forma parte de este selecto grupo de aplicaciones gracias a su completo tablero de opciones en el cual controlar cada aspecto del sistema será una tarea sencilla.
Solvetic explicará el paso a paso de cómo instalar y usar Webmin en Ubuntu 17.10.
Es posible usar cualquier navegador web moderno, y con Webmin podemos configurar cuentas de usuario, Apache, DNS, intercambio de archivos y mucho más.
Webmin ha sido diseñada para eliminar la necesidad de editar manualmente los archivos de configuración de Unix como /etc/passwd, y nos permite administrar un sistema desde la consola o de forma remota. Webmin está compuesto de un servidor web simple y varios programas CGI los cuales actualizan directamente los archivos del sistema como /etc/inetd.conf y /etc/passwd. El servidor web y todos los programas CGI están escritos en la versión 5 de Perl, y no usan módulos Perl no estándar.
Todas las versiones recientes de Webmin están bajo una licencia similar a BSD, lo cual significa que puede ser distribuida y modificada libremente para uso comercial y no comercial. Como Webmin admite el concepto de módulos (como los complementos de PhotoShop), cualquiera puede desarrollar y distribuir sus propios módulos de Webmin para cualquier propósito, y distribuirlos bajo cualquier licencia (como GPL, comercial o shareware).
- AlphaCore Linux
- Amazon Linux
- APLINUX
- Asianux
- Asianux Server
- BigBlock
- BSDI
- Caixa Magica
- Caldera OpenLinux
- Caldera OpenLinux eServer
- cAos Linux
- Cendio LBS Linux
- CentOS Linux
- CloudLinux
- Cloudrouter Linux
- Cobalt Linux
- Coherent Technology Linux
- Debian
- FreeBSD
- IBM AIX
- Mac OS X
- OpenBSD
- Redhat Linux
- Ubuntu, y muchos más.
- Administrar cuentas de usuario
- Configuración de Apache
- Configuración del DNS en el servidor
- Compartir archivos entre sistemas operativos Windows usando Samba
- Establecer cuotas de disco duro
- Establecer la configuración del Firewall
- Webmin incluye más de 116 módulos a nivel de Sistema, Servidores, Networking, Hardware y más.
- Equipo con Ubuntu 17.10, en caso de no contar con ella podemos descargarla desde Ubuntu oficial.
- Contar con Apache instalado en el sistema
A continuación, veremos cómo instalar y usar Webmin en Ubuntu 17.10.
1. Cómo instalar Webmin Linux
En primer lugar, será necesario agregar el repositorio de Webmin para que podamos instalar y actualizar fácilmente Webmin usando nuestro administrador de paquetes. Esto lo lograremos agregando el repositorio al archivo /etc/apt/sources.list, esto lo podemos hacer usando el editor preferido:
sudo nano /etc/apt/sources.listAllí agregaremos la siguiente línea al final del archivo:
deb http://download.webmin.com/download/repository sarge contrib
Guardamos los cambios usando las teclas Ctrl + O y salimos del editor usando las teclas Ctrl + X. A continuación, agregaremos la clave PGP de Webmin para que el sistema confíe en el nuevo repositorio, ejecutaremos lo siguiente:
sudo wget http://www.webmin.com/jcameron-key.asc
Posteriormente ejecutaremos lo siguiente:
sudo apt-key add jcameron-key.asc
Una vez instalados los repositorios procedemos a su actualizacion ejecutando la siguiente línea:
sudo apt updateCon los repositorios actualizados procedemos a instalar Webmin con el siguiente comando:
sudo apt-get install webmin
Ingresamos la letra S para confirmar la descarga e instalación de los paquetes y una vez finalice este proceso veremos lo siguiente:
Podemos ver que la instalación ha sido correcta y tenemos la forma de ingresar desde el navegador web. Copiaremos esta información, ya que sera necesaria más adelante
2. Agregar un certificado válido con Let's Encrypt en Webmin Linux
Webmin en este momento está configurado para usar HTTPS, pero usa un certificado autofirmado y no confiable. Vamos a reemplazarlo con un certificado válido de Let's Encrypt.
Accederemos a Webmin desde un navegador web usando alguna de las siguientes sintaxis:
https://Direccion_IP:10000 https://Nombre_Equipo:10000Veremos lo siguiente asociado al error del certificado:
Allí pulsamos en la opción Añadir excepción para que el navegador nos permita el acceso. Veremos la siguiente ventana donde debemos iniciar sesión con nuestras credenciales:
Pulsamos en el botón Sign in y este será el entorno inicial de Webmin en Ubuntu 17.10.
En este tablero debemos ubicar la línea System hostname y damos clic sobre ella y sera desplegado lo siguiente:
Ubicaremos el campo Hostname e ingresaremos el nombre de dominio completo en el campo. Luego pulsamos el botón Save en la parte inferior de la página para aplicar la configuración. Una vez realizado esto desplegamos las opciones de Webmin en el costado izquierdo y seleccionamos Webmin configuration y veremos lo siguiente:
Allí seleccionamos la opción SSL Encryption y en la nueva ventana desplegada iremos a la pestaña Let´s Encrypt:
A través de esta pantalla, podemos indicarle a Webmin cómo obtener y renovar el certificado. Los certificados de Let's Encrypt caducan después de 3 meses, pero podemos indicarle a Webmin que intente renovar automáticamente el certificado Let's Encrypt cada mes. Let's Encrypt busca un archivo de verificación en nuestro servidor, por lo que configuraremos Webmin para que coloque el archivo de verificación dentro de la carpeta /var/www/html, que es la carpeta que utiliza el servidor web Apache que está instalado en el sistema operativo.
- Complete los nombres de host para el certificado con su FQDN en el campo Hostname
- Para el directorio raíz del sitio web del archivo de validación, seleccionamos el botón Other directory e ingresaremos /var/www/html.
- Para Month entre la sección de renovación automática, anularemos la selección de la opción automatic renewal escribiendo 1 en el cuadro de entrada y seleccionando el botón de opción a la izquierda del cuadro de entrada.
- Daremos clic en el botón Solicitar certificado. Después de unos segundos, veremos una pantalla de confirmación.
3. Cómo usar Webmin en Ubuntu 17: Administración de usuarios y grupos
Webmin es una herramienta completa que nos permite administrar diversos parámetros del sistema de forma detallada. Para administrar usuarios y grupos vamos a la sección System y allí elegimos la opción Users and Groups:
Será desplegado lo siguiente:
Allí podemos ver, crear, editar o eliminar un usuario en el sistema. Si deseamos crear un nuevo usuario pulsamos en el botón Create a new user y completaremos los siguientes campos:
- Completar el nombre de usuario con implementación
- Seleccione Automático para ID de usuario
- Complete el Nombre real con un nombre descriptivo
- Para el Directorio de inicio, seleccione Automático
- Para Shell, seleccione /bin/bash en la lista desplegable
- Para Contraseña, seleccionamos Contraseña Normal y escribiremos una contraseña para dicho usuario
- Para el grupo primario, seleccione Nuevo grupo con el mismo nombre que el usuario
- Para Grupo secundario, seleccione sudo de la lista Todos los grupos, y presione el botón -> para agregar el grupo a la lista en grupos
- Presione Create para crear este nuevo usuario
4. Cómo usar Webmin en Ubuntu 17: Actualizacion de paquetes Ubuntu
Webmin nos permite actualizar todos los paquetes a través de la interfaz de usuario. Para actualizar todos los paquetes, primero, iremos al tablero y luego busque el campo Package Updates. Si hay actualizaciones disponibles, veremos un enlace que indica el número de actualizaciones disponibles:
Podemos ver que en este caso tenemos 32 paquetes para ser actualizados. Podemos dar clic sobre dicha línea y accederemos a las respectivas actualizaciones disponibles:
5. Cómo usar Webmin en Ubuntu 17 :Parámetros adicionales
Si nos dirigimos a la pestaña del Dashboard podemos ver detalles del sistema como los siguientes.
Ahora, desde la pestaña Webmin contamos con diversas opciones a usar y configurar como:
- Configuración general de Webmin
- Crear copias de respaldo de los archivos
- Revisar los eventos en la aplicación
- Reiniciar o apagar el sistema
- Modificar contraseñas
- Respaldar el archivo de sistema
- Rotar los logs del sistema
- Autenticar PAM
- Ejecutar procesos
- Crear tareas programadas
- Ver eventos del sistema
- Administrar usuarios y grupos
Así vemos como Webmin es una potente utilidad para un control general de Ubuntu 17.10.