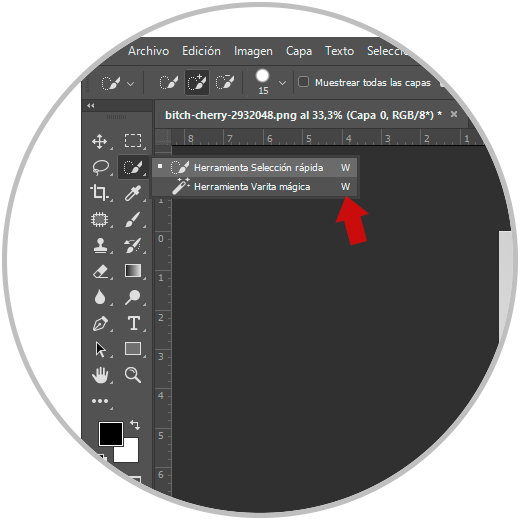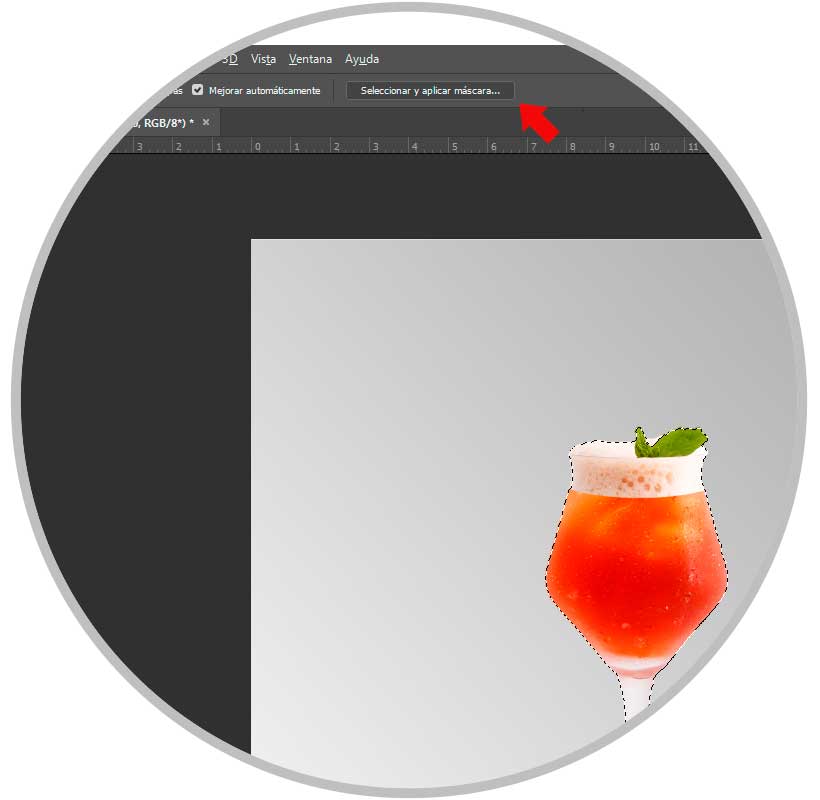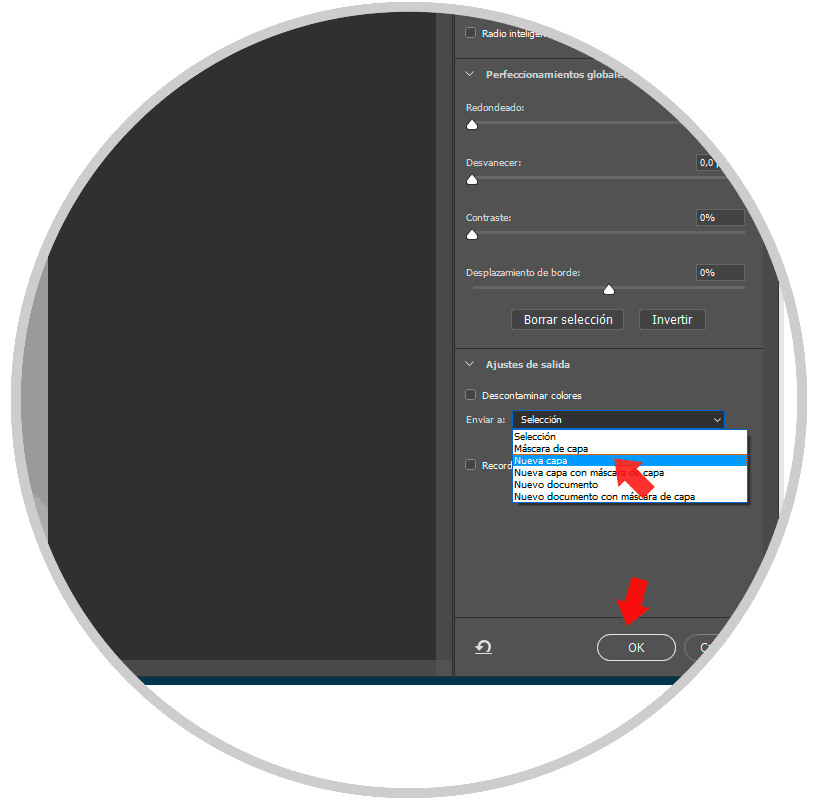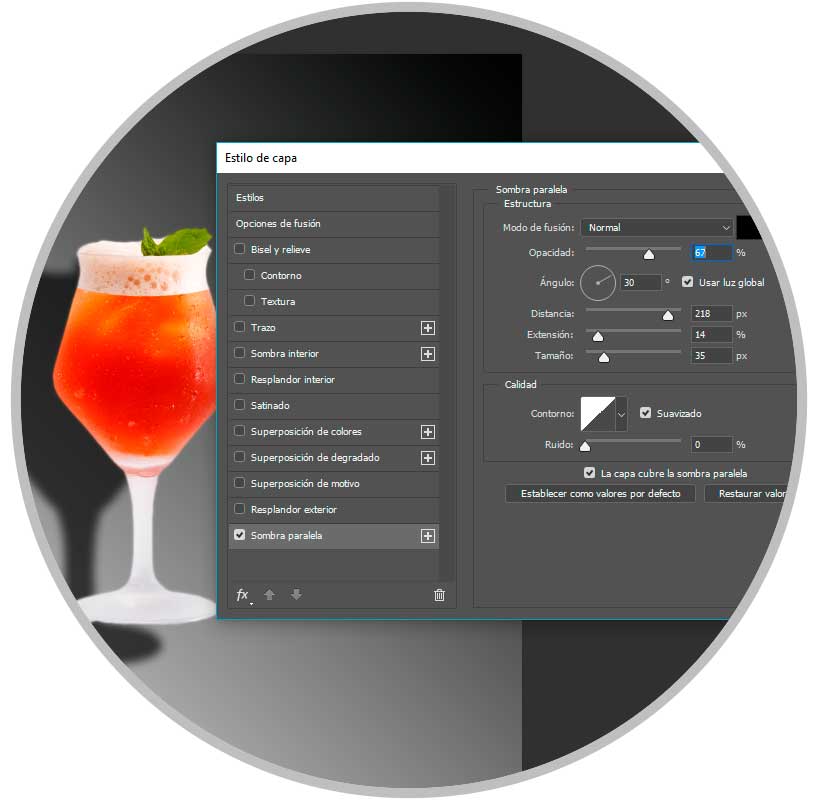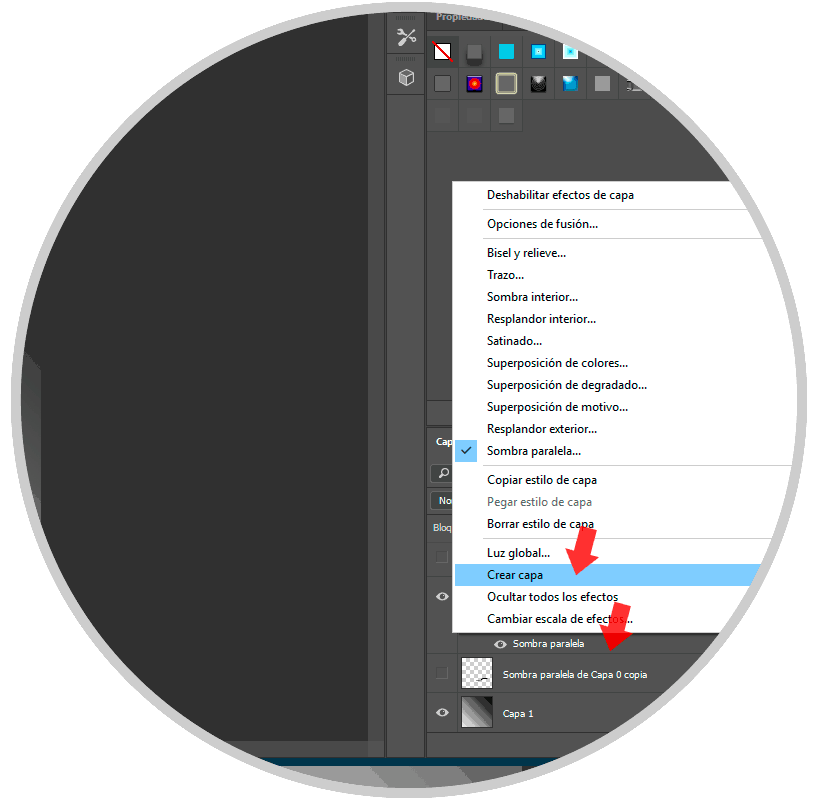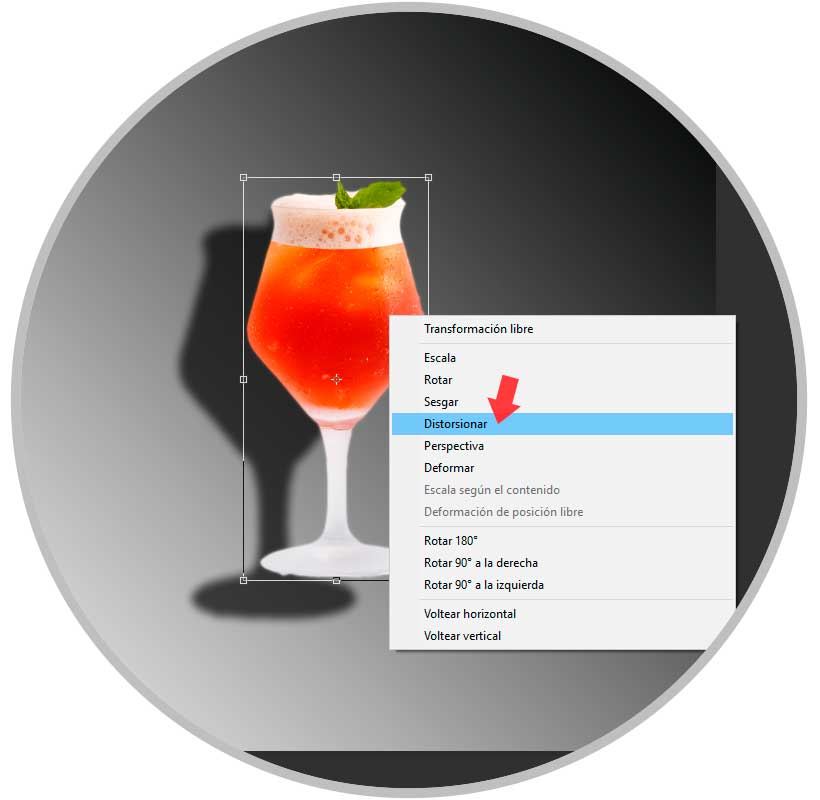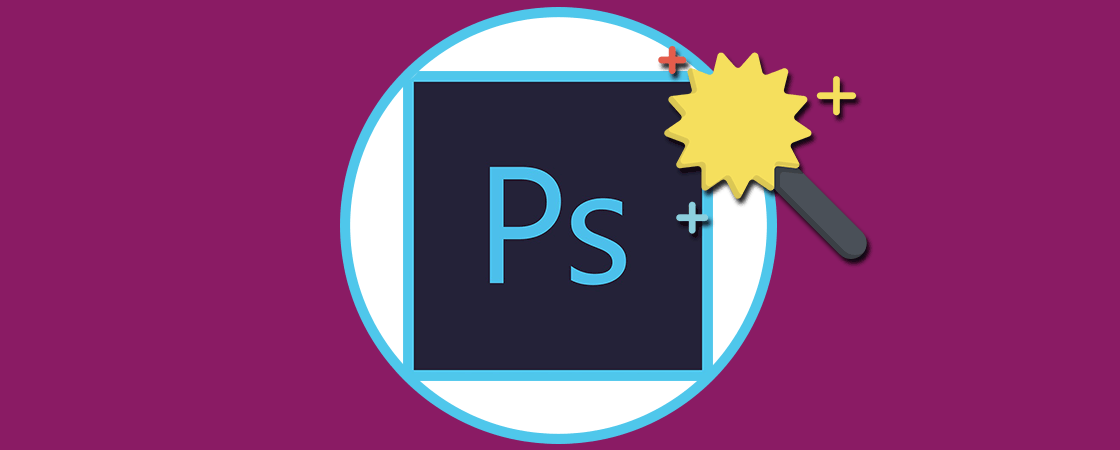Realizar una fotografía no es una tarea que concluya cuando le obturador cierra sino que hay un proceso posterior en el que podemos añadir elementos con los que antes no contábamos. Por ello herramientas como Adobe Photoshop nos pueden hacer un gran favor.
En ocasiones necesitamos efectos en nuestra imágenes mucho más allá de las que hemos conseguido originariamente, algo que sería prácticamente imposible sin la edición digital. Por ello hoy venimos a mostraros cómo crear efectos de sombras en fotografías usando Photoshop CC 2017. También es compatible con versiones anteriores como Photoshop CS6.
Cómo crear sombras en Photoshop CC 2017
Una vez tenemos nuestra imagen abierta elegiremos algún método de selección para determinar nuestra imagen. En este caso hemos elegido “ Herramienta Selección rápida”.
Una vez seleccionada nuestra imagen entraremos en la opción de “Seleccionar y aplicar máscara” para editar las propiedades de la selección.
Una vez hemos ajustado los parámetros para que el recorte de la imagen no sea demasiado dura, seleccionaremos en la opción que nuestra imagen se envíe a una capa nueva. Después pulsamos en Ok para aplciar cambios.
Sobre la nueva capa pulsamos botón derecho y “Opciones de fusión”.
Desde aquí seleccionamos “Sombra paralela” y damos los parámetros según veamos que se crea la sombra que queramos intentando que sea lo más real posible. Usa la opción de “Distancia” en valor alto para ver mejor la sombra, Después aplica los cambios en Ok.
Ve al efecto de sombra en la capa que habíamos duplicado y haz botón derecho y “Crear capa”.
Ya tenemos lista nuestra capa de sombra para editar. Ahora realiza la siguiente combinación de teclas para entrar en el modo Transformar y haz clic derecho sobre ella y “Distorsionar”. Colócala según el efecto que busques.
Ya tendríamos nuestra imagen con la sombra deseada. Puedes jugar con la Opacidad final de la capa de la sombra creada para afinar el resultado.
Como vemos de esta forma sencilla podremos crear sombra en una imagen usando Photoshop CC 2017.