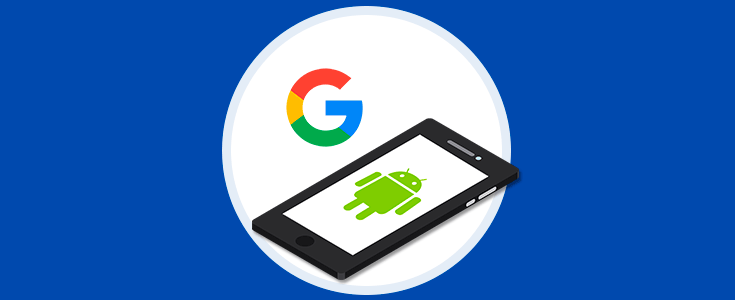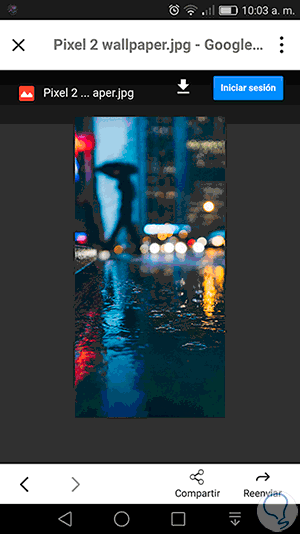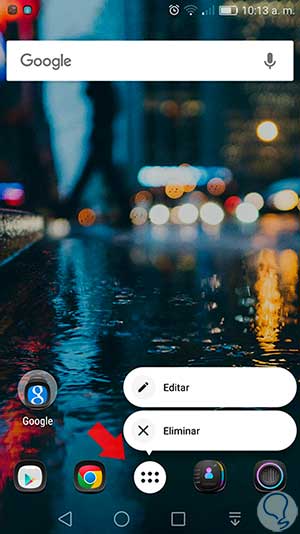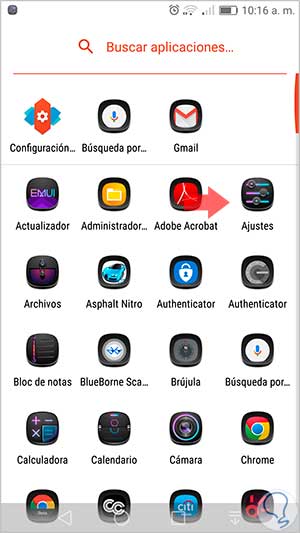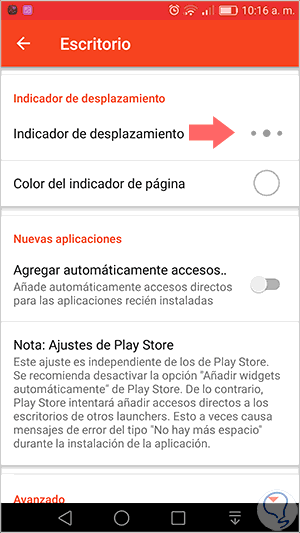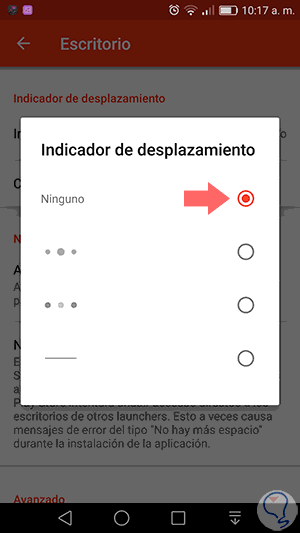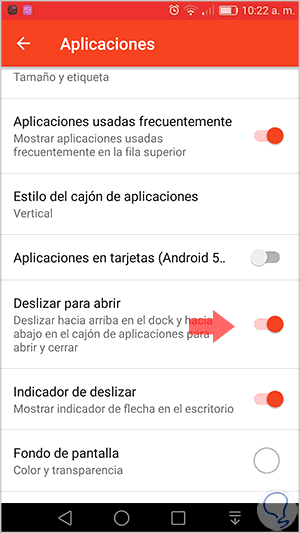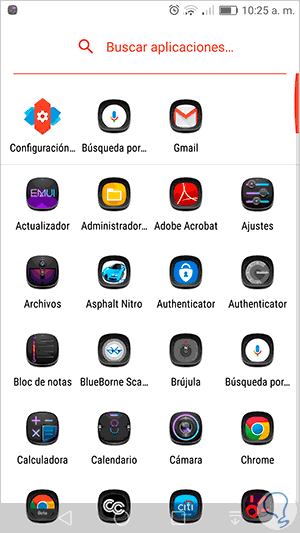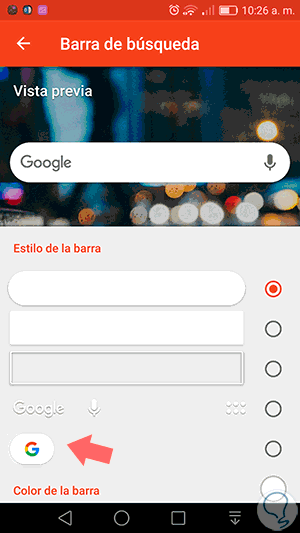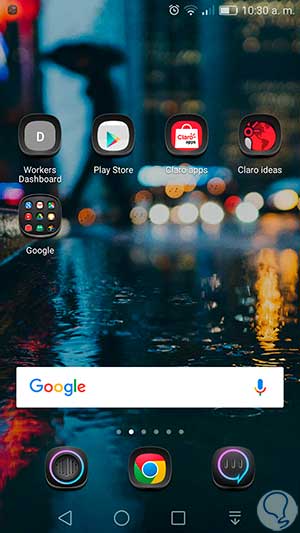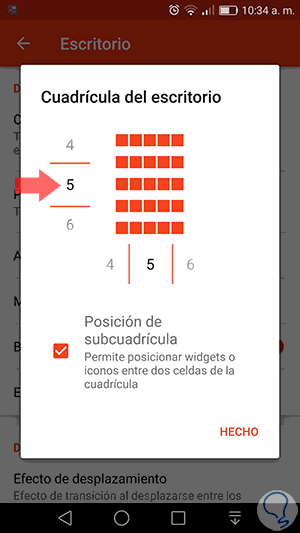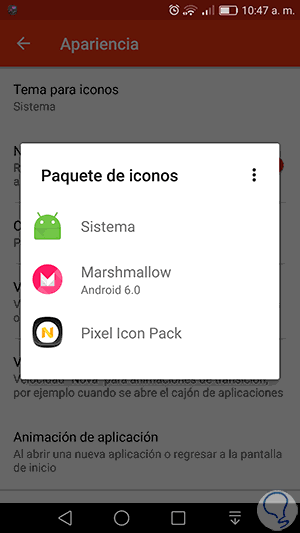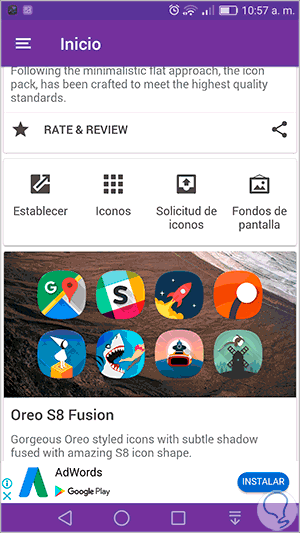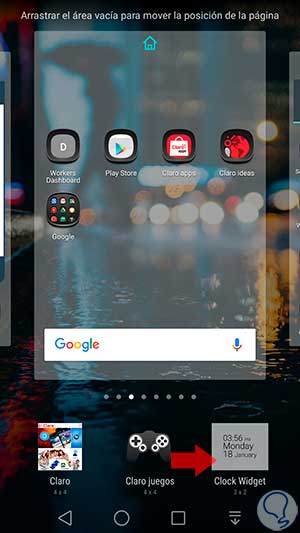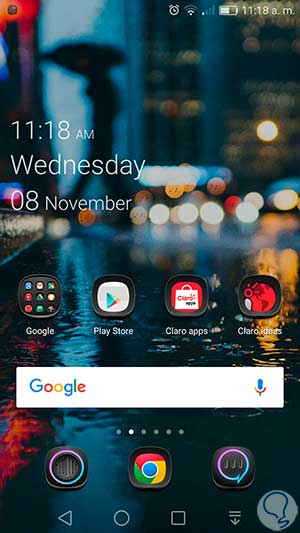Los dispositivos móviles actuales tienen diseños y funciones que quizás nunca pensamos fueran posibles de tener, desde ser resistentes al agua hasta tener cámaras de más de 20 MP hace que cada uno sea único en su género.
Obviamente al contar con funciones avanzadas tendremos que ir alistando mucho mas dinero como es el caso con equipos como el iPhone 8, Samsung S8, etc.
Uno de estos casos especiales es el LG G6 el cual, gracias a su diseño, fue catalogado como uno de los mejores y sirvió como un punto de referencia para la competencia:
Lo sobresaliente allí fueron sus fondos de pantalla realizados con recortes, tipos de acrílicos y terminados que resaltaban por encima de los demás.
Google Pixel 2 es otra de las interesantes propuestas que se posiciona de una forma superior por su diseño y opciones de productividad, y aunque su costo es aun un poco alto, EUR 959, si tenemos algún tipo de dispositivo con Android será posible emular esta apariencia para disfrutar de su diseño cuando en algún momento, pronto o tarde, compremos uno nuevo y Solvetic te enseñara a llevar a cabo este proceso.
1. Descargar el wallpaper o fondo de pantalla de Google Pixel 2
El primer y más importante paso es obtener el fondo de pantalla. Contamos con el siguiente fondo de pantalla:
Lo podemos descargar en calidad HD en el siguiente enlace:
Google Pixel 2 se comercializa como una solución integral para todas las necesidades de sus usuarios y este hecho se refleja perfectamente en el fondo de pantalla predeterminado de Pixel 2. Podemos descargar el fondo pulsando en el botón de descarga ubicado en la parte superior.
2. Editar los botones como en Google Pixel 2
En este punto entra en acción Nova Launcher la cual podemos descargar en el siguiente enlace:
Nova Launcher es el primer lanzador de Android moderno, que abarca todo el Material Design en todo momento.
Nova Launcher reemplaza la pantalla de inicio con una que podremos controlar y ser personalizada. Cambiar iconos, diseños, animaciones y más será una tarea simple con esta app.
Actualmente los toques y los gestos han reemplazado a la mayoría de las tareas y botones del dispositivo, es natural que la pantalla de inicio de Pixel 2 solicite la eliminación del botón Cajón de aplicaciones y el Indicador de página.
Usando Nova Launcher, quitar el botón del cajón de la aplicación es simple, basta con usar una pulsación larga para eliminar lo que esté disponible en la pantalla:
Para configurar el indicador de página, o también llamado de desplazamiento, pulsamos sobre el icono de Nova (icono central con 6 puntos verticales) y será desplegada la siguiente ventana:
Allí pulsamos en “Configuración” y en la ventana desplegada seleccionamos la categoría “Escritorio”:
Allí vamos a la sección “Indicador de desplazamiento” y pulsamos sobre la línea “Indicador de desplazamiento”:
En las opciones desplegadas seleccionamos “Ninguno”:
Ahora, será necesario contar con un medio alternativo para acceder a las aplicaciones. Para eso, vamos a la sección “Aplicaciones” y activamos el interruptor “Deslizar para abrir”:
Una vez hecho esto, un simple deslizamiento hacia arriba desplegará todas las aplicaciones del dispositivo:
3. Ubicar en la parte inferior la barra de búsqueda de Google Pixel 2
Conocemos que Google abandonó la barra de búsqueda en la parte superior para obtener una barra de búsqueda más productiva en la parte inferior y un indicador meteorológico más pequeño.
Con Nova podemos configurar la barra de búsqueda en la parte inferior dirigiéndonos a la sección “Escritorio / Estilo de la barra de búsqueda” y allí activaremos la siguiente opción:
Podemos aplicar el estilo del logo activando la casilla donde está ubicada la letra G de Google en la parte inferior.
Ahora todo lo que debemos hacer es dirigirnos a la pantalla de inicio, mantener pulsado el widget de barra de búsqueda y arrastrarlo hacia abajo:
4. Ajustar la cuadricula de escritorio como Google Pixel 2
El aspecto estándar de Android viene con una carpeta de Google y con las aplicaciones importantes alineadas debajo de ella. Ahora, el siguiente paso consiste en desagrupar estas aplicaciones y organizarlas según deseemos.
Los nuevos paquetes de pantalla Pixel 2 en cinco iconos se colocan uno al lado del otro, por lo tanto, la cuadrícula se debe establecer como 5 X 5.
Para esta configuración, en Nova, vamos a la ruta “Escritorio / Cuadricula del escritorio “ y allí ajustamos la cuadricula al valor de 5 X 5. Pulsamos en “Hecho” una vez sea configurada de esta forma.
5. Obtener el paquete de iconos Google Pixel 2
Una vez que los iconos estén ordenados, podemos obtener el aspecto de píxel al agregar la versatilidad del paquete de iconos de Pixel.
Podemos descargar uno de forma gratuita en el siguiente enlace. Existen muchos más tanto de pago como gratuitos.
Una vez que los paquetes de iconos hayan sido descargados vamos a la sección “Apariencia” y en la ventana desplegada seleccionamos la opción “Tema para iconos”:
Al pulsar allí será desplegada la siguiente ventana donde podemos seleccionar el paquete que hemos descargado:
Una vez definamos el grupo de iconos, podemos abrir el paquete descargado el cual tendrá, en este caso, la siguiente apariencia. Allí podemos seleccionar el icono deseado y pulsar en Aplicar.
6. Obtener un widget de reloj como Google Pixel 2
Otra de las formas para personalizar nuestro Android como pixel 2 es añadiendo un widget de reloj y uno de los más útiles es Clock Widget disponible en el siguiente enlace:
Para esto debemos ir a la pantalla de inicio, pulsar sobre la pantalla y añadir el respectivo widget:
Con estos consejos cambiaremos la apariencia de nuestro Android al estilo Pixel 2: