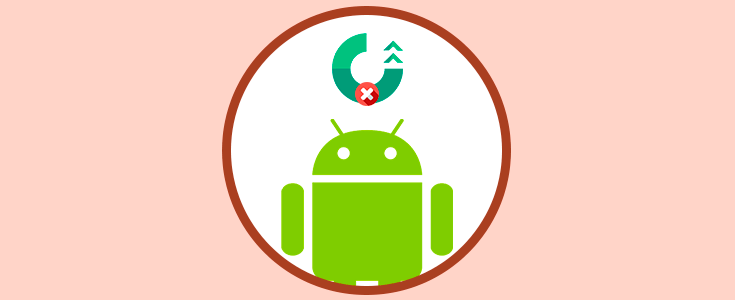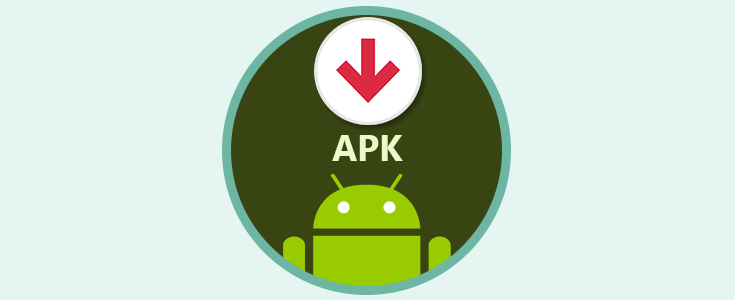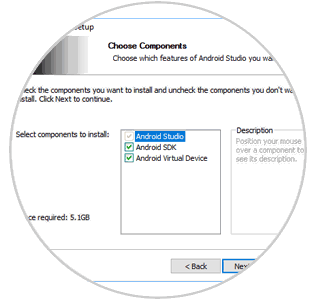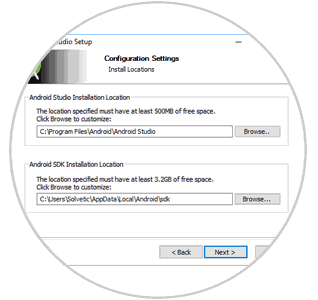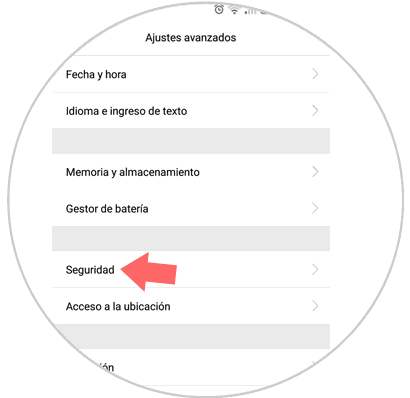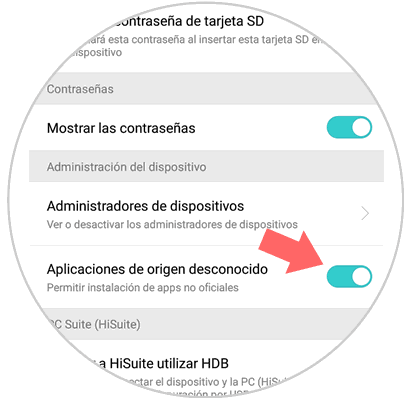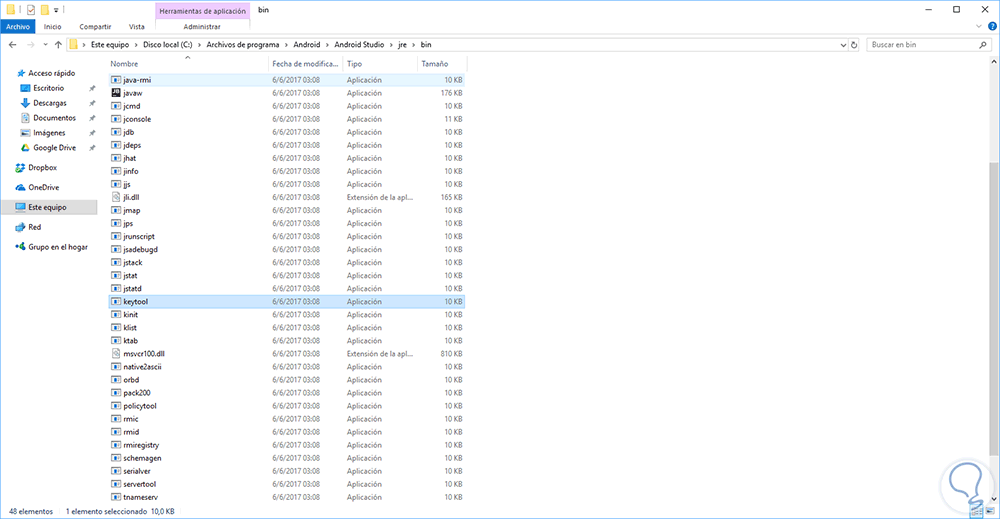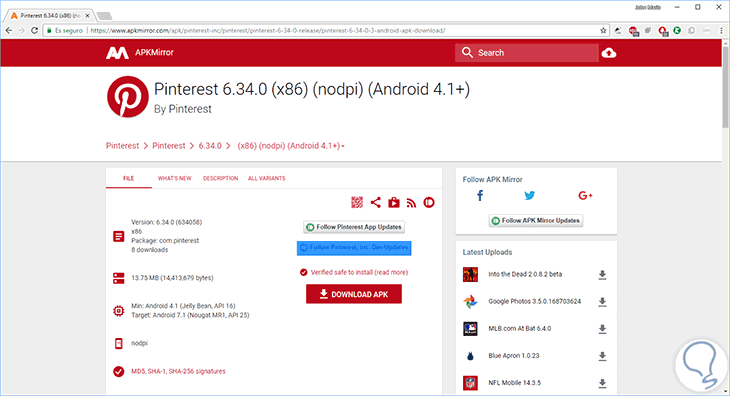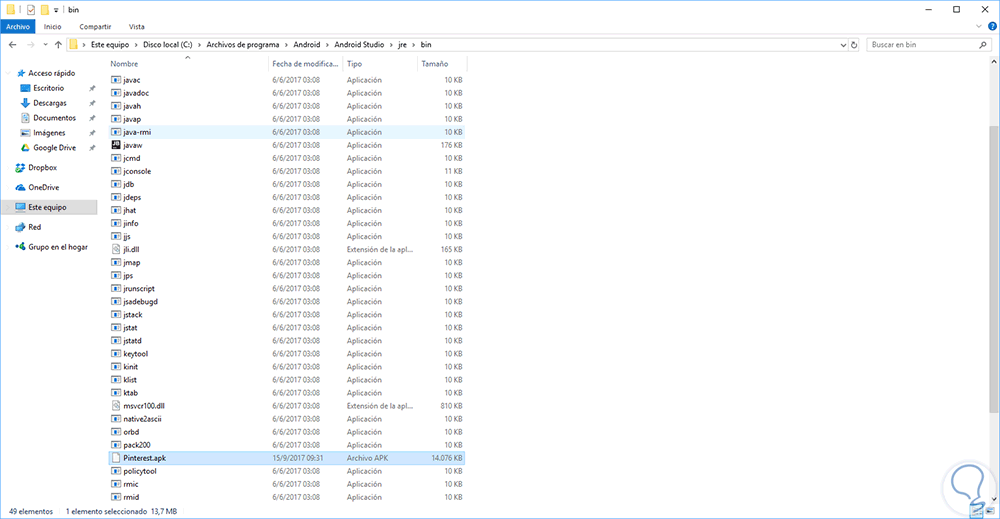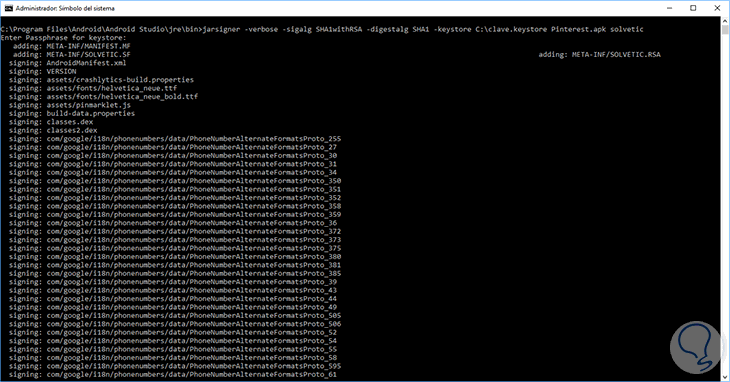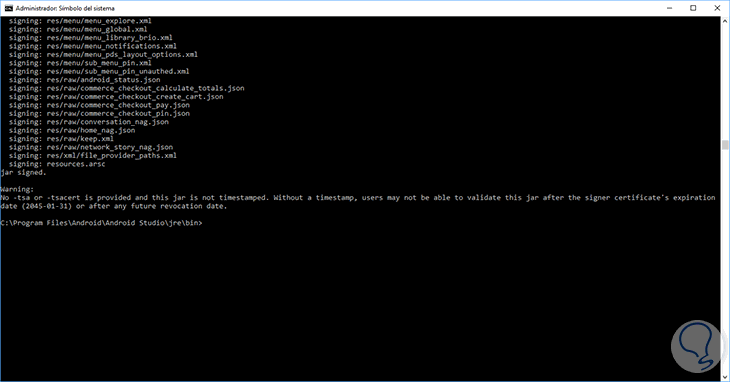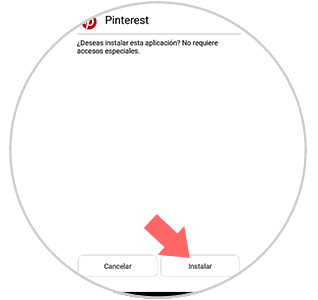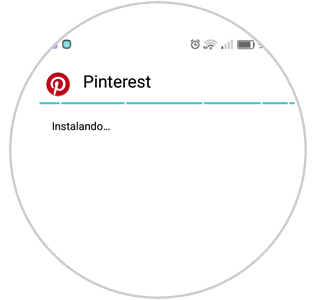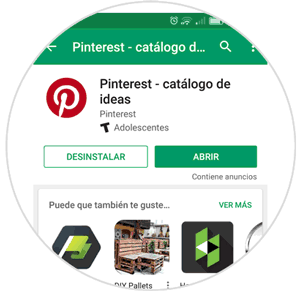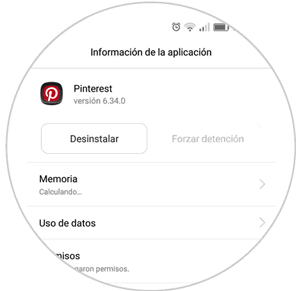Android es uno de los sistemas operativos móviles con más auge y funcionalidades en la actualidad y está lleno de diversas características enfocadas en mejorar a diario la experiencia del usuario.
Al contar con este sistema es normal que instalemos múltiples aplicaciones, las cuales se actualizan de forma periódica permitiendo mejorar muchos aspectos de la aplicación tanto en diseño, alcance, compatibilidad y prestaciones, pero en muchos casos también se eliminan características que para nosotros pueden ser útiles y funcionales.
En estos casos la solución más usada es buscar el APK de la versión anterior y desactivar la actualización automática desde Play Store. Aunque esto puede funcionar de forma correcta, no siempre sucede así por dos razones que son:
- En primer lugar, los datos de la aplicación pueden perderse
- En segundo lugar, la aplicación puede actualizarse de forma accidental por lo que debemos repetir todo el proceso de nuevo.
En primer lugar contar en nuestro equipo, en este caso Windows 10, con una aplicación para descomprimir archivos y una de las conocidas es WinRar la cual podemos descargar en el siguiente enlace:
En segundo lugar contar con la aplicación Android Studio la cual encontramos de forma gratuita en el siguiente enlace:
1. Cómo instalar Android Studio en Windows 10
Android Studio es el IDE oficial de Android el cual ha sido desarrollado y diseñado para que Android pueda acelerar el desarrollo y permitir crear apps de mejor calidad para todos los dispositivos de Android. Adicionalmente, Android Studio ofrece diversas herramientas personalizadas para programadores de Android dentro de las cuales incluyen herramientas completas de edición, depuración, pruebas y perfilamiento de códigos.
Una vez descargado Android Studio, cuyo peso es de 1.9 GB, procedemos a ejecutar el archivo descargado y será desplegado el siguiente asistente. Allí pulsamos en "Next":
Veremos lo siguiente. Seleccionamos todos los componentes disponibles y a continuación seleccionamos la ruta donde serán instalados dichos componentes:
Finalmente veremos que inicia el proceso de instalación de Android Studio en Windows 10:
2. Cómo configurar el dispositivo móvil Android
El siguiente paso consiste en configurar el dispositivo Android para que habilite las aplicaciones de origen desconocido.
Para esto vamos a "Ajustes" y allí ubicamos la línea "Ajustes avanzados":
Al seleccionar esta opción ubicamos la línea "Seguridad":
En las opciones desplegadas debemos habilitar la línea "Aplicaciones" de origen desconocido:
3. Cómo configurar Android Studio en Windows 10
Una vez definidos estos pasos abrimos el explorador de archivos de Windows e iremos a la siguiente ruta:
C:\Program Files\Android\Android Studio\jre\binEn esta ruta encontramos el archivo keytool.exe:
Ahora abrimos el símbolo del sistema como administrador, dando clic derecho y seleccionando la opción "Ejecutar como administrador" y en la consola desplegada debemos ubicarnos en el directorio antes mencionado ejecutando lo siguiente:
cd C:\Program Files\Android\Android Studio\jre\bin
Una vez estemos en el directorio ejecutaremos la siguiente línea:
keytool -genkey -v -keystore C:\clave.keystore -alias solvetic -keyalg RSA -keysize 2048 -validity 10000
Al ejecutar esta línea, se solicitará ingresar algunos detalles, en primer lugar ingresaremos una contraseña que sea de fácil recordatorio y los demás detalles son opcionales de completar. Cuando se le solicite la confirmación, presione 's' y pulsamos Enter.
4. Cómo descargar el paquete APK en Windows 10
Una vez realizado el proceso anterior, el siguiente paso consiste en descargar el APK de la versión de la aplicación deseada.
Esto lo podemos realizar buscando la aplicación en APKMirror en el siguiente enlace:
Allí tenemos más de 1.500 opciones de aplicaciones a descargar, en este caso hemos seleccionado Pinterest:
Una vez descargado el archivo api procedemos a moverlo al directorio inicial:
C:\Program Files\Android\Android Studio\jre\bin
Allí podemos renombrarlo si así lo deseamos.
5. Cómo editar el archivo APK en Windows 10
A continuación procedemos a abrir dicho archivo APK con, en este caso, WinRar y veremos lo siguiente:
Allí debemos borrar la carpeta META-INF dando clic derecho sobre ella y seleccionando la opción "Eliminar"
Será desplegado el siguiente mensaje: Pulsamos en "Si" para confirmar la acción y podemos ver que la carpeta ha sido eliminada del archivo APK:
Una vez borrada esta carpeta, vamos de nuevo al símbolo del sistema y ahora ejecutaremos la siguiente línea:
jarsigner -verbose -sigalg SHA1withRSA -digestalg SHA1 -keystore C:\clave.keystore Pinterest.apk solveticRecordemos establecer los nombres que hemos definido anteriormente y en la línea Pinterest.apk indicar el nombre del archivo APK que hemos descargado.
Al ejecutar este comando se solicitará la contraseña que hemos indicado anteriormente:
En la parte final tendremos lo siguiente: Este proceso ha re-firmado el archivo APK de la aplicación seleccionada.
6. Cómo instalar APK en móvil Android
Ahora podemos copiar este archivo al dispositivo Android y una vez pulsemos en el archivo APK veremos lo siguiente:Pulsamos en Instalar para iniciar el proceso de instalación de la aplicación seleccionada en Android:
Podemos abrir la aplicación directamente desde el Play Store. Y si vamos a las "propiedades" de esta aplicación vemos que no tendrá la opción de actualizarla
Gracias a este método, será posible detener permanentemente las actualizaciones de cualquier aplicación de Android en nuestros dispositivos.