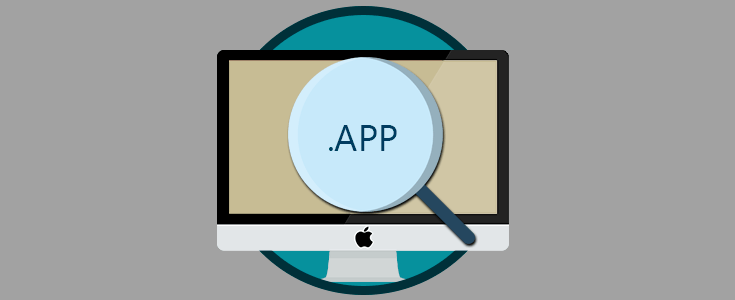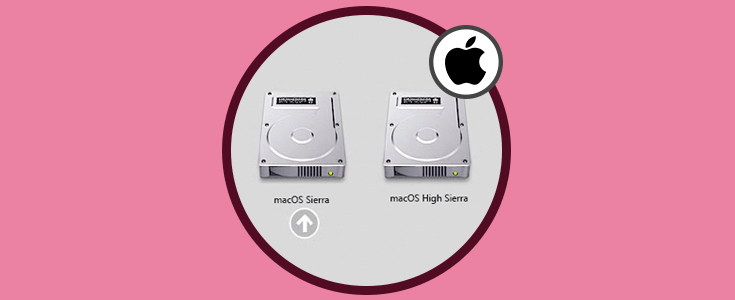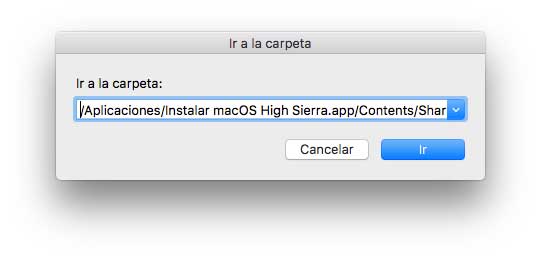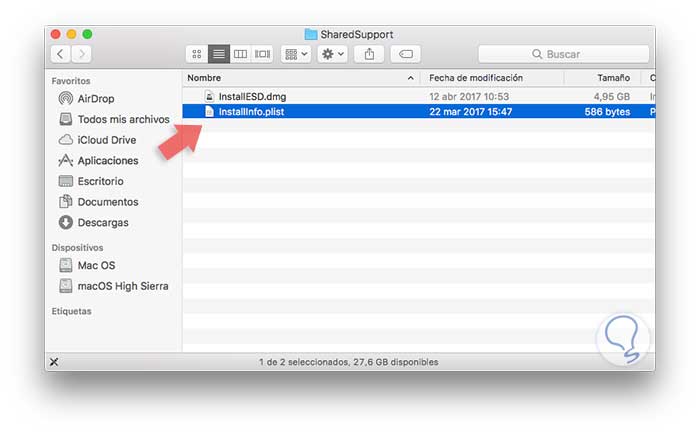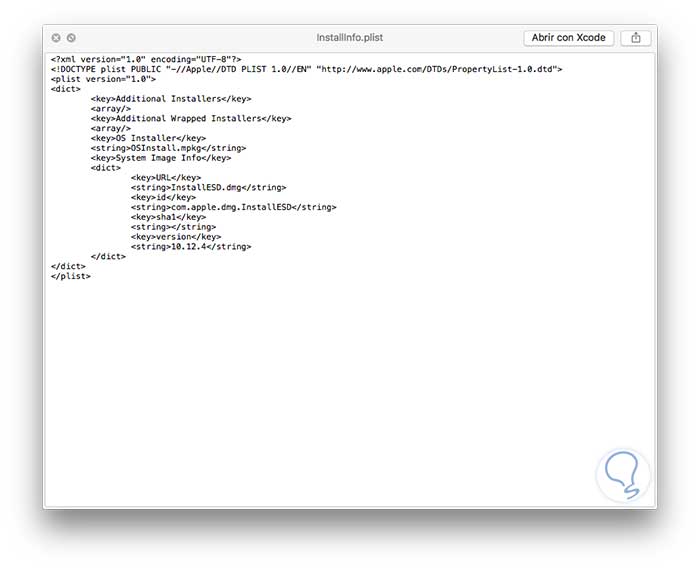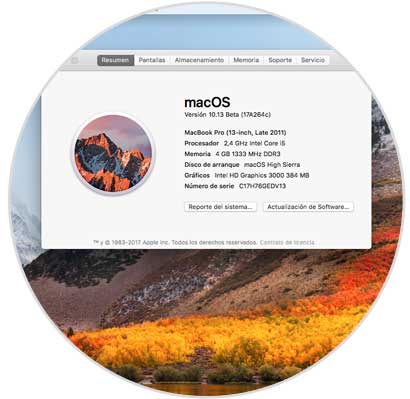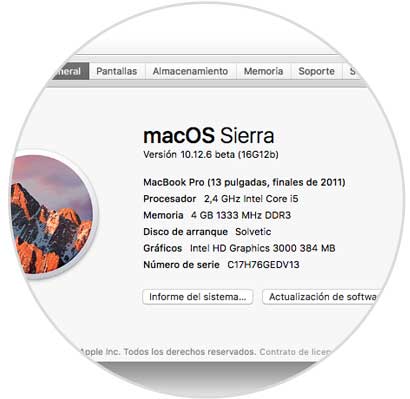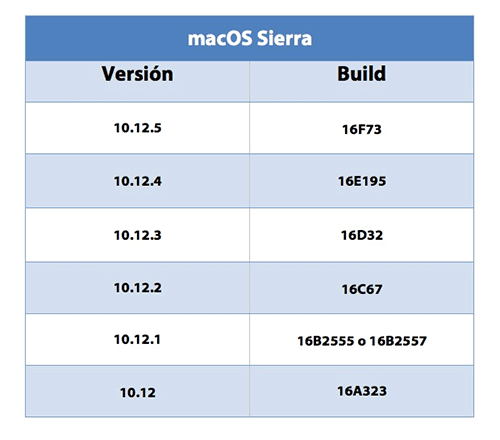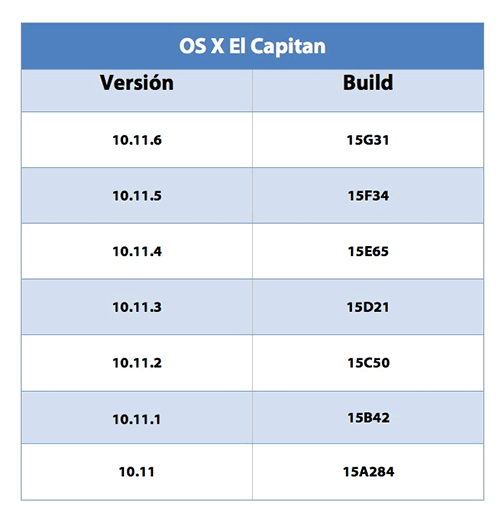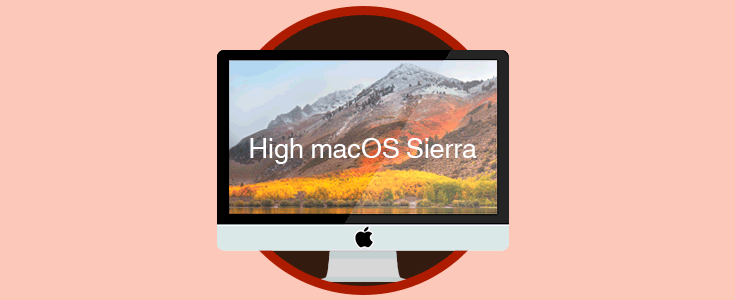A medida que son lanzadas nuevas ediciones de los sistemas operativos también se desarrollan nuevas versiones de cada uno de ellos que podemos descargar en un momento determinado. Cuando gestionamos macOS es común encontrar diversas versiones de los sistemas operativos y en ocasiones es importante saber con exactitud la versión a instalar.
Solvetic enseñara las formas posibles para obtener la versión exacta a instalar de macOS de forma sencilla y práctica.
1. Verificar la versión a instalar usando la aplicación Instalador
Para este proceso abrimos el Finder, vamos a la pestaña Ir y seleccionamos la opción Ir a la carpeta o bien podemos usar la combinación de teclas Shift + Comando + G.
⇧ + ⌘ + G
En la ventana desplegada pegaremos la siguiente línea si estamos en macOS Sierra:
/Applications/Install macOS Sierra.app/Contents/SharedSupport/InstallInfo.plist
Si usamos macOS High Sierra modificaremos la líneas macOS Sierra.app con macOS High Sierra.app. Pulsamos en el botón Ir y veremos lo siguiente:
Como vemos hemos accedido directamente al archivo InstallInfo.plist. Para abrir dicho archivo lo seleccionamos y pulsamos la barra espaciadora y será desplegado su contenido:
En la línea <string> ubicada al final podemos ver la versión de macOS disponible en el instalador.
2. Verificar la versión a instalar usando la terminal de macOS
En caso de desear usar la terminal para obtener dicha información es posible hacerlo.
Para acceder a la terminal podemos usar alguna de las siguientes opciones:
- Usar Spotlight e ingresar la palabra terminal
- Usar la combinación de teclas Shift + Comando + U y en la ventana desplegada seleccionar Terminal
- Usando la ruta Ir / Utilidades / Terminal
- Una vez accedamos a la terminal ejecutaremos la siguiente línea:
/usr/libexec/PlistBuddy -c 'Print :System\ Image\ Info:version' '/Applications/Install macOS Sierra.app/Contents/SharedSupport/InstallInfo.plist'El resultado será el siguiente:
Allí veremos la versión del instalador a usar. Con estas dos opciones podremos visualizar la versión del instalador de macOS a usar.
3. Verificar la versión a instalar usando Acerca de este Mac
Si ya hemos instalado macOS y deseamos conocer la versión actual del sistema operativo basta con ir al menú de Apple y allí seleccionar la opción Acerca de este Mac donde veremos en detalle la versión actual del sistema:
Recordemos algunas de las versiones de macOS disponibles:
Para conocer en detalle las demás versiones podemos ir al siguiente enlace oficial de macOS:
Con estos sencillos procesos conoceremos en detalle la versión de macOS a instalar o ya instalada.