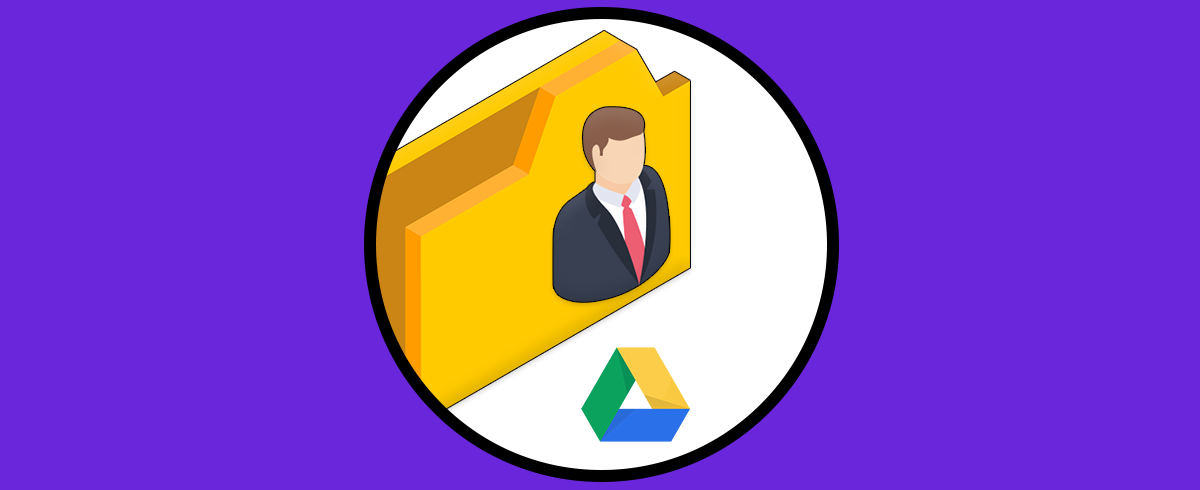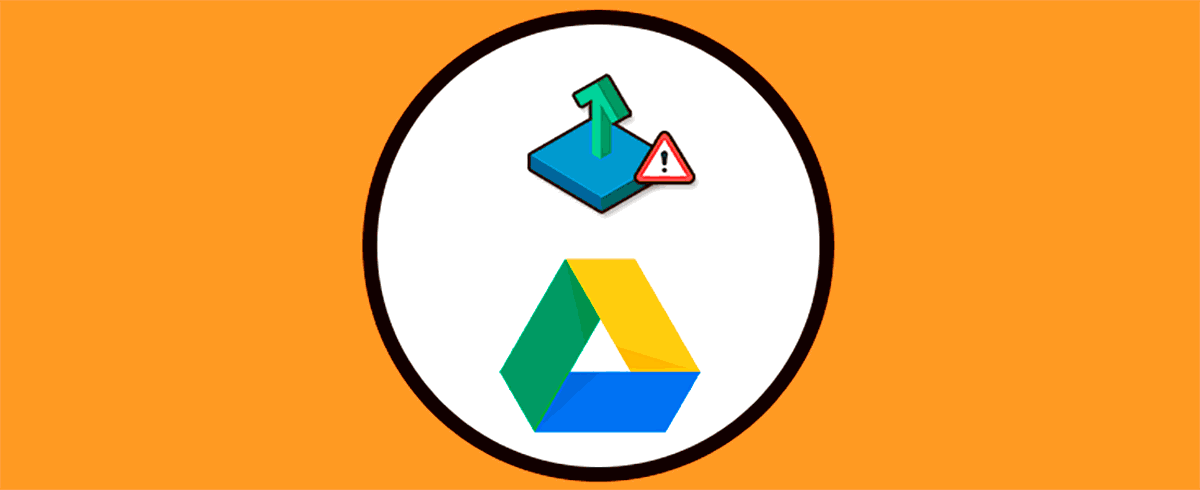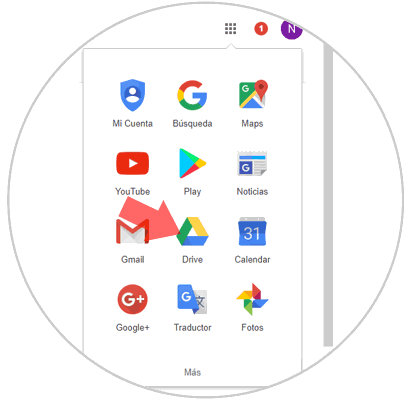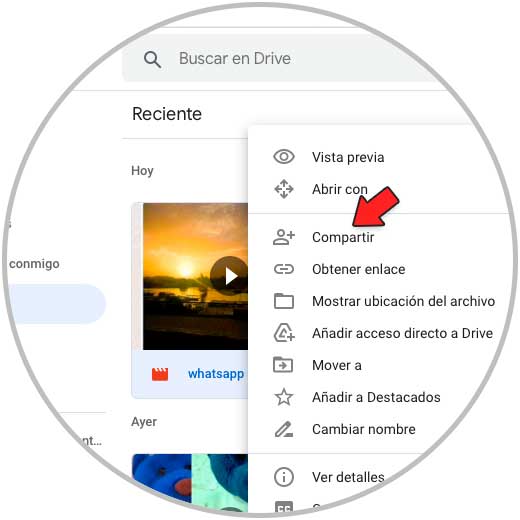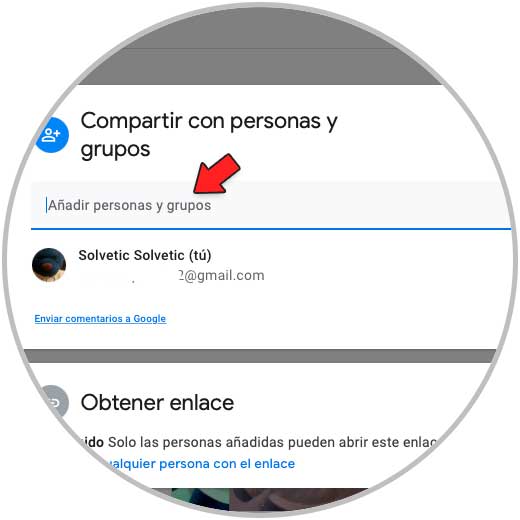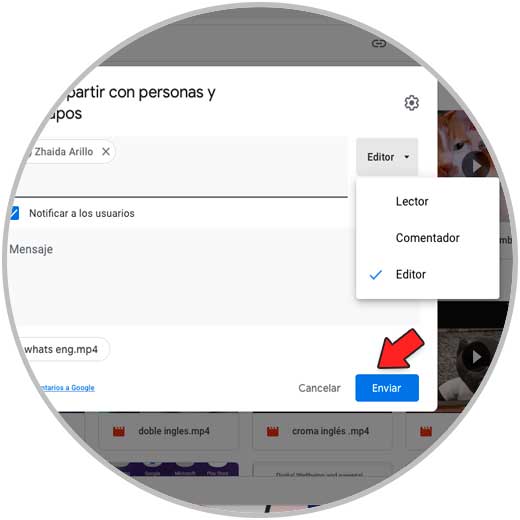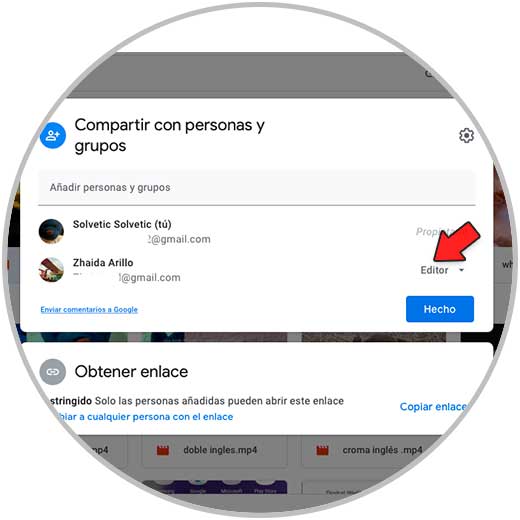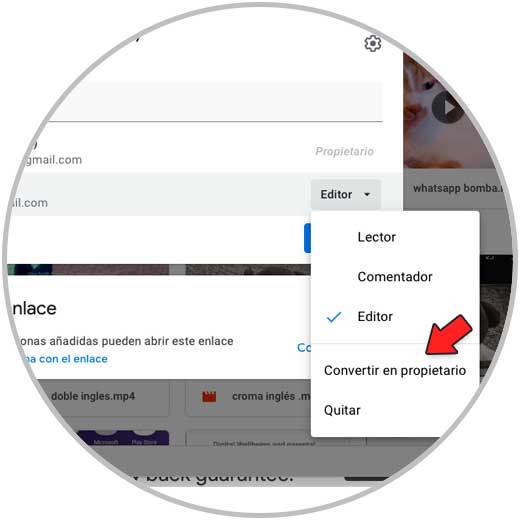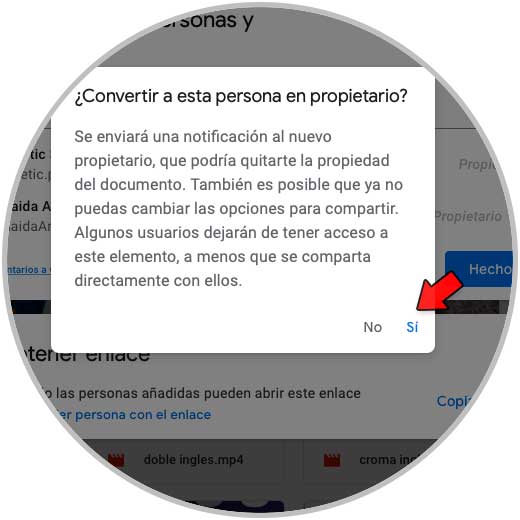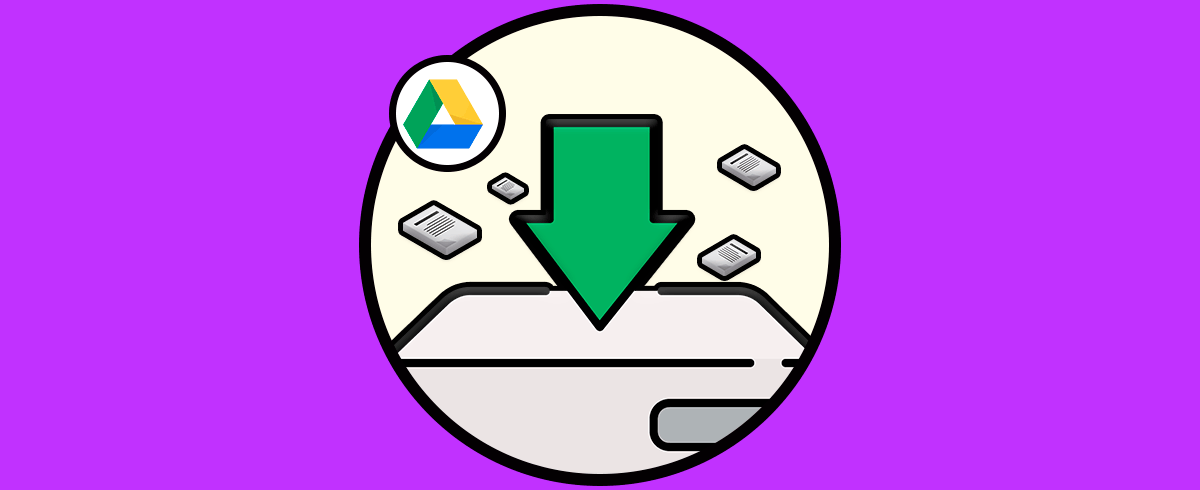El gigante Google ya es conocido por nosotros por ser el buscador más utilizado a nivel mundial. Seguro que tú mismo lo usas a diario para buscar información que necesitas acerca de cualquier tema. Aparte de buscador, Google ofrece una serie de servicios para complacer las necesidades de sus usuarios: su propio navegador Google Chrome, su propio gestor de correo Gmail, su propia red social Google + incluso su propio callejero Google Maps.
En esta ocasión nos centramos en Google Drive, el servicio de almacenamiento de archivos de Google. Google Drive es una forma de almacenamiento gratuita, eficiente y práctica para almacenar y compartir archivos Web. En esta nube se le permite al usuario crear carpetas y guardar y compartir documentos cómo hojas de cálculo o presentaciones.
En Google Drive podemos encontrar diferentes tipos de usuarios que según su clasificación tienen un nivel de permiso diferente de ejecutar según qué acciones. Estos son: Propietarios, editores y espectadores.
Es por esto que en esta ocasión Solvetic analizará cómo cambiar el propietario de un archivo en Google Drive.
Para cambiar un propietario de archivo en Google Drive deberás seguir los siguientes pasos:
Cómo cambiar el propietario de una carpeta en Drive
Lo primero que debes hacer es iniciar sesión en tu cuenta de Google. Una vez hayas iniciado sesión, haz clic en el icono situado en la esquina superior derecha de la pantalla y se desplegarán todos los iconos disponibles. Selecciona el icono de Google Drive
Se mostrarán todos los archivos almacenados en Google Drive. Haga clic derecho sobre el que quiere transferir a otro propietario. Se desplegará una lista de opciones. Pulse compartir.
Introduce la dirección de correo de Gmail del nuevo propietario debajo de personas.
Después en el lápiz elige el permiso que le das para ejecutar:
- Puede editar
- Puede comentar
- Puede ver
Ahora vuelve al mismo archivo y haz de nuevo clic el compartir. En la ventana emergente haz clic en "Editor"
Ahora verás que se despliegan una serie de opciones. Pulsa sobre "Convertir en propietario"
Te volverá a preguntar si estás seguro de hacer a ese usuario propietario con los permisos que conlleva. Pulsa Si. Ya habrás asignado un nuevo propietario para el archivo.
Con la opción de puede editar este usuario tiene permiso para editar el archivo pero al ponerlo como propietario puede elegir quien lo edite o incluso cambiar el nombre o eliminar el archivo.
Con esto ya habrás nombrado otra persona propietaria de un archivo en Google Drive. De este modo el archivo, vídeo, foto seleccionado pasará a ser parte de esa persona.