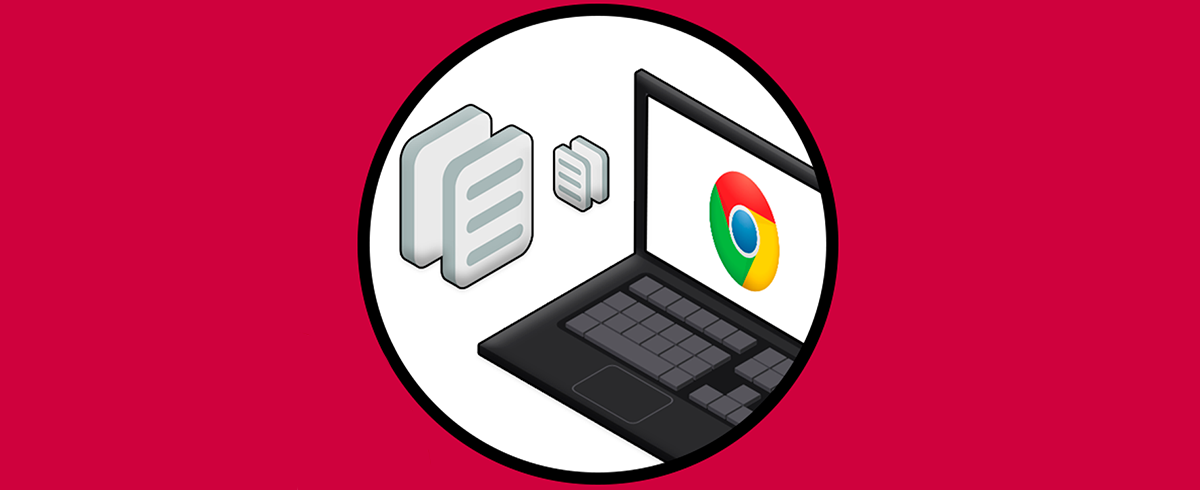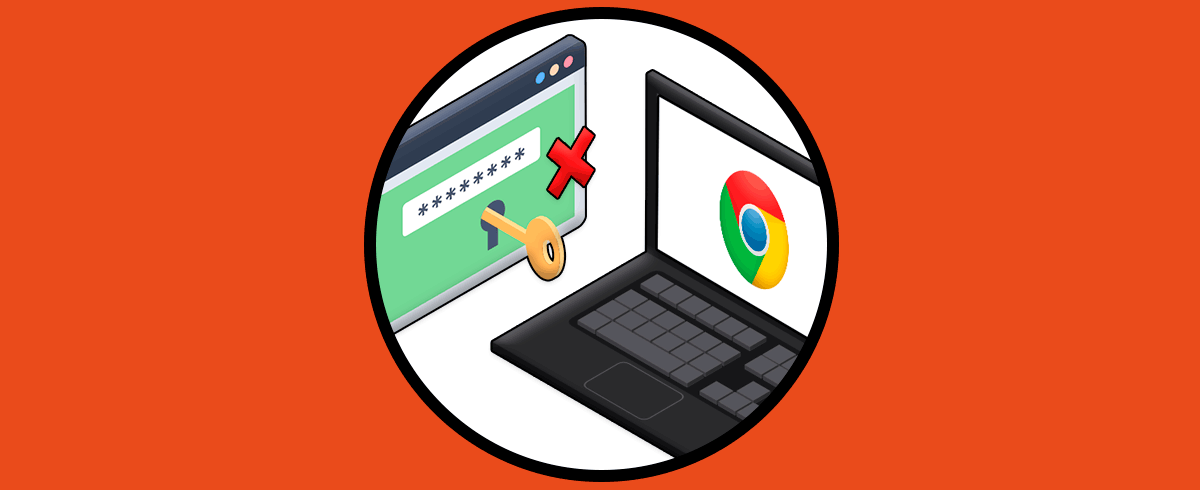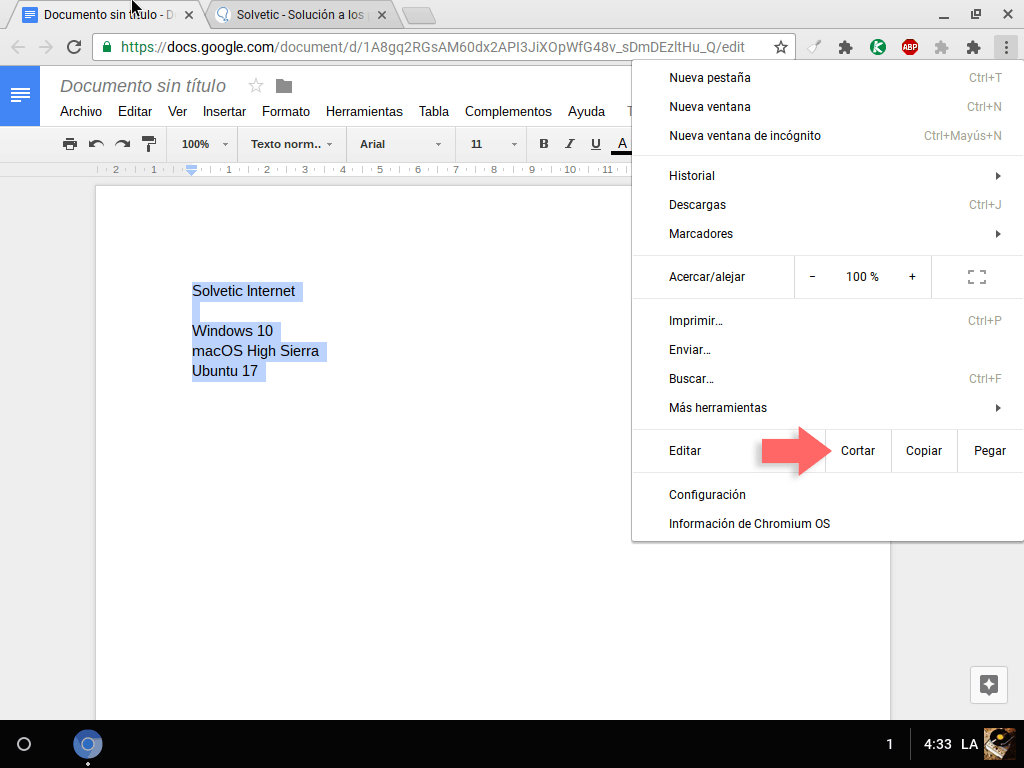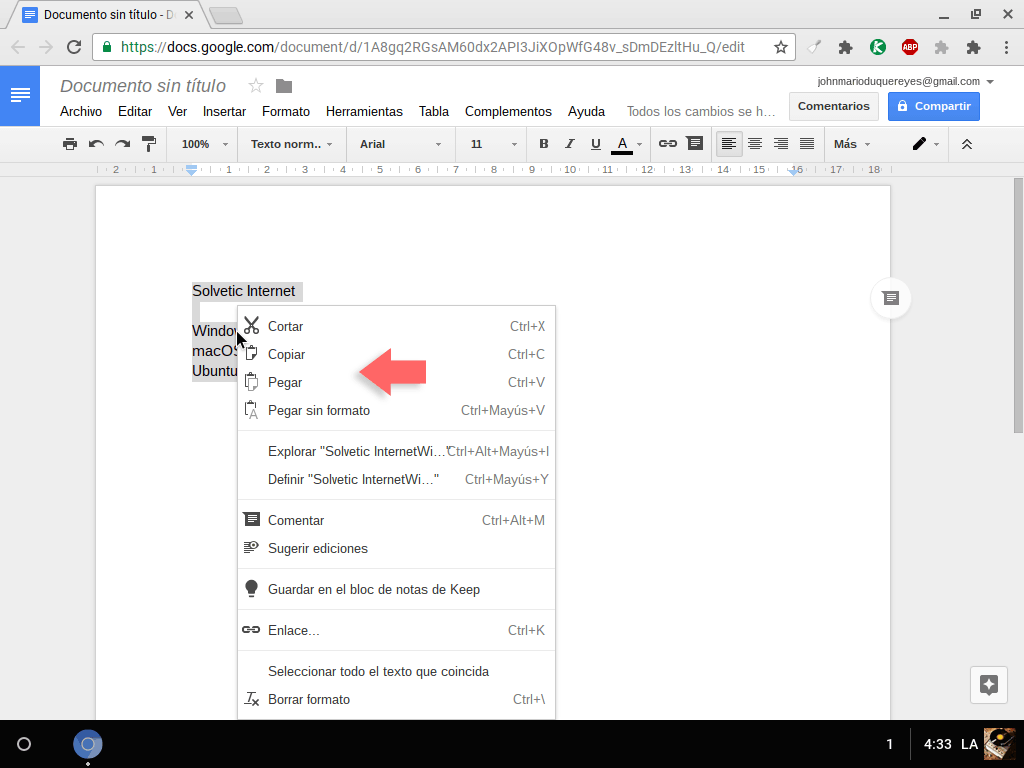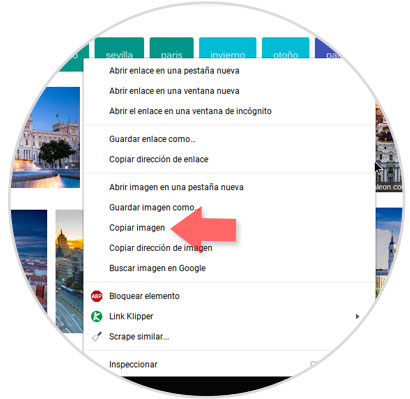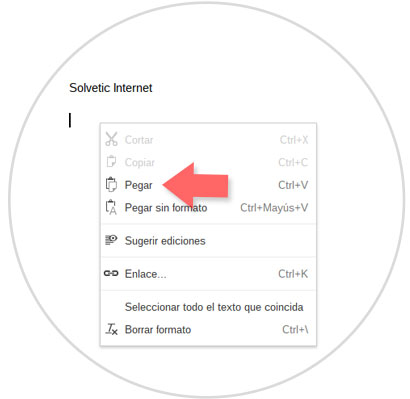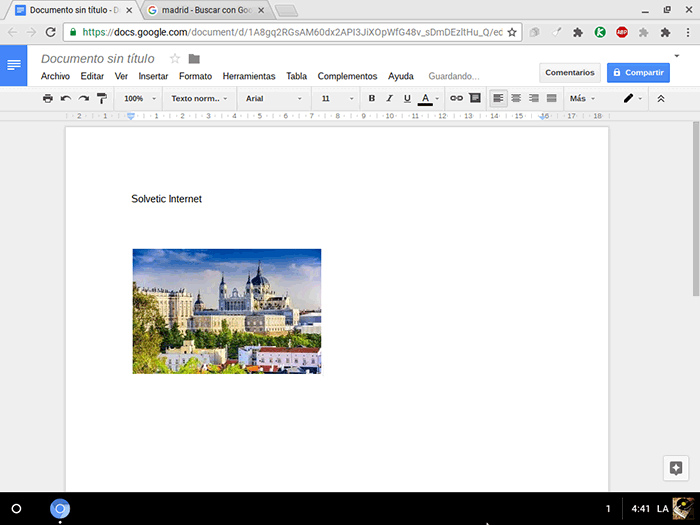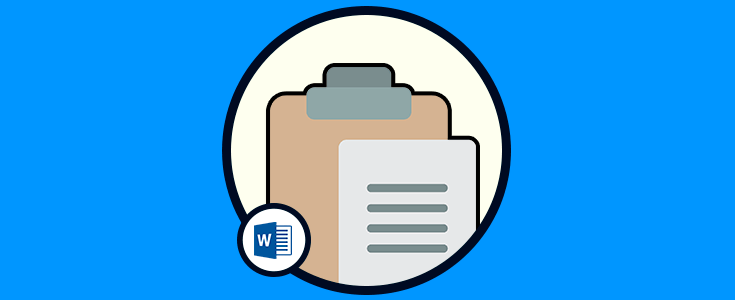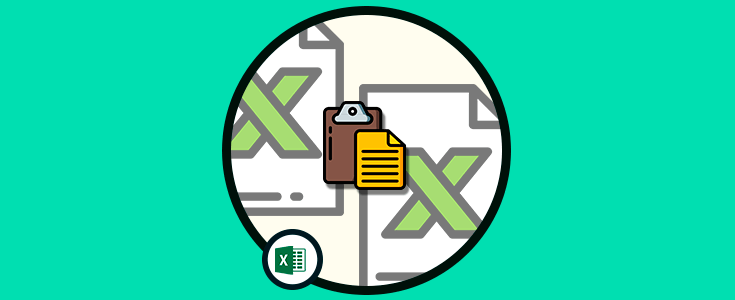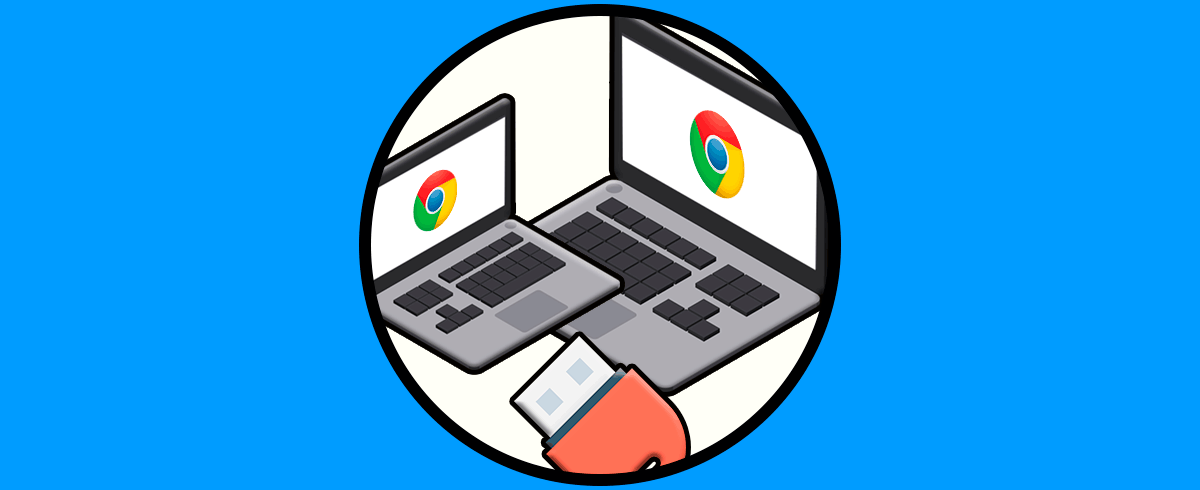Hoy en día el ordenador se ha convertido en un dispositivo indispensable para muchas personas ya que es el medio de trabajo principal en muchos sectores. Pero además de a nivel profesional, los ordenadores a nivel personal son sin duda un medio de comunicación y creación de contenido muy importante. Es por ello que saber cómo realizar las funciones básicas en ellos resulta muy importante.
Chromebook es una de las opciones más útiles cuando deseamos contar con sistemas ligeros y económicos ya que todo su uso está basado en la nube, por ello es necesario ingresar con alguna cuenta de Google para su uso.
Una vez accedamos al sistema tendremos diversas opciones tal como si estuviéramos trabajando frente a nuestro navegador y una de las acciones cotidianas es la de copiar y pegar texto o imágenes y para todos los usuarios de Windows o macOS esta es una tarea sencilla pero en ocasiones algunos nuevos usuarios de Chromebook no tienen claro las diversas opciones para llevar a cabo esta tarea.
A continuación, veremos las diversas opciones para copiar y pegar en Chromebook.
1. Copiar y pegar desde el teclado en ChromeBook
Al igual que en Windows, Linux o macOS podemos usar ciertas combinaciones de teclas para realizar el proceso de copiado y pegado en Chromebook.
Las teclas a usar son:
Ctrl + C
Ctrl + V
2. Copiar y pegar desde el navegador en Chromebook
Como hemos mencionado la mayoría de acciones de Chromebook están basadas en el navegador web debemos saber cómo copiar y pegar desde el.
El proceso es sencillo, en primer lugar seleccionaremos el texto a copiar y pulsaremos sobre el icono de menú (tres puntos verticales) ubicado en la parte superior derecha y seleccionamos la opción Copiar ubicada en la sección Editar:
En el archivo de destino usaremos la misma ruta y seleccionaremos la opción Pegar para pegar el contenido copiado.
3. Copiar y pegar desde usando el trackpad Chromebook
El uso del trackpad es una de las formas prácticas para copiar y pegar texto en Chromebook. Para ello seleccionamos el texto deseado, presionamos la tecla Alt y pulsamos en el trackpad y veremos el siguiente listado de opciones donde seleccionaremos Copiar:
En el archivo de destino repetiremos la acción y esta vez seleccionaremos Pegar o Pegar sin formato si deseamos pegar solo el texto.
4. Copiar y pegar imágenes en Chromebook
Otra de las tareas diarias está la de copiar imágenes para pegarlas en los documentos con el fin de resaltar su contenido.
Para ello ubicaremos la imagen en el navegador, seleccionamos la imagen deseada, pulsamos la tecla Alt y en el trackpad para desplegar las siguientes opciones:
Allí seleccionamos la opción Copiar imagen. Ahora vamos al documento y usando alguna de las opciones arriba mencionada desplegaremos la opción Pegar:
Una vez peguemos la imagen podremos realizar diversas acciones sobre ella:
5. Copiar y pegar Word y Excel
Es posible que nos interese saber cómo podemos copiar y pegar en Excel ya que son sin duda dos de las aplicaciones de documentos que más utilizamos a la hora de crear archivos y gestionarlos. En el caso de que queramos saber cómo llevar a cabo este proceso, a continuación verás todos los pasos que debes seguir en casa uno de los casos.
Con estos sencillos métodos podremos copiar y pegar con facilidad en Chromebook. De esta manera vas a poder seleccionar el método que mejor se adapte a tus necesidades.