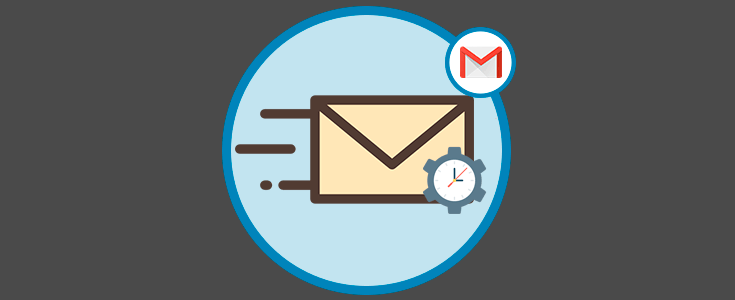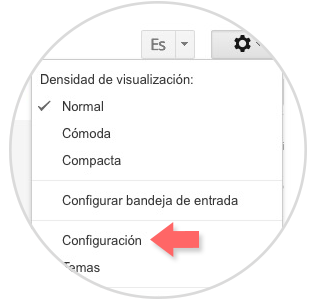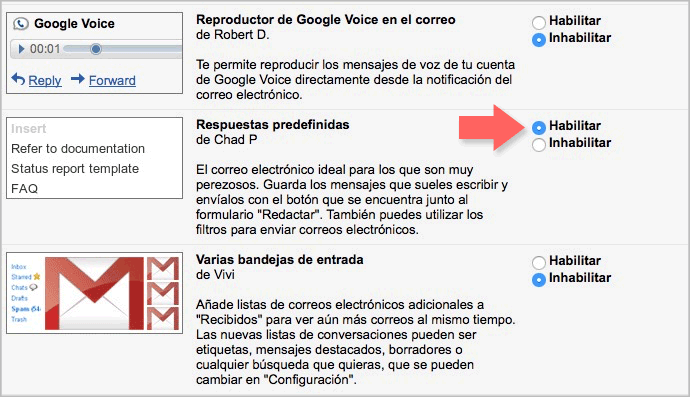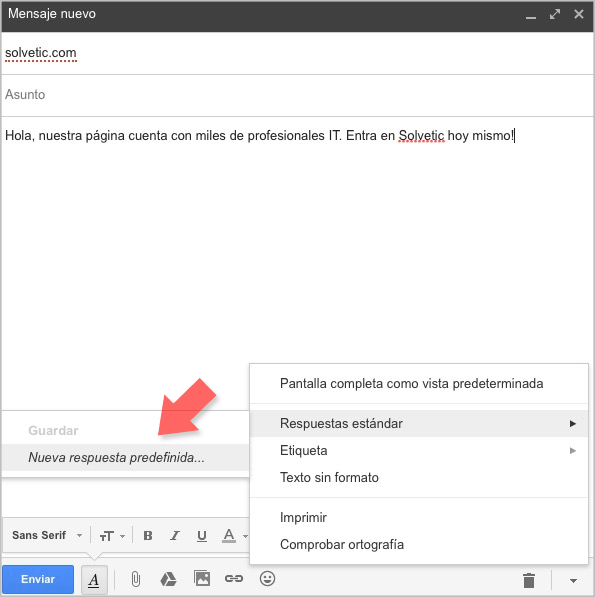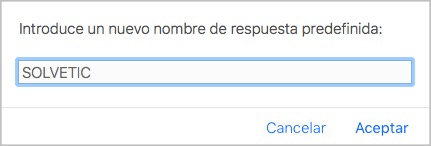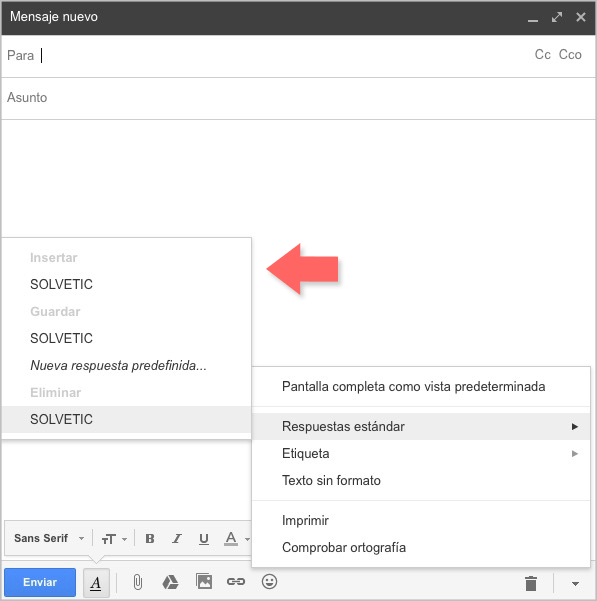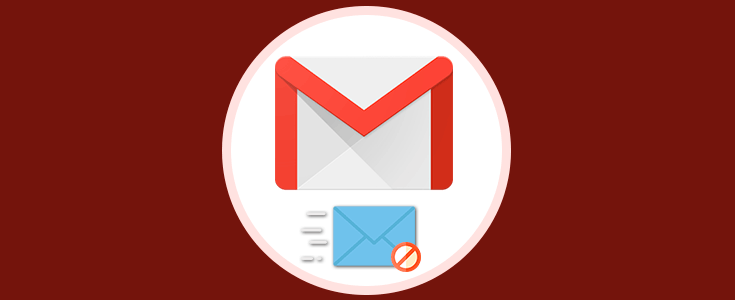El correo electrónico es una parte de la comunicación muy importante hoy en día. Lo utilizamos de manera constante con nuestros amigos y familiares, pero sobretodo para temas de trabajo generalmente.
Seguramente que revises el correo todas las mañanas para poder responder o eliminar todos aquellos nuevos mail que hayan llegado hasta tu bandeja. El problema de recibir muchos mensajes, es que en ocasiones es posible que nos dejemos algunos de ellos sin contestar por algún despiste o por falta de tiempo.
Muchas ocasiones seguramente respondamos a los correos de manera estándar o de manera muy parecida. Es por ello que Gmail ha pensado en esta posibilidad, y ha habilitado la posibilidad de crear una respuesta estándar (o varias) para poder aplicarla en nuestros mails.
Esta función se encuentra dentro de Labs, el laboratorio de Google donde se ponen en marcha diferentes funciones “en prueba” que los usuarios pueden utilizar si así lo desean.
A continuación vamos a ver cómo poder habilitar esta funcion en nuestra cuenta de Gmail, para que de este modo podamos disponer de una respuesta estándar y ser más productivos en nuestro trabajo.
Lo primero que debemos hacer es dirigirnos a Configuración dentro de nuestra cuenta de Gmail.
Una vez aquí, accedemos a la pestaña Labs donde vamos a buscar la opción de Respuesta estándar entre las opciones que ofrece. Marcamos la opción Habilitar y guardamos los cambios:
Una vez que hemos habilitado esta funcionalidad, nos dirigimos a nuestro panel principal y pulsamos la opción de Redactar. Ahora es el momento de que redactamos el texto que queremos configurar como respuesta estándar.
Una vez que lo tenemos terminado, debemos dirigirnos a la parte inferior derecha y veremos justo al lado de la papelera, una flecha que al pulsar tendrá unas cuantas opciones. Seleccionamos Respuesta estándar y por último Nueva respuesta prediseñada:
Un dialogo aparecerá para que podamos seleccionar el nombre a nuestra respuesta, colocamos el que mejor se adapte y presionamos Aceptar. Esto guardará nuestra respuesta estándar.
Ahora si queremos comenzar a utilizar esta respuesta, tenemos abrir un nuevo mensaje y seleccionar de nuevo el menú desplegable situado en la parte inferior. Veremos que si seleccionamos la opción de "Respuesta estándar". Desde ahí vamos a poder incluir nuestra respuesta, guardarla o eliminarla según nos interese.
Podemos crear diferentes respuestas en función del público objetivo que tengamos. De este modo tendremos acceso a cada una de ellas según nos vaya interesando. De esta forma nos ahorramos unos valiosos minutos en el momento de responder correos entrantes que pueden ser respondidos de una manera similar.