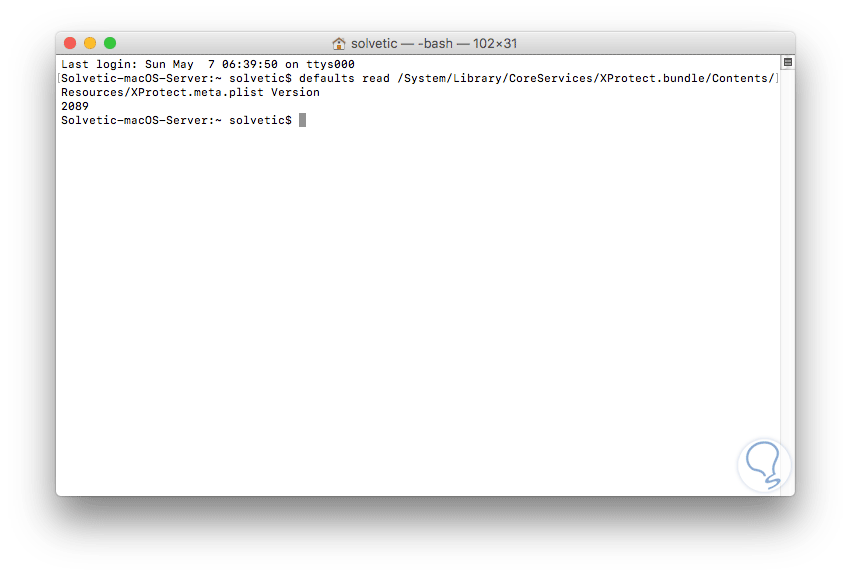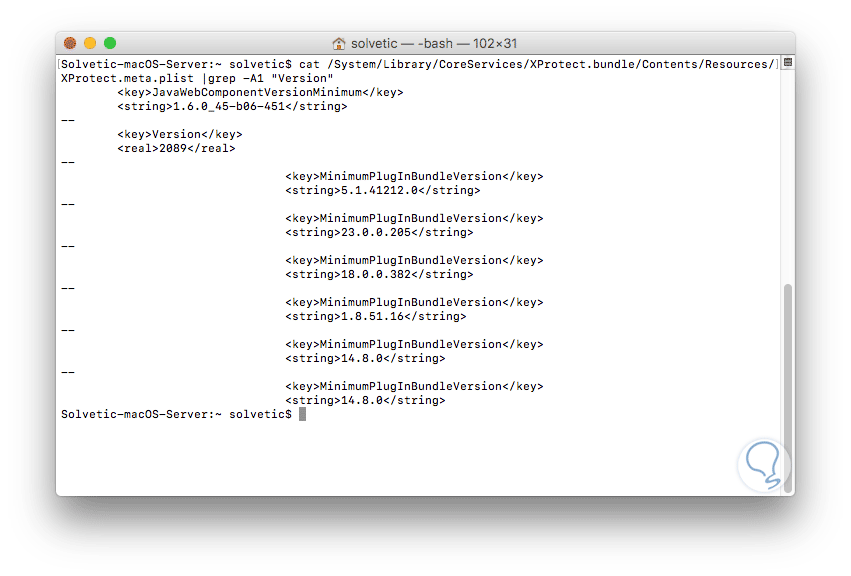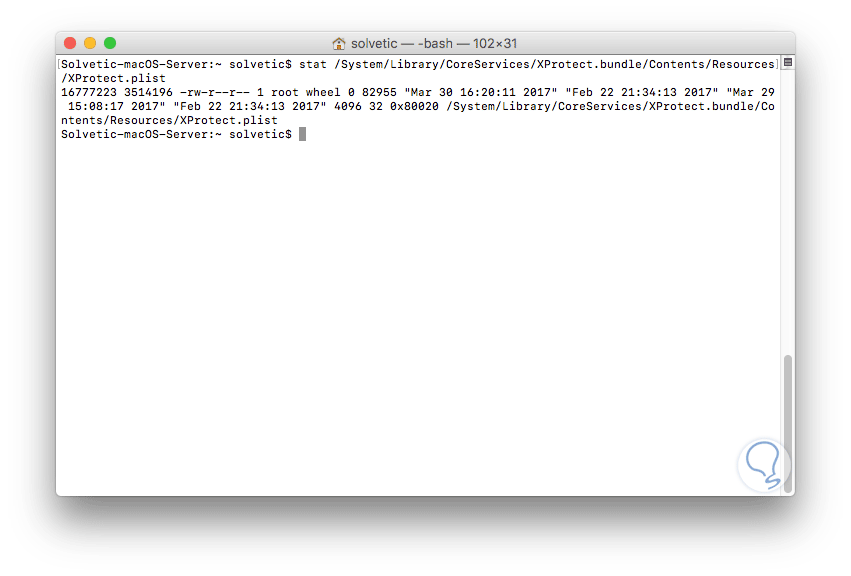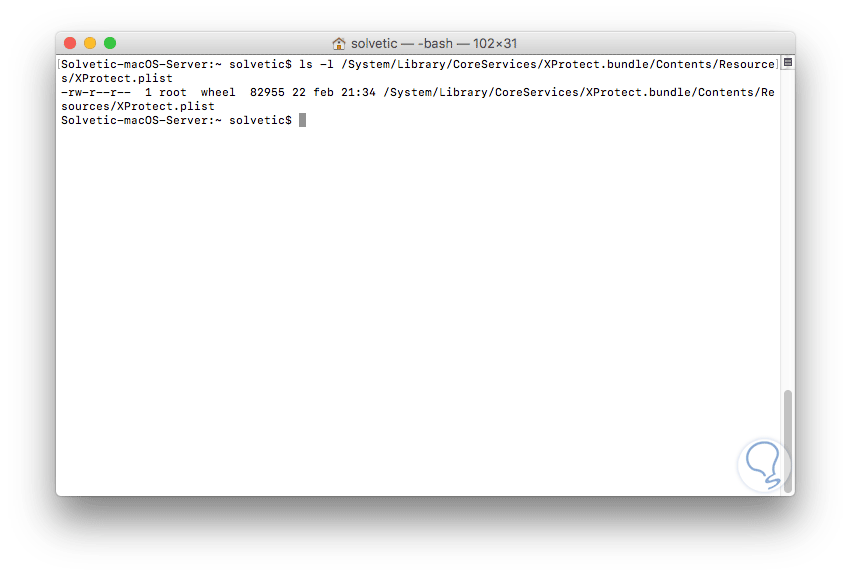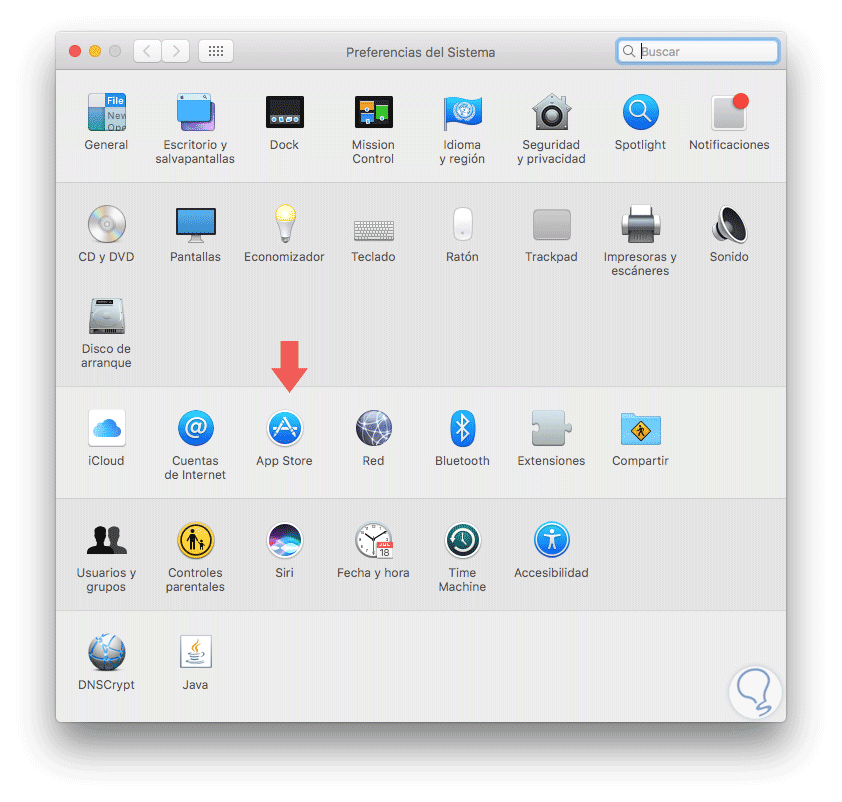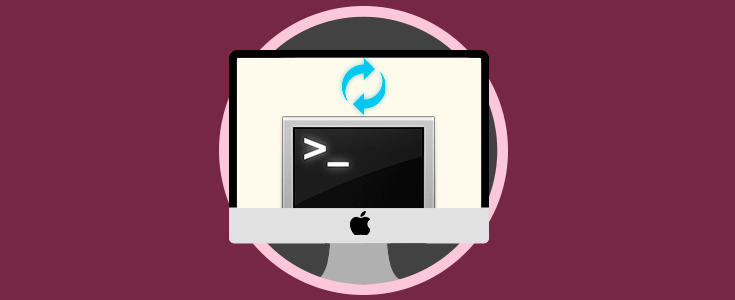No hay duda que los avances tecnológicos han avanzado de manera significativa y con ellos también las diversas amenazas como malware, virus, etc.
No debemos ir tan lejos ni usar herramientas de terceros para combatir el malware (Malicious software) que recordemos son programas ejecutables cuyo propósito es afectar el óptimo rendimiento del equipo y, de paso, tratar de robar información al usuario final.
macOS Sierra incluye una herramienta de protección contra malware llamada Xprotect la cual ha sido introducido desde OS X 10.6 Snow Leopard y su rol principal es evitar la ejecución de software no seguro o mal intencionado en el equipo.
Esta aplicación funciona en segundo plano y se actualiza de forma automática con las nuevas actualizaciones lanzadas por Apple pero quizás en determinados momentos, por tareas de control o gestión, debemos conocer cuál es la versión actual de Xprotect en macOS Sierra y este tutorial te enseñará cómo verificarla de forma sencilla.
1. Cómo saber la versión de Xprotect en macOS Sierra
En primer lugar debemos abrir una consola de la terminal usando alguna de las siguientes opciones:
- Desde Spotlight ingresando la palabra terminal y allí seleccionando la opción correcta.
- Usando la ruta Ir / Utilidades / Terminal.
- Usando la combinación de teclas ⇧ + ⌘ + U y en la ventana desplegada seleccionar Terminal.
Una vez accedamos a la terminal ingresaremos la siguiente línea para visualizar la versión actual de Xprotect en macOS Sierra:
defaults read /System/Library/CoreServices/XProtect.bundle/Contents/Resources/XProtect.meta.plist Version
Como opción podemos usar el comando cat para visualizar esta información más detallada de la versión de Xprotect, para ello ejecutamos lo siguiente:
cat /System/Library/CoreServices/XProtect.bundle/Contents/Resources/XProtect.meta.plist |grep -A1 "Version"
Como vemos contamos con la versión 2089 y esto es útil para llevar un control sobre las nuevas actualizaciones o en determinados casos de auditoria.
2. Cómo comprobar última actualización de Xprotect en macOS Sierra
Es importante conocer cuándo fue la última actualización de Xprotect para llevar el determinado registro y así saber en detalle si se están aplicando o no las respectivas actualizaciones.
Para conocer la última fecha de actualización ejecutaremos la siguiente línea:
stat /System/Library/CoreServices/XProtect.bundle/Contents/Resources/XProtect.plist
Alternativamente obtenemos esta misma información ejecutando lo siguiente:
ls -l /System/Library/CoreServices/XProtect.bundle/Contents/Resources/XProtect.plist
3. Cómo comprobar la cobertura de Xprotect en macOS Sierra
Es importante, por razones de seguridad, conocer qué tipo de amenazas están incluidas en la versión de Xprotect que tenemos actualmente.
Para ello debemos usar la siguiente sintaxis:
cat /System/Library/CoreServices/XProtect.bundle/Contents/Resources/XProtect.plist
Por ejemplo, si deseamos verificar si OSX.Dok.B o OSX.Dok.A esta incluido en la lista de Xprotect debemos ejecutar la siguiente línea:
cat /System/Library/CoreServices/XProtect.bundle/Contents/Resources/XProtect.plist |grep -A1 "OSX.Dok.B"Si el resultado es una coincidencia con el valor buscado esto significa que está dentro de la lista de Xprotect.
4. Cómo actualizar Xprotect en macOS Sierra
El método más efectivo para asegurarnos que Xprotect recibe las últimas actualizaciones es a través del sistema de actualización propio de macOS Sierra.
Para esto vamos a Preferencias del sistema usando alguna de las siguientes opciones:
- Desde el icono en el Dock de macOS Sierra.
- Desde el menú Apple / Preferencias del sistema.
Seleccionamos la opción App Store y se desplegará la siguiente ventana. Allí debemos asegurarnos que las casillas Buscar actualizaciones automáticamente e Instalar archivos de datos del sistema y actualizaciones de seguridad se encuentren activas.
De esta forma mantendremos Xprotect actualizado y listo para responder ante posibles amenazas. Esta no es la única utilidad que puedes sacar desde la Terminal de Mac y es que con comandos también puedes actualizar programas de forma fácil.