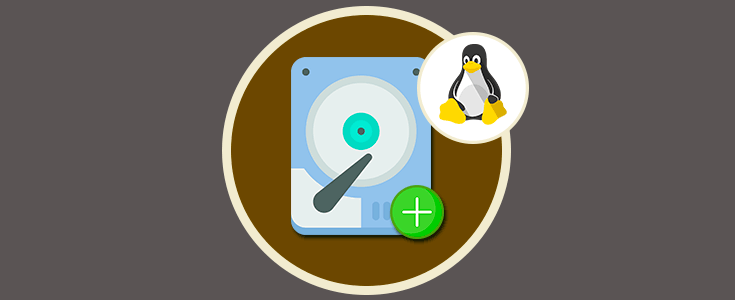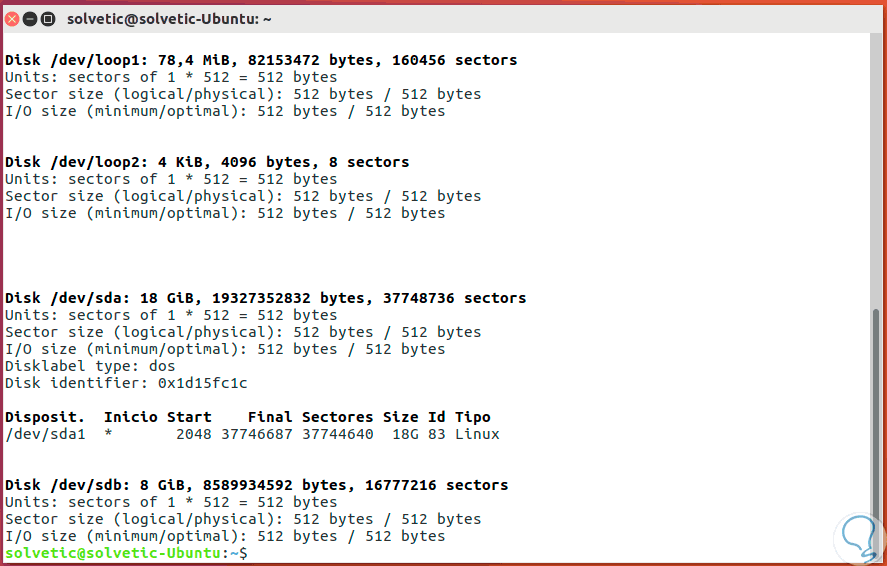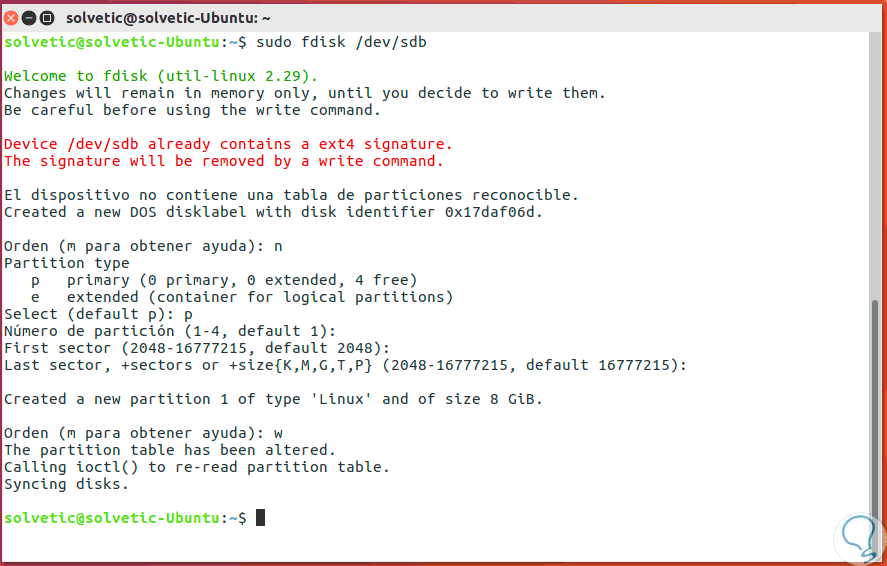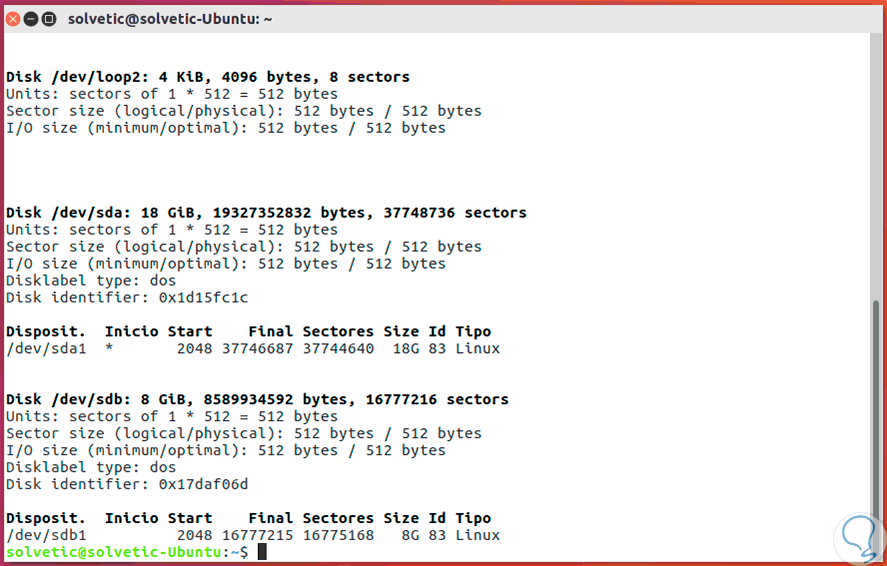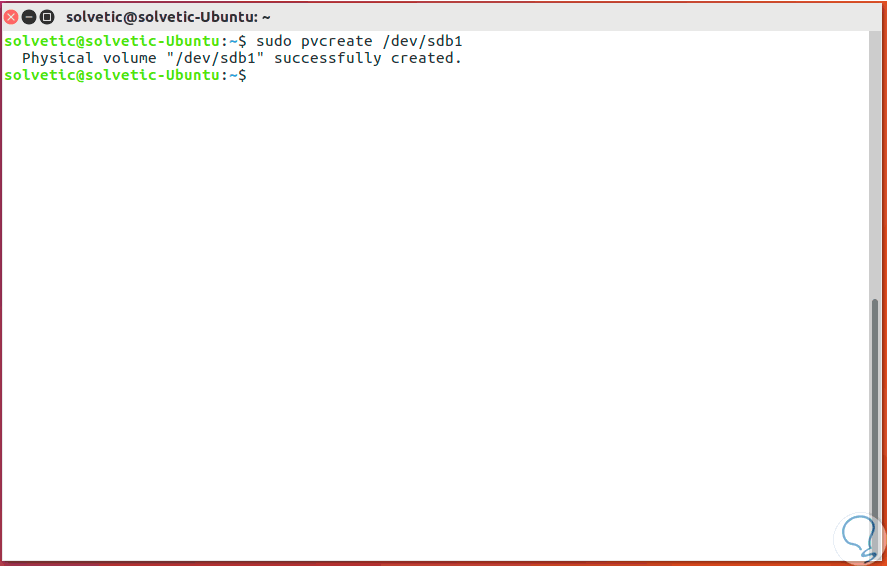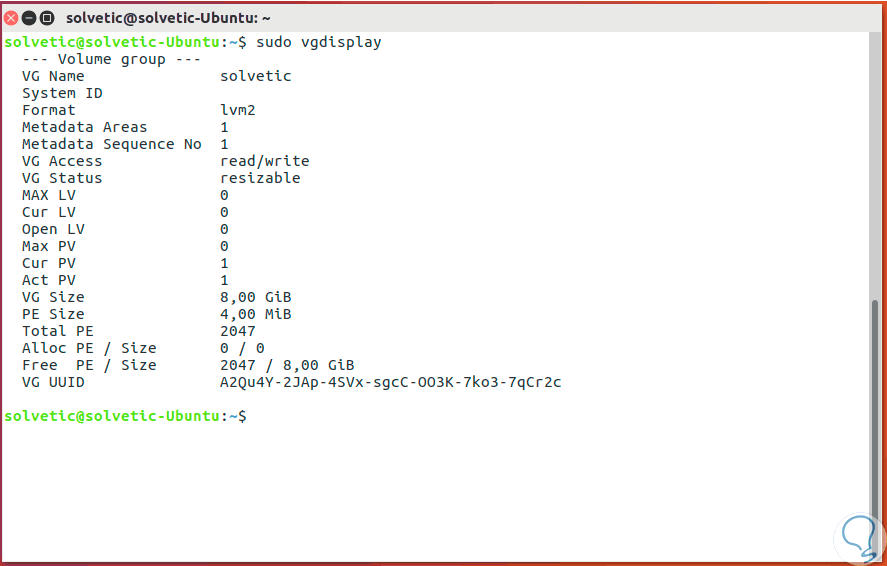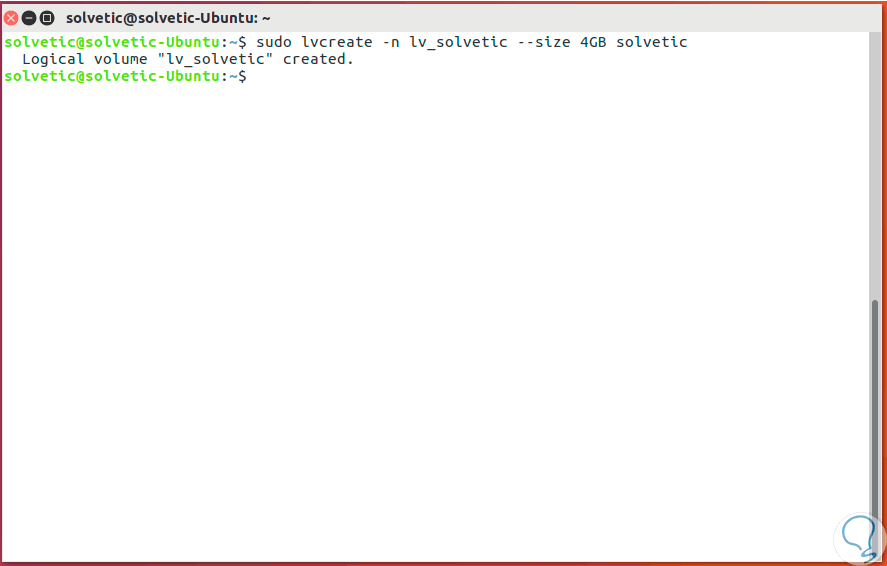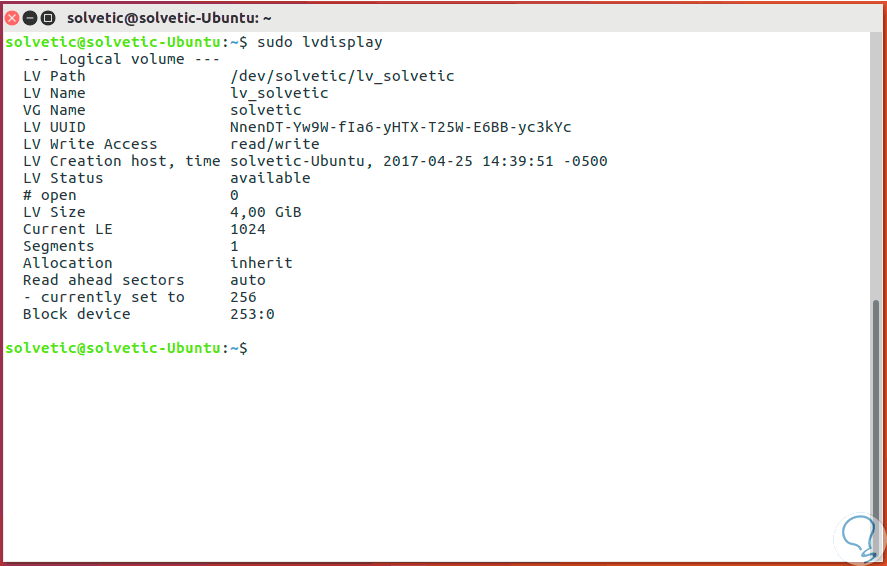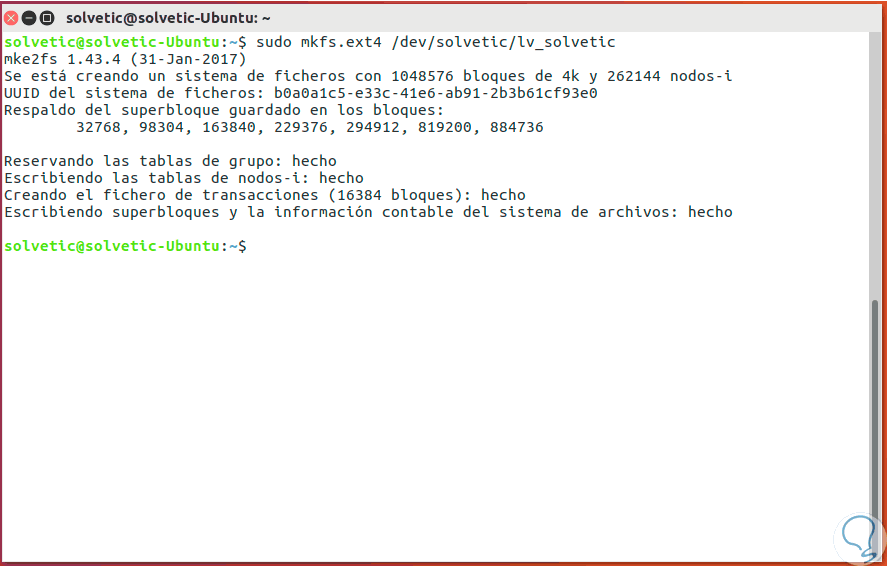Dentro de las diversas tareas de gestión, soporte y control que realizamos en ambientes Linux es común el realizar tareas sobre los discos duros por diversas razones siendo la de ampliar la capacidad de almacenamiento la más común.
Contamos con la utilidad LVM (Logical Volume Management - Administrador de Volúmenes Lógicos) para llevar a cabo esta tarea de forma segura y práctica en Linux y hoy analizaremos como usarlo aprovechando al máximo su alcance.
Con esta utilidad podremos agregar y controlar la información de nuestros discos en Linux y así poder detectar posibles fallos.
Vamos a ver qué es el comando LVM y cómo puede ayudarnos a agregar un nuevo disco duro en sencillos pasos e incluso llegar a particionarlos.
Gracias a LVM podremos crear, particionar o concatenar diversas particiones de un disco con total seguridad e incluso combinar particiones de discos diferentes lo cual aumenta su gama de posibilidades.
Al usar LVM debemos tener en cuenta los siguientes términos:
- PV (Physical Volume - Volumen Físico), indica los dispositivos de almacenamiento como RAID o RAW.
- VG (Volume Group – Grupo de Volúmenes), hace referencia a los volúmenes físicos en un grupo de almacenamiento.
- VL (Volumen lógico – Volumen lógico), son las conocidas particiones.
1. Listar discos actuales en Linux
El primer paso a realizar es listar los discos que están conectados actualmente con el fin de conocer su ruta, para ello ejecutamos el siguiente comando:
sudo fdisk –l
En este caso contamos con dos discos. En este caso trabajaremos sobre el nuevo disco /dev/sdb.
- /dev/sda el cual tiene un tamaño de 18 GB.
- /dev/sdb el cual tiene un tamaño de 8 GB.
2. Cómo formatear disco duro con comandos en Linux
Para realizar el formato del disco usaremos la siguiente línea:
sudo fdisk /dev/sdb
Las ordenes que ingresaremos son:
Podremos revisar de nuevo la partición usando el comando fdisk –l:
3. Cómo crear los parámetros del disco duro en Linux
El siguiente paso consiste en crear el volumen físico y para ello ejecutaremos el siguiente comando:
sudo pvcreate /dev/sdb1
sudo apt install lvm2
Ahora crearemos el volumen de grupo ejecutando lo siguiente:
sudo vgcreate solvetic /dev/sdb1
Aquí debemos cambiar el nombre Solvetic por el deseado y podremos agregar más rutas de particiones para el grupo de volúmenes.
Podremos comprobar el grupo con todos sus detalles ejecutando el siguiente comando:
sudo vgdisplay
El siguiente paso es crear los volúmenes lógicos en el disco seleccionado usando la siguiente sintaxis:
sudo lvcreate -n (nombre volumen) --size (tamaño partición) (nombre grupo)
En este caso ejecutaremos lo siguiente:
sudo lvcreate -n lv_solvetic --size 4GB solvetic
Para ver información detallada del volumen ejecutaremos el siguiente comando:
sudo lvdisplay
Ahora formateamos el volumen lógico que hemos creado usando la siguiente línea:
mkfs.ext4 /dev/solvetic/lv_solvetic
Finalmente resta montar el volumen creado usando el siguiente comando:
mount /dev/solvetic/lv_solvetic /solvetic1Aquí solvetic1 indica el directorio donde se ha de montar el volumen y debe ser creado antes de ejecutar el comando.
De esta forma LVM nos ayuda en toda la gestión de los discos duros en Linux. También existe la posibilidad de que una vez agregado un disco quieras clonarlo para hacer con ello una copia de seguridad de él en Linux, aquí tienes cómo hacerlo.