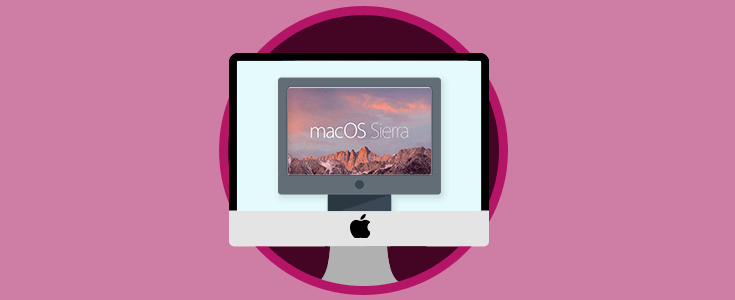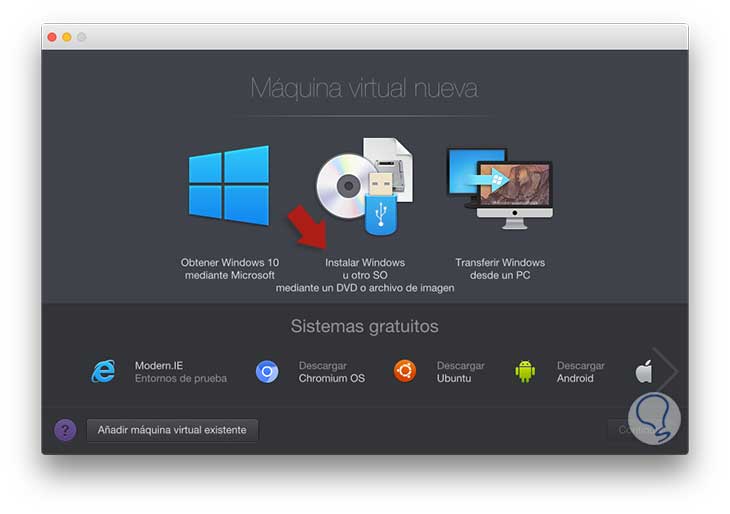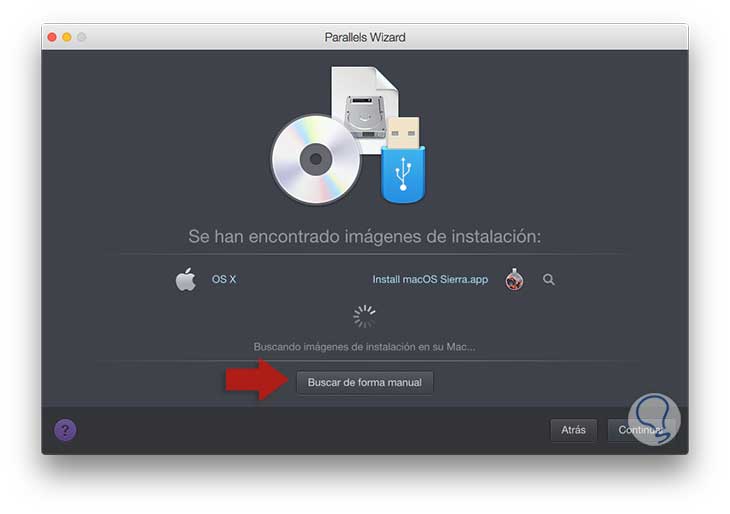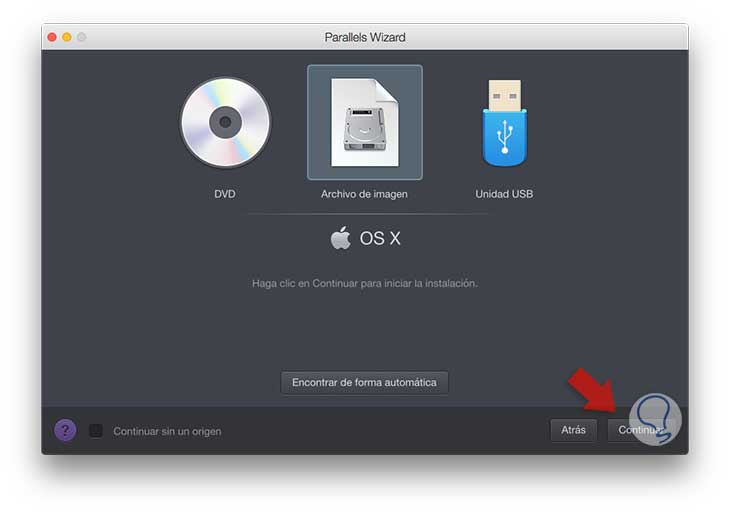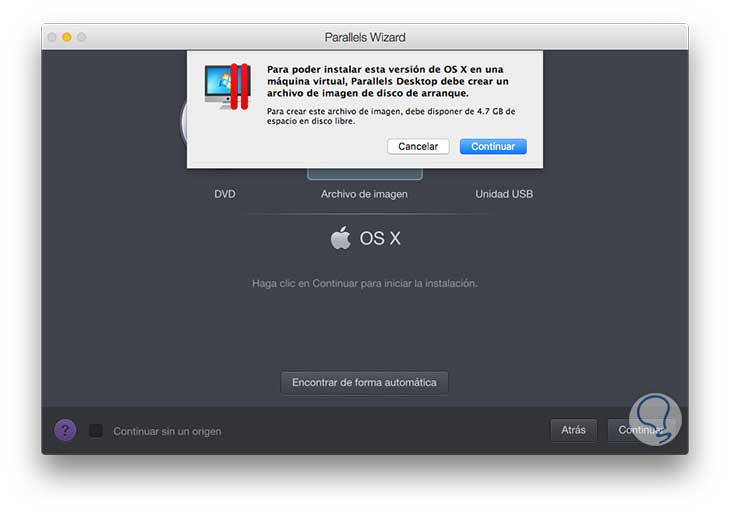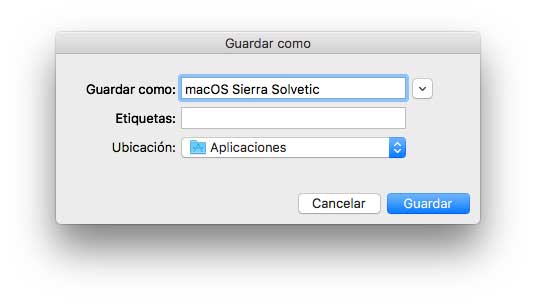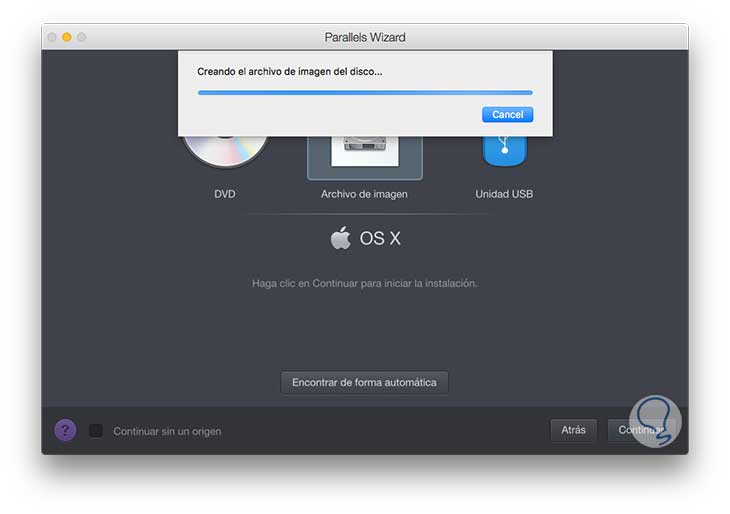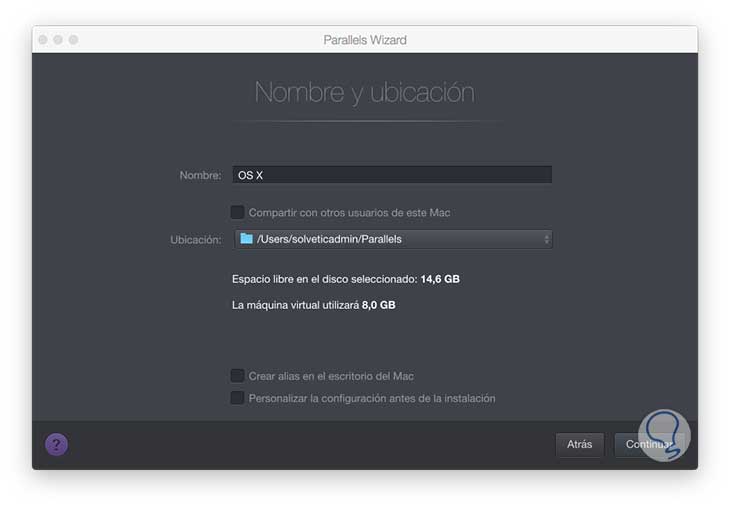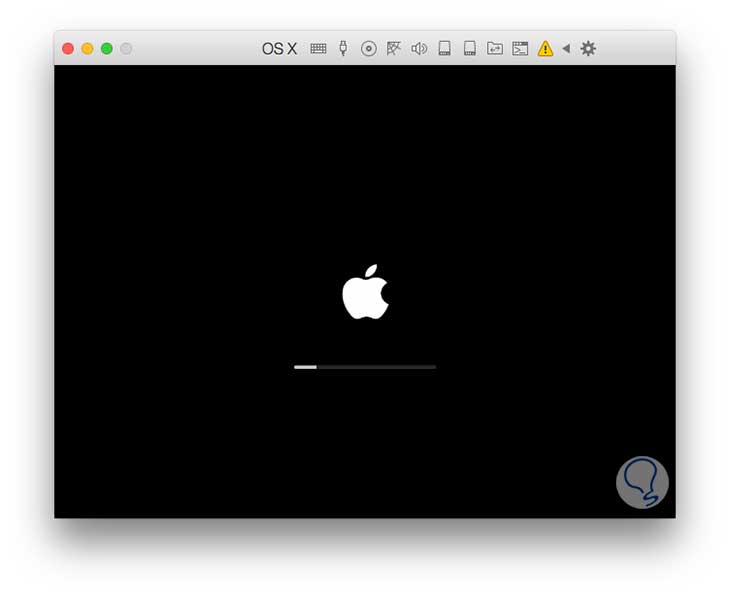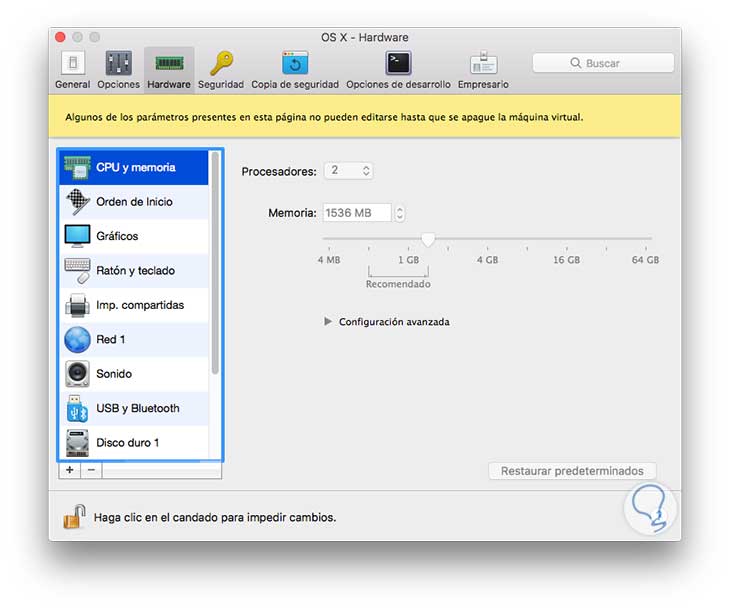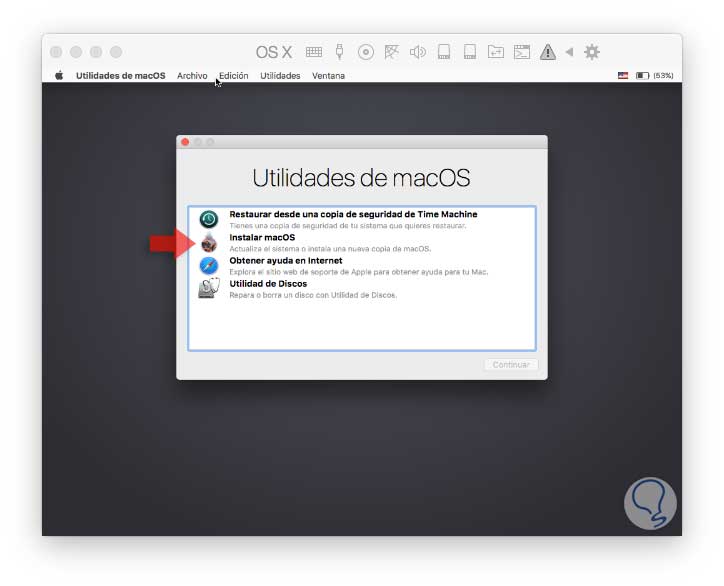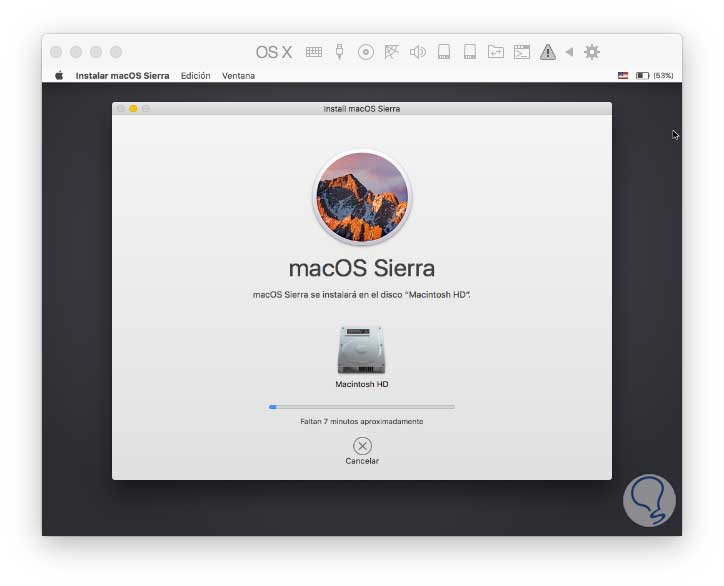Uno de las principales herramientas que podemos usar como administradores o usuarios de IT son las máquinas virtuales las cuales se convierten en una ayuda vital para implementar nuevos sistemas operativos en un solo equipo con propósitos como:
- Probar nuevas ediciones del sistema operativo
- Analizar programas o aplicaciones antes de ser instalados en ambientes productivos
- Aumentar la capacidad de la maquina actual
- Ahorro de costos y recursos
1. Instalación de Parallels Desktop para virtualizar Mac
Para este propósito usaremos la versión gratuita de Parallels Desktop llamada Lite la cual puede ser descargada desde el siguiente enlace en el App Store:
El siguiente paso consiste en descargar la app de Mac OS Sierra mediante la cual podremos realizar la instalación del sistema operativo. Esta puede ser descargada en el siguiente enlace y tiene un peso aproximado de 4.95 GB.
Con estos elementos descargados procedemos a la instalación. Al ejecutar la aplicación veremos lo siguiente:
Allí seleccionamos la opción Instalar Windows u otro SO mediante un DVD o archivo de imagen y pulsamos en el botón Continuar. De manera automática la aplicación analizara el equipo en busca de las imágenes disponibles para instalación, en la ventana desplegada seleccionamos la línea Install macOS Sierra app y pulsamos en el botón Buscar de forma manual:
En la ventana desplegada damos clic en la línea Seleccionar archivo y vamos a la carpeta Aplicaciones ya que allí se almacena de forma predeterminada la app de macOS Sierra:
Pulsamos en Continuar y se desplegará el siguiente mensaje:
Como vemos es necesario que la herramienta realice el proceso de creación del archivo de imagen de arranque ya que de lo contrario no funcionaría de forma adecuada la máquina virtual. Definimos el nombre y ruta donde se ha de crear la imagen:
Pulsamos en el botón Guardar para aplicar los cambios. Vemos que inicia el respectivo proceso de creación:
Una vez finalice el proceso de creación veremos la siguiente ventana donde tenemos la configuración por defecto de la máquina virtual:
Como vemos podemos activar las casillas disponibles con el fin de establecer un alias a la máquina virtual y de configurar la máquina de forma diferente según la necesidad. Podemos dejas estos valores por defecto y al pulsar Continuar veremos que se inicia el proceso de creación de la máquina virtual de macOS Sierra:
Posteriormente iniciara todo el proceso normal de instalación como lo conocemos:
En cada uno de los iconos ubicados en la parte superior tendremos acceso a múltiples opciones de configuración de la máquina virtual, si pulsamos en el icono de piñón tendremos acceso a toda la configuración de la máquina y para realizar algún cambio esta debe estar apagada:
Durante el proceso de instalación se desplegará la siguiente ventana donde seleccionamos la opción Instalar macOS para que se ejecute una instalación limpia del sistema operativo
Una vez seleccionada esta opción pulsamos en Continuar e iniciara todo el respectivo proceso de instalación de macOS Sierra:
Podremos ver nuestra máquina virtual ha iniciado su proceso de instalación de forma correcta usando Parallels Desktop:
De esta forma tendremos la oportunidad de aumentar las capacidades de nuestra maquina al contar con una o más máquinas virtuales sin afectar el sistema operativo real.