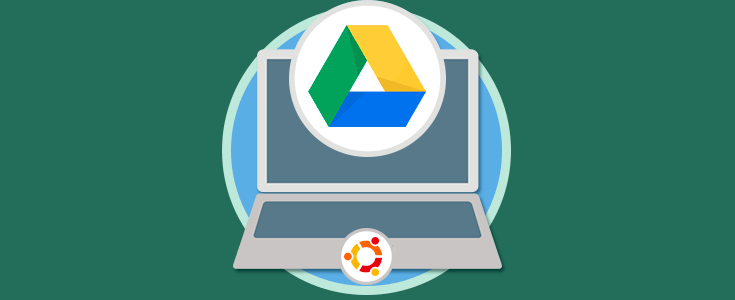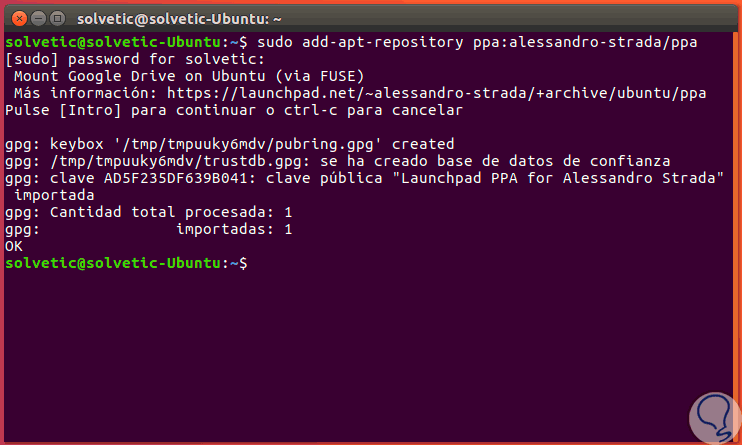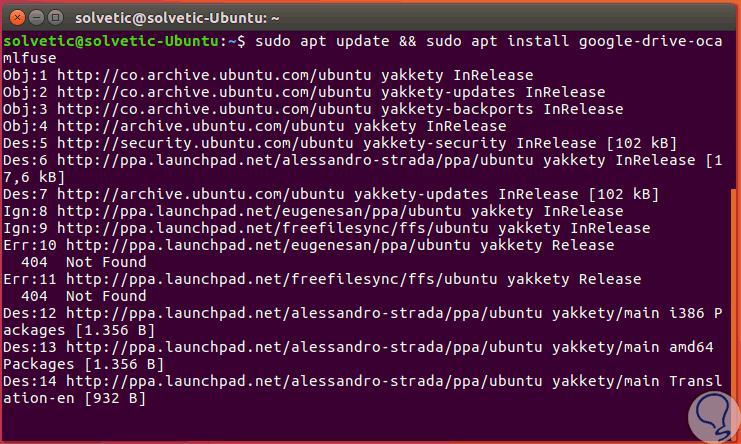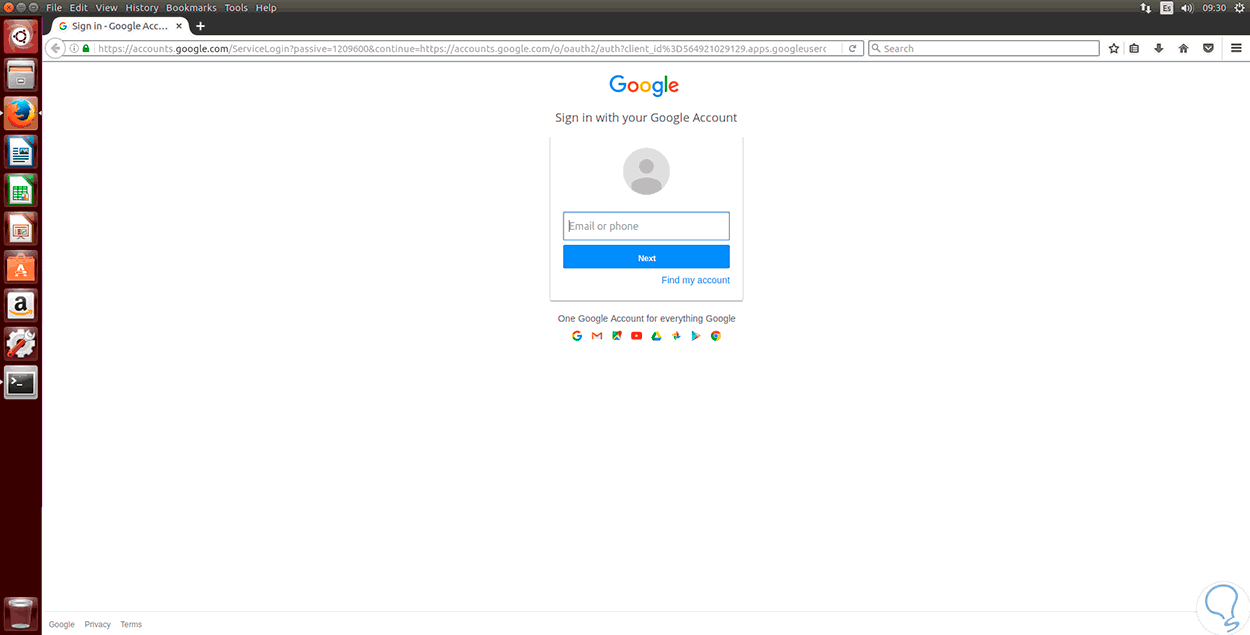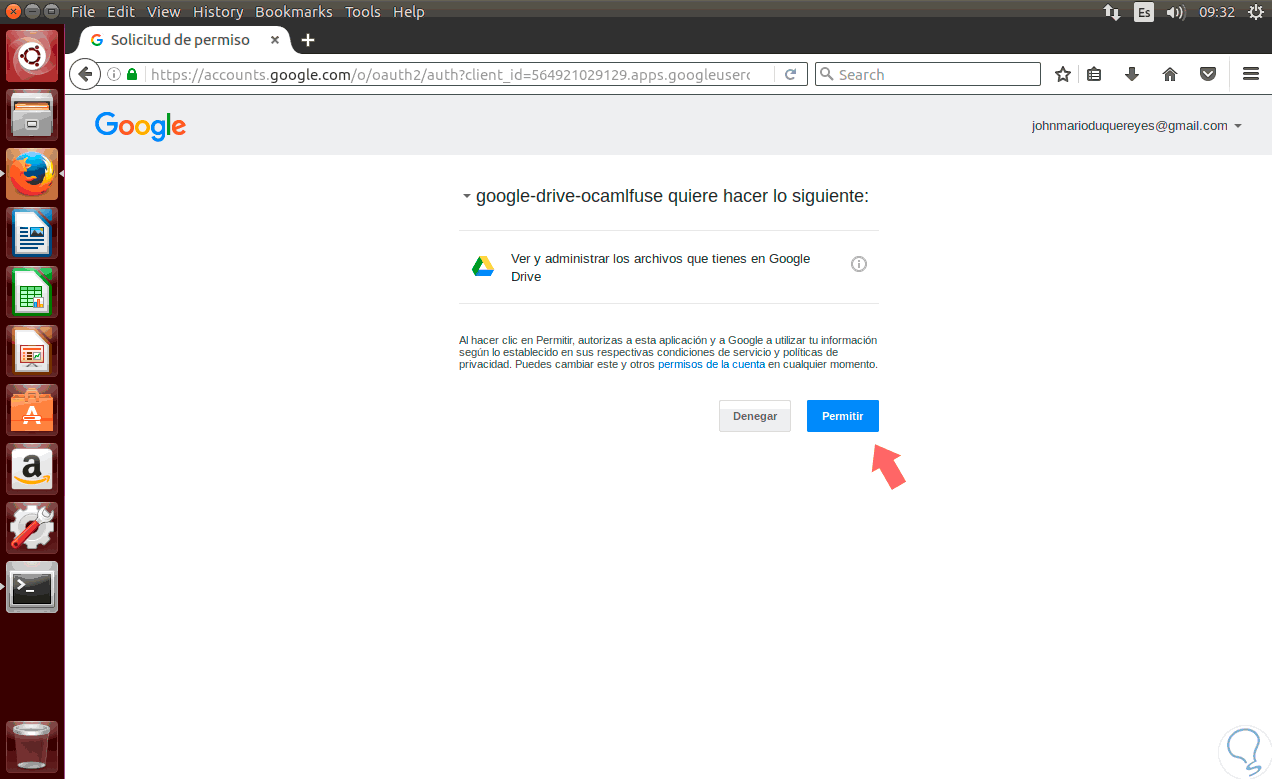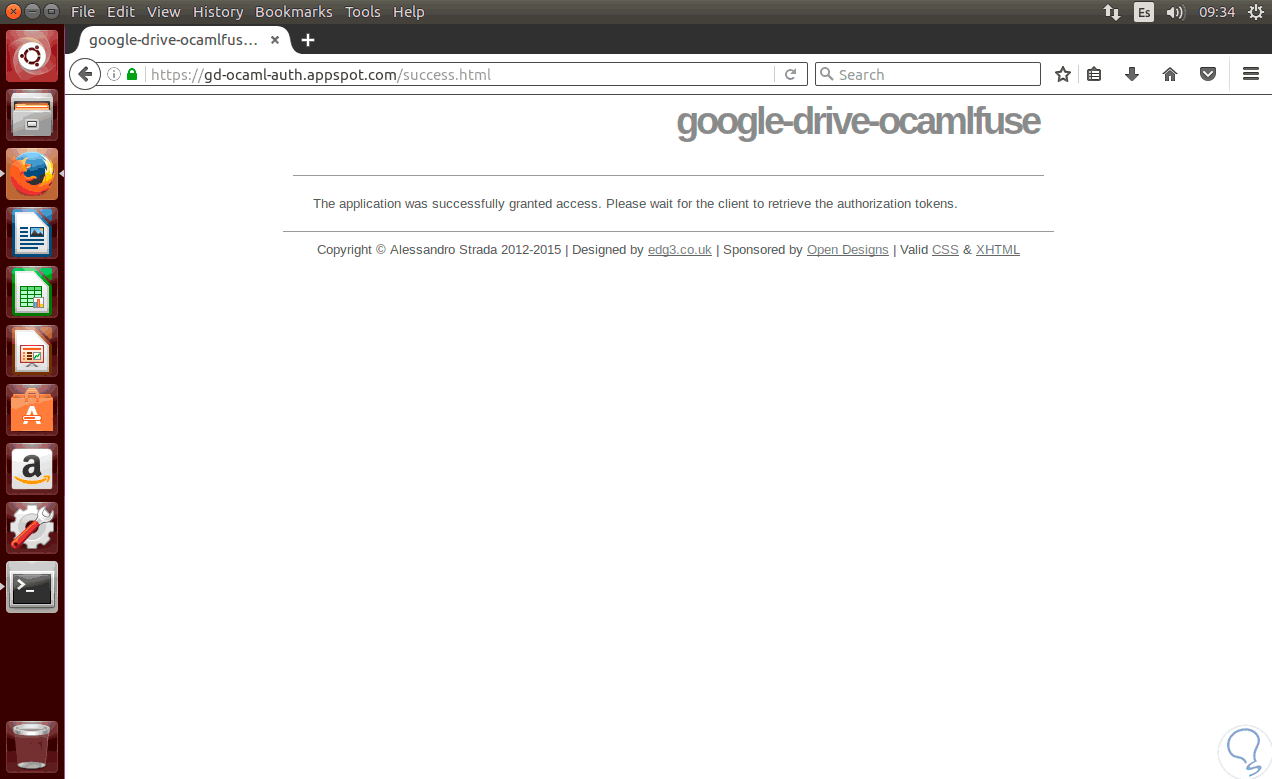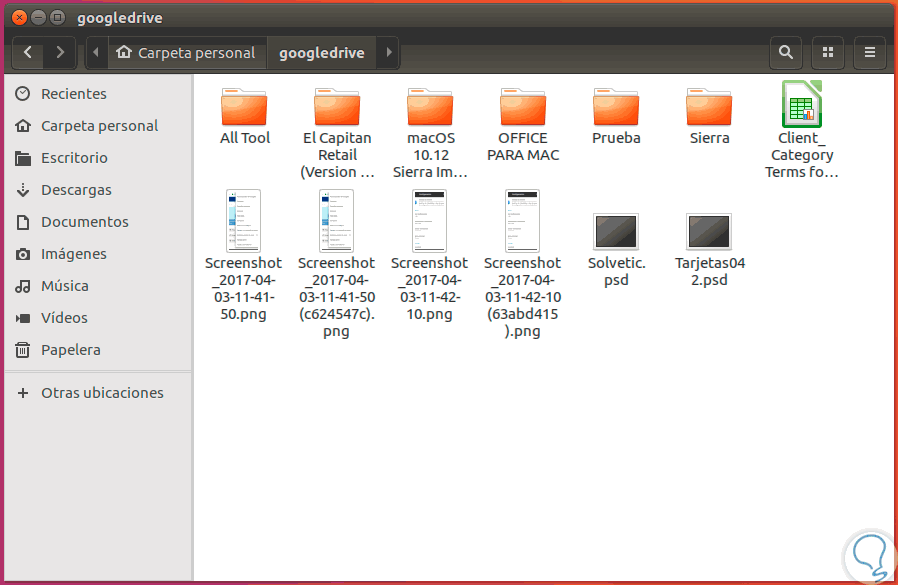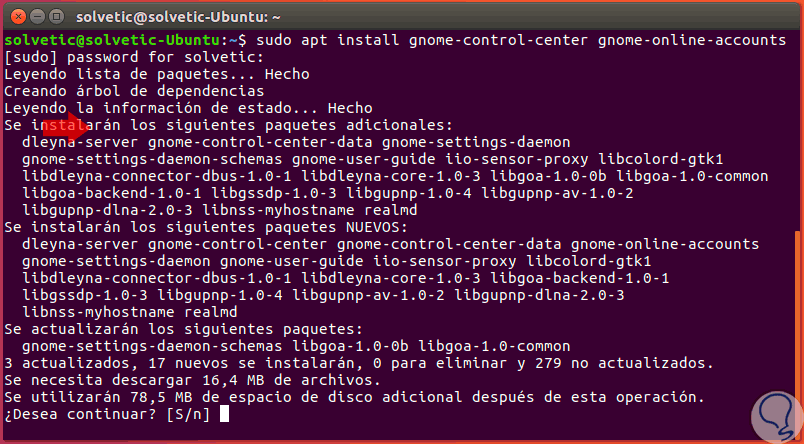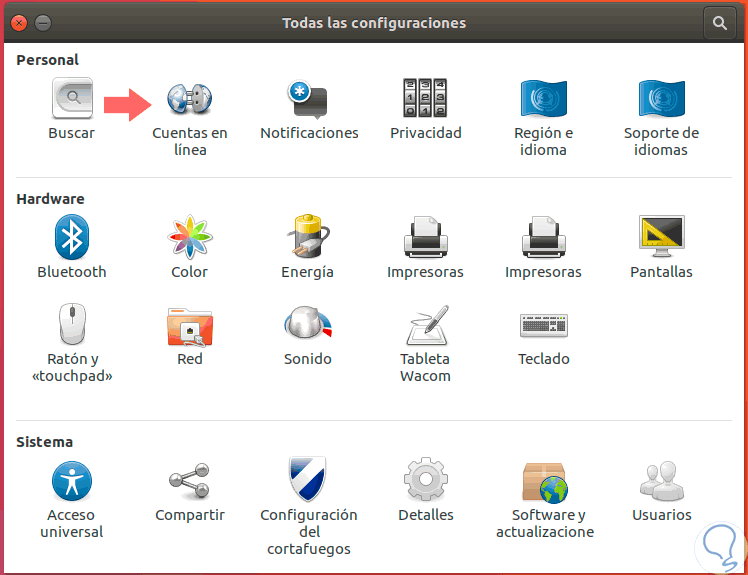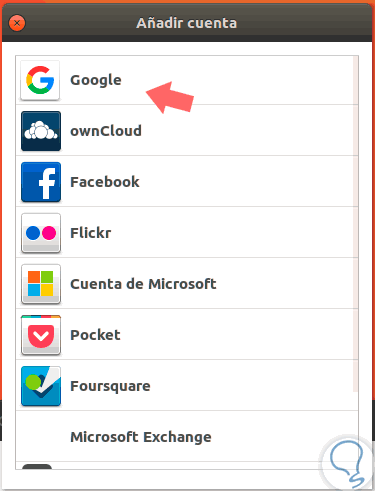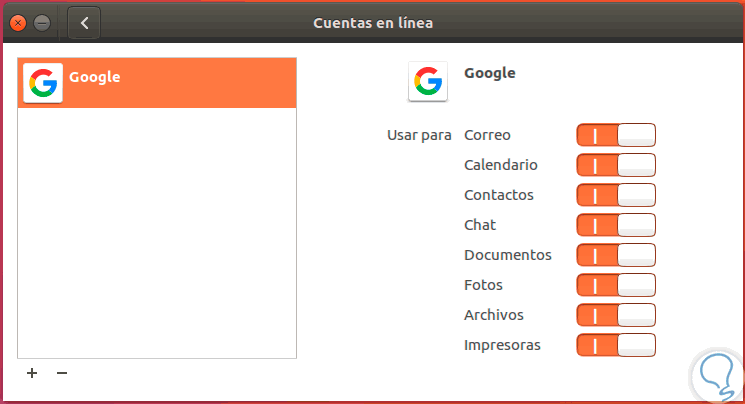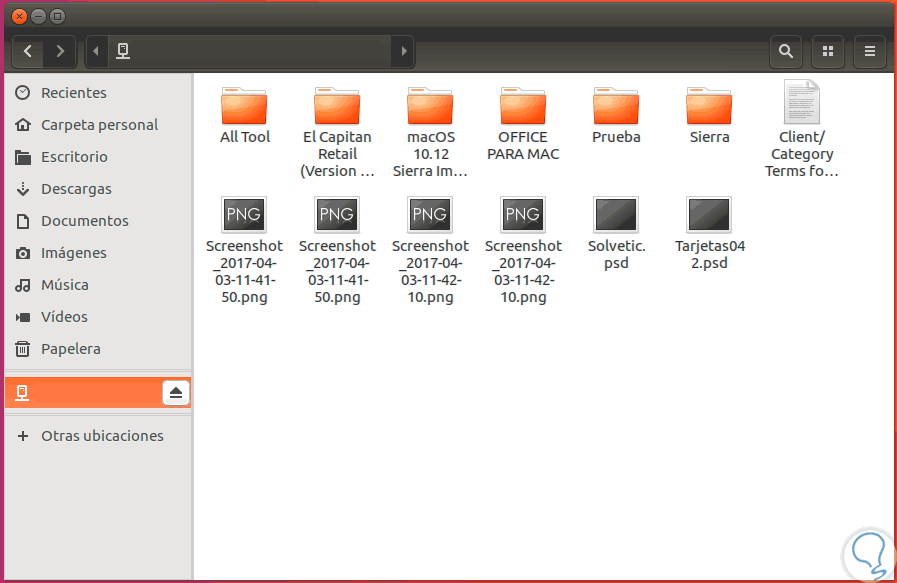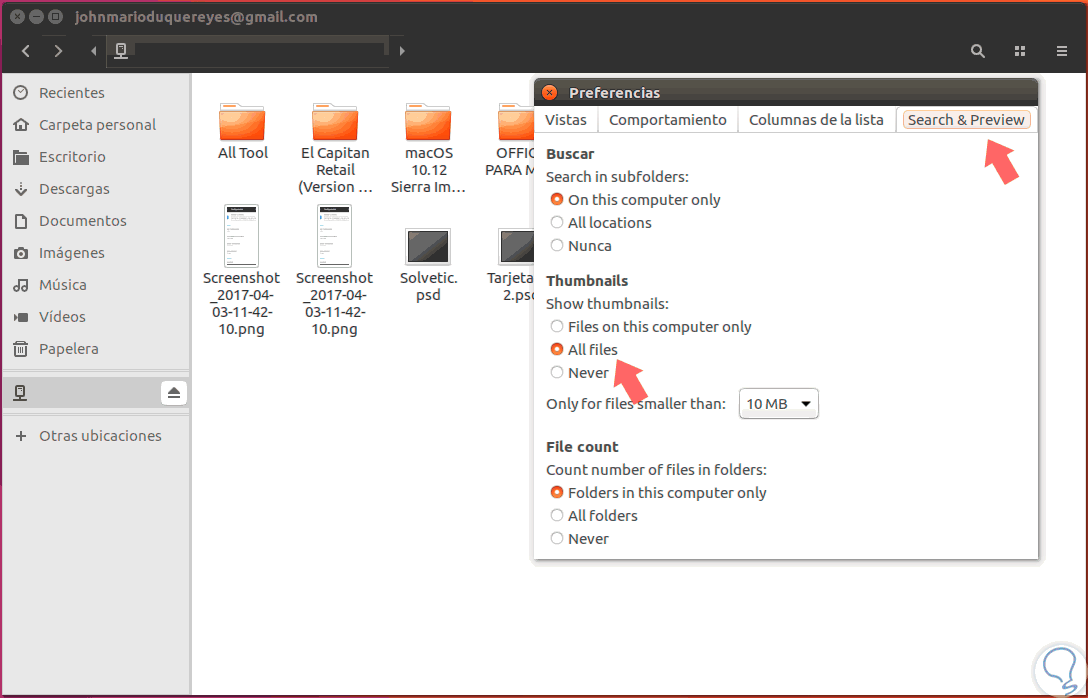Hoy en día una de la tecnología más moderna, segura y avanzada que podemos tener a mano son sin duda las aplicaciones basadas en la nube.
Estas nos ofrecen almacenamiento gratuito, desde 5GB hasta 15GB, y la principal ventaja de esto es que podremos conectarnos a ella desde cualquier lugar y crear, editar, descargar o borrar contenido en dicha plataforma. Sabemos que existen diversas opciones en la nube como OneDrive, Google Drive, Dropbox, cada una con sus respectivas ventajas y beneficios.
En esta oportunidad nos enfocaremos en como montar y acceder a Google Drive en Ubuntu 16.10 de una forma sencilla y totalmente útil.
Para esto instalaremos Google Drive Ocamlfuse.
Está escrito en OCaml y su función primordial es permitirnos montar Google Drive en distros de Linux para su posterior acceso y edición.
- Soporte de múltiples cuentas.
- Compatible con enlaces simbólicos.
- Cuenta con propiedades y permisos de UNIX.
- Contamos con permisos de lectura y escritura a todo el contenido.
- Acceso de lectura a aplicaciones como hojas de cálculo, Google Docs, entre otros.
- Maneja archivos duplicados.
- Acceso y edición de la papelera.
1. Cómo instalar Google Drive Ocamlfuse en Ubuntu 16.10
Para su instalación en Ubuntu en primer lugar debemos será necesario instalar el siguiente repositorio para su optima instalación y funcionamiento:
sudo add-apt-repository ppa:alessandro-strada/ppa
Una vez descargado e instalado el repositorio procedemos con la instalación de Google Drive Ocamlfuse ejecutando el siguiente comando:
sudo apt update && sudo apt install google-drive-ocamlfuse
2. Cómo ejecutar Google Drive Ocamlfuse en Ubuntu 16.10
Una vez actualizado el sistema e instalada la aplicación procedemos a su ejecución usando la siguiente línea en la terminal:
google-drive-ocamlfuse
Pulsamos Enter y de forma automática se abrirá el navegador predeterminado donde debemos ingresar las respectivas credenciales:
Una vez accedamos veremos lo siguiente:
Pulsamos en Permitir y debemos aceptar los respectivos permisos y finalmente accederemos a nuestra plataforma de Google Drive en Ubuntu 16.10:
3. Cómo ejecutar Google Drive Ocamlfuse en Ubuntu 16.10
Este paso es importante para crear la carpeta donde será montado Google Drive en el sistema operativo. Para ello ejecutamos el siguiente comando:
mkdir ~/googledrive
Una vez creada procedemos a ejecutar el siguiente comando para montar dicha carpeta:
google-drive-ocamlfuse ~/googledrive
Podremos ver que tenemos nuestra carpeta creada y todo el contenido de Google Drive disponible allí:
Si deseamos desmontar la unidad de Google Drive basta con ejecutar el siguiente comando:
fusermount -u ~/google-drive
4. Cómo acceder a Google Drive usando el centro de control de GNOME Ubuntu 16.10
Esta es otra de las opciones disponibles en ambientes Linux para acceder con total seguridad a nuestro Google Drive y realizar los cambios necesarios. Para instalar dicha utilidad ejecutaremos el siguiente comando. Allí aceptamos la descarga y respectiva instalación de los paquetes del centro de control de GNOME.
sudo apt install gnome-control-center gnome-online-accounts
5. Cómo ajustar cuentas de Google Drive en Linux Ubuntu 16.10
Una vez instalado vamos a Configuración y veremos lo siguiente:
Allí abrimos la opción Cuentas en línea y en la ventana desplegada seleccionamos la opción Añadir una cuenta en línea y veremos lo siguiente:
Allí seleccionamos Google y será necesario ingresar nuestras credenciales de acceso a la cuenta, posteriormente veremos lo siguiente después de permitir el acceso de Google:
Allí debemos activar a que opciones tendrá acceso la cuenta. Abrimos una nueva ventana de Archivos y allí podremos visualizar en el costado izquierdo nuestra cuenta de Google con su respectivo acceso:
Como vemos las imágenes no están en la forma como se ven en la nube, para actualizarlas vamos a Archivo / Propiedades y en la ventana desplegada vamos a la pestaña Search & Preview y en el campo Thumbnails activamos la casilla All files.
Podemos ver que se actualizan las respectivas miniaturas:
6. Cómo desmontar unidad con cuenta de Google Drive Ubuntu 16.10
Para desmontar nuestra cuenta de Google en Ubuntu 16.10 basta con pulsar en el botón de Expulsar o bien dar clic derecho sobre la cuenta y seleccionar Desmontar:
De este modo tendremos acceso a nuestra cuenta de Google Drive en ambientes Ubuntu de una forma totalmente funcional. Google Drive nos puede ser de gran ayuda para tener un respaldo de nuestros archivos sin tener que consumir espacio de disco. Conoce más acerca de esta herramienta en este artículo con las ventajas y herramientas de Google Drive.