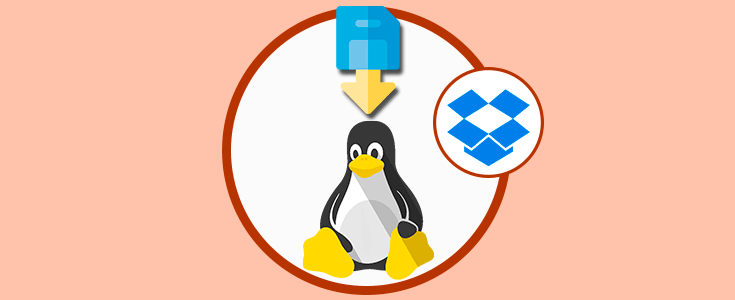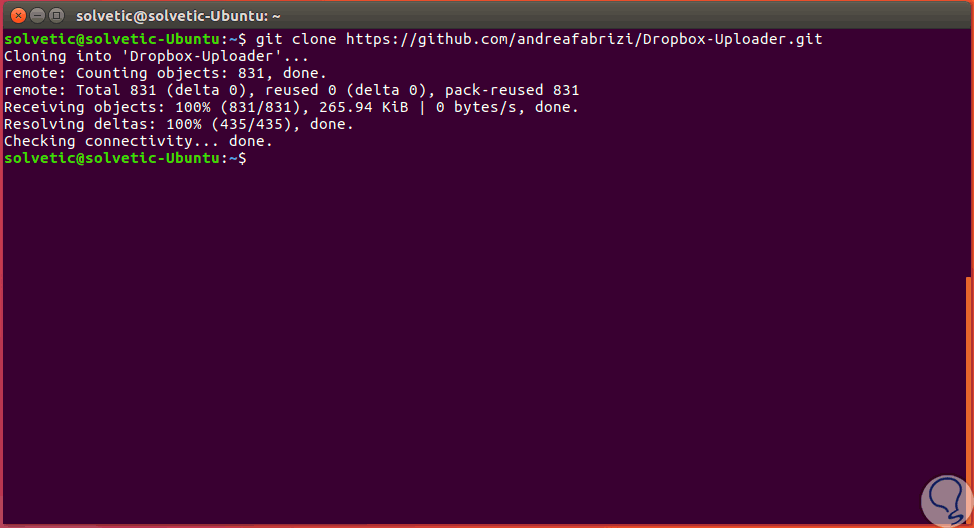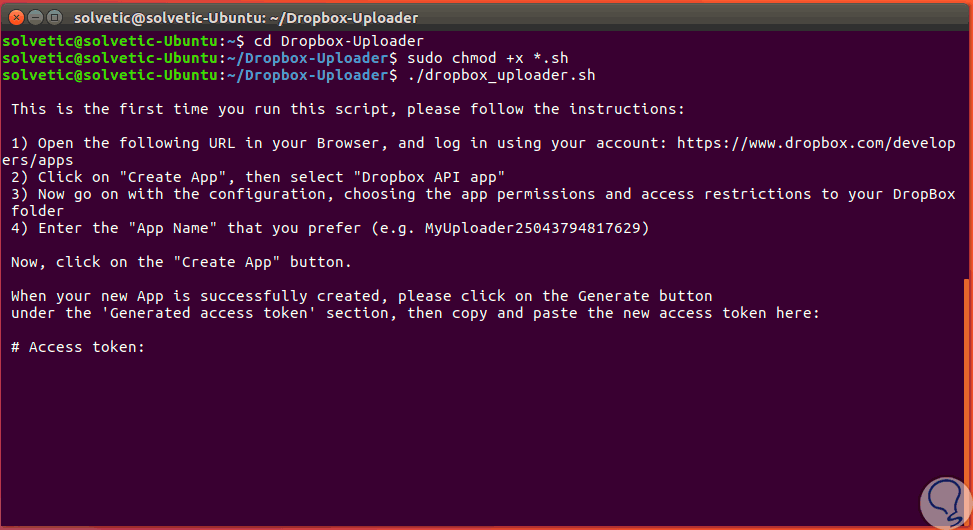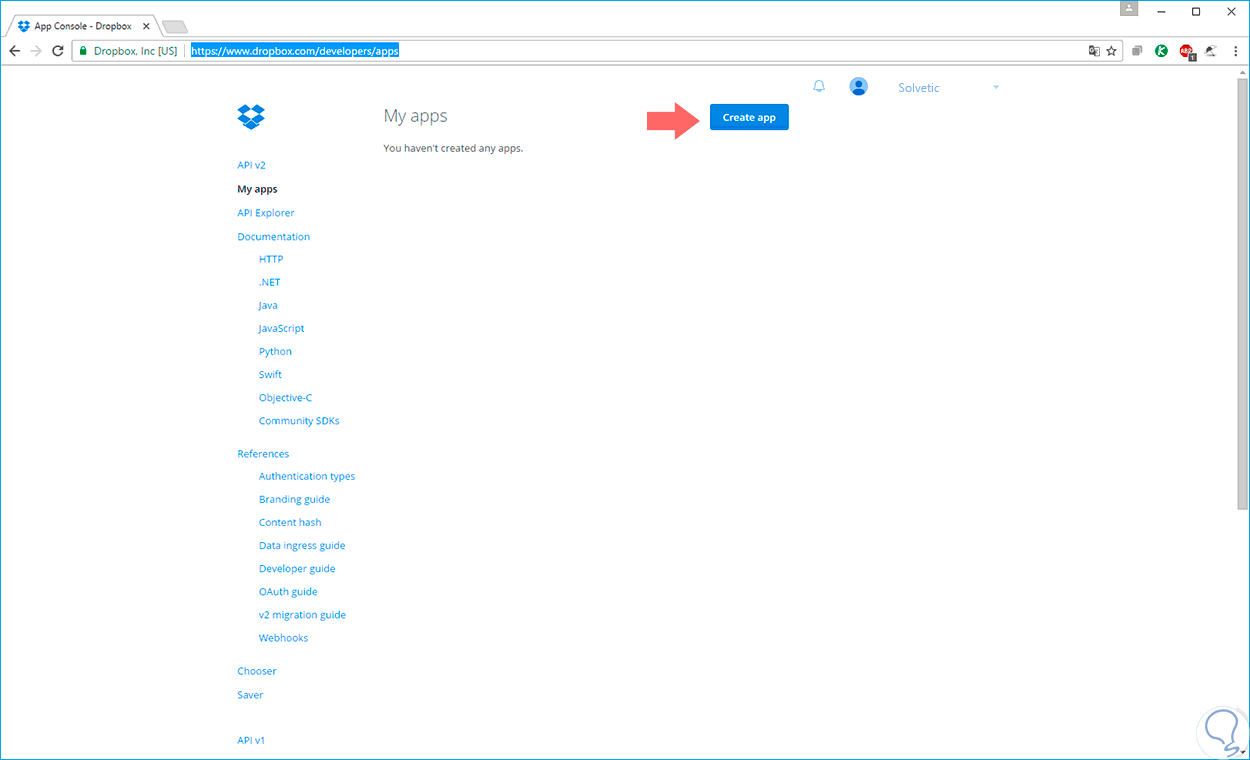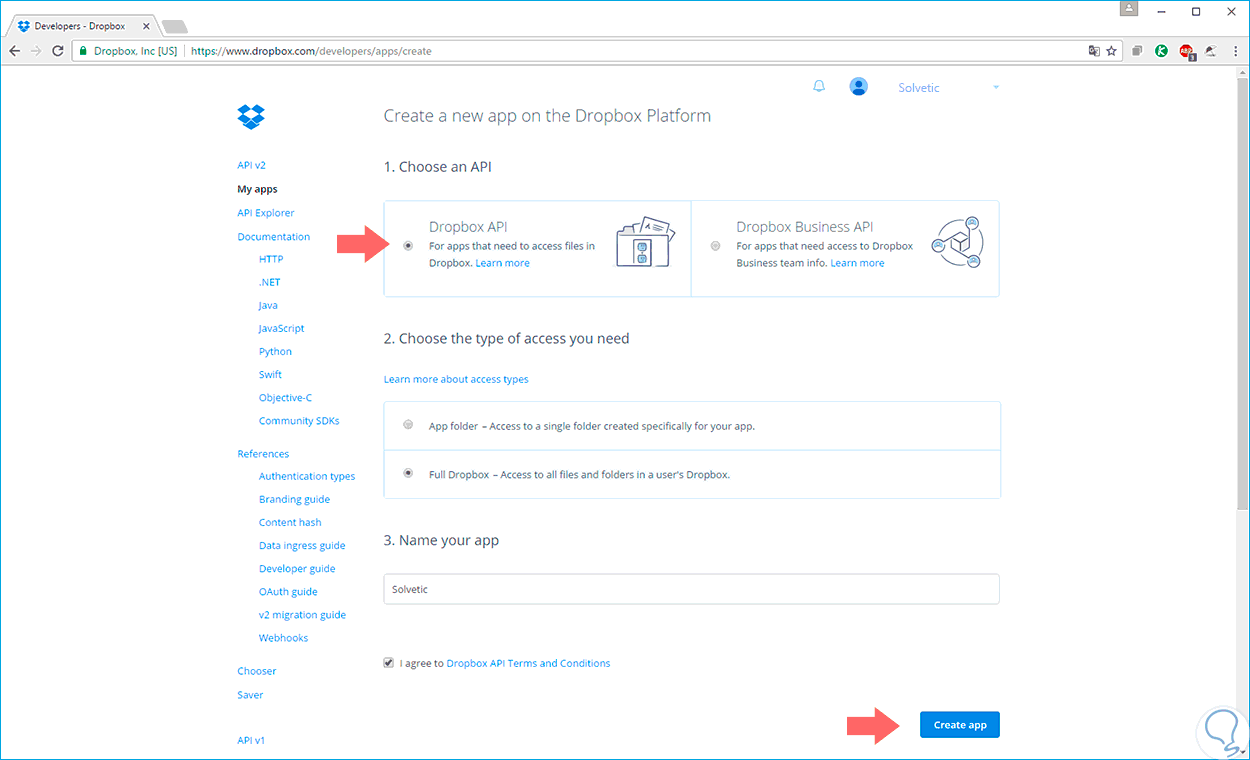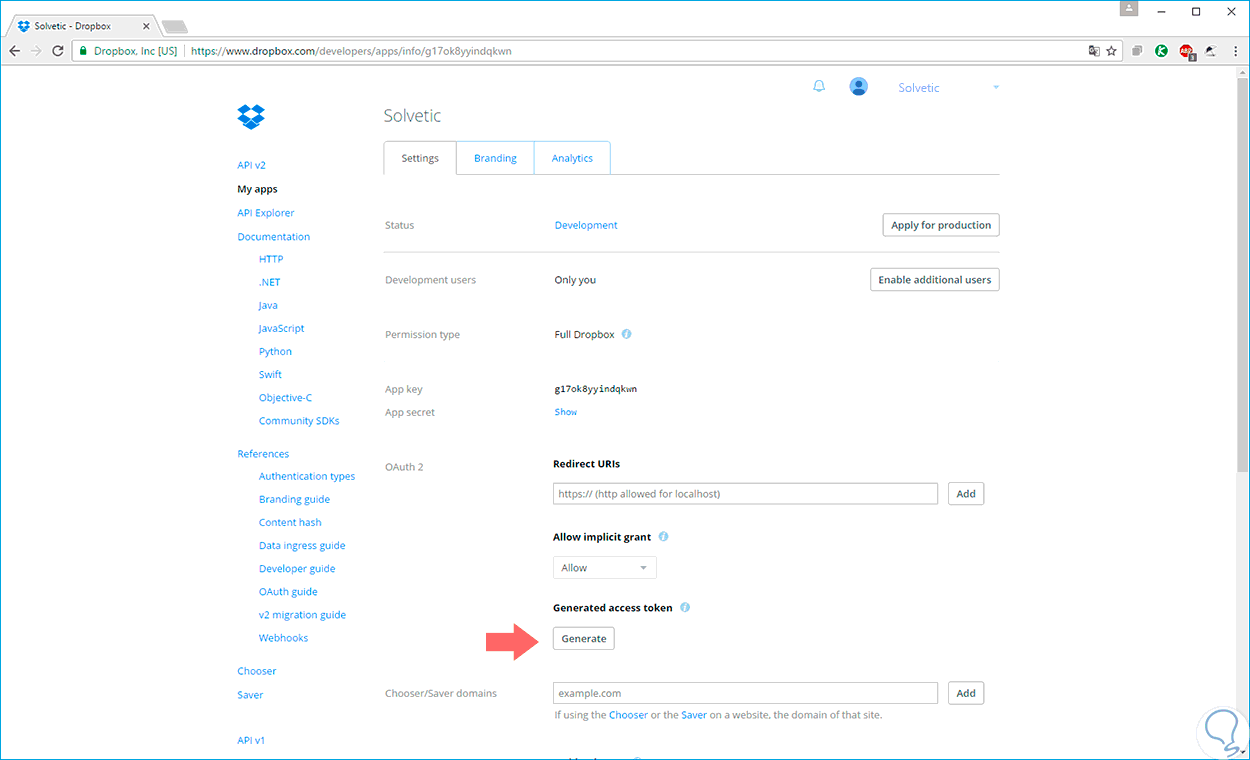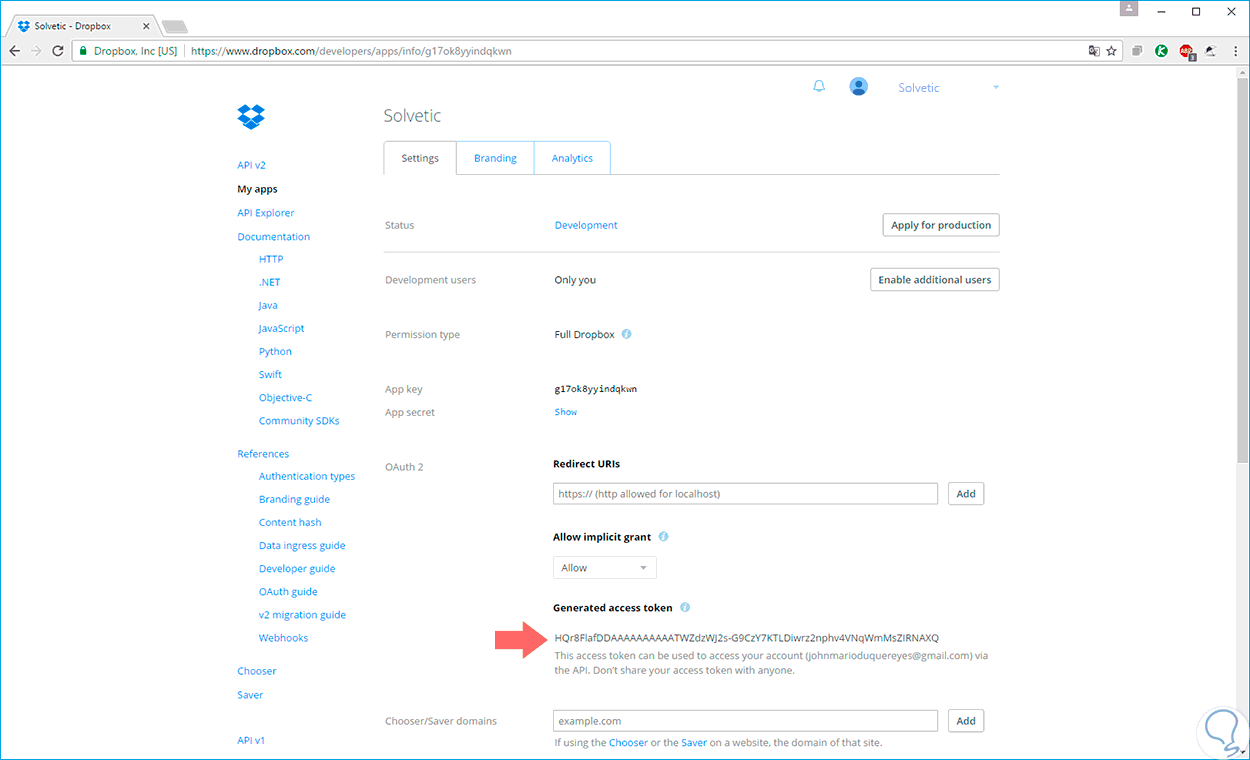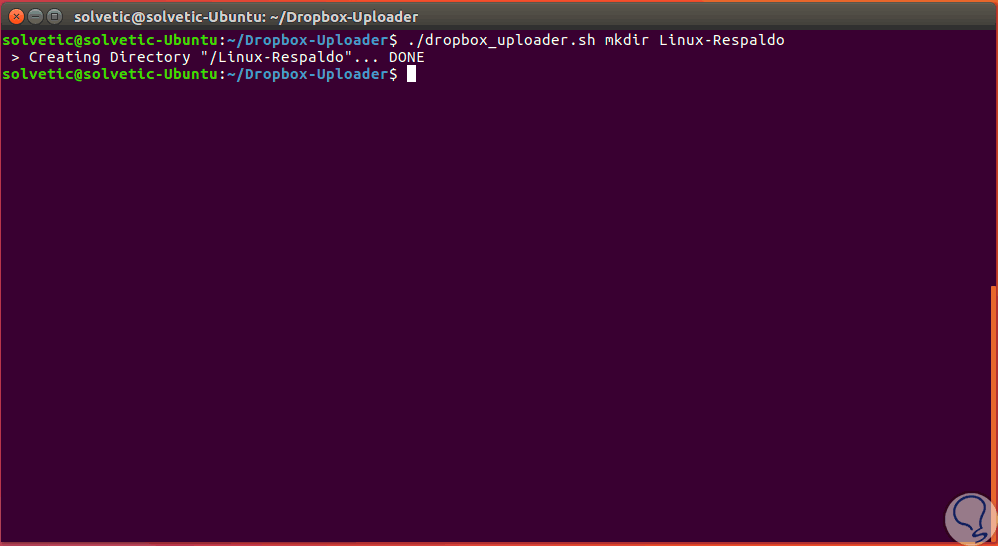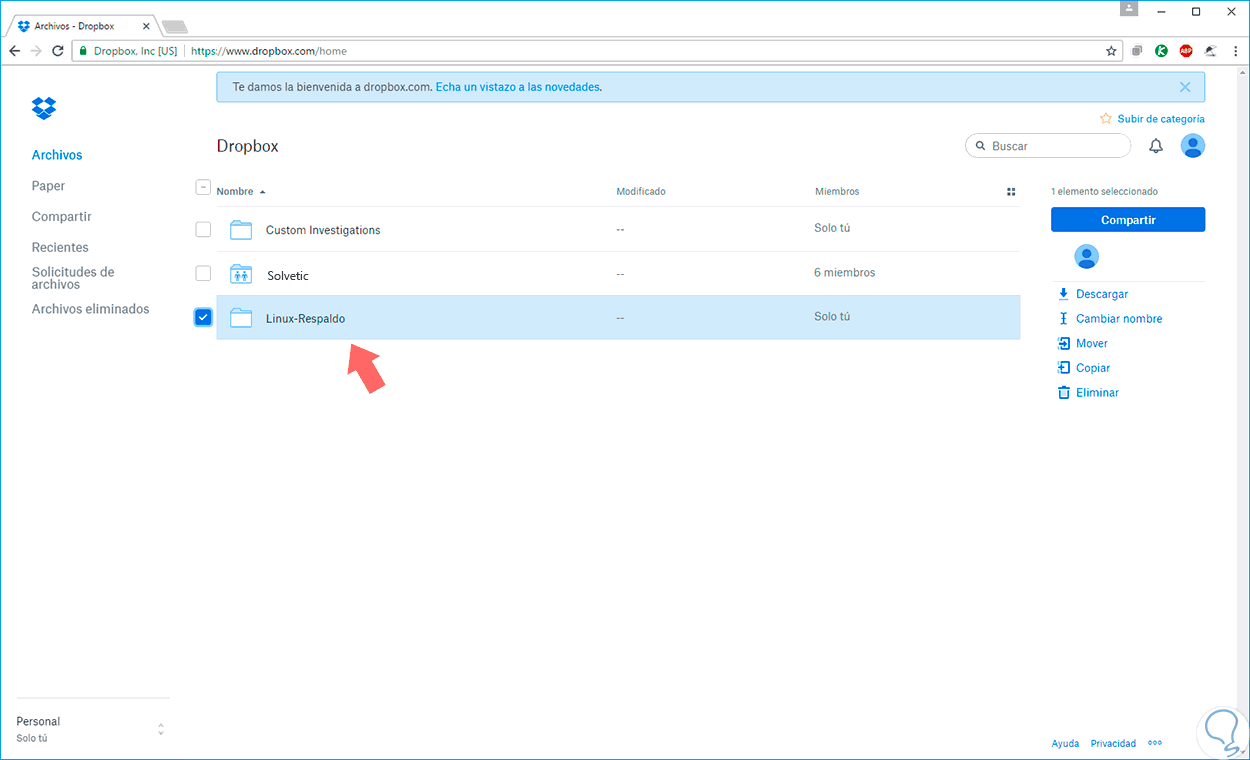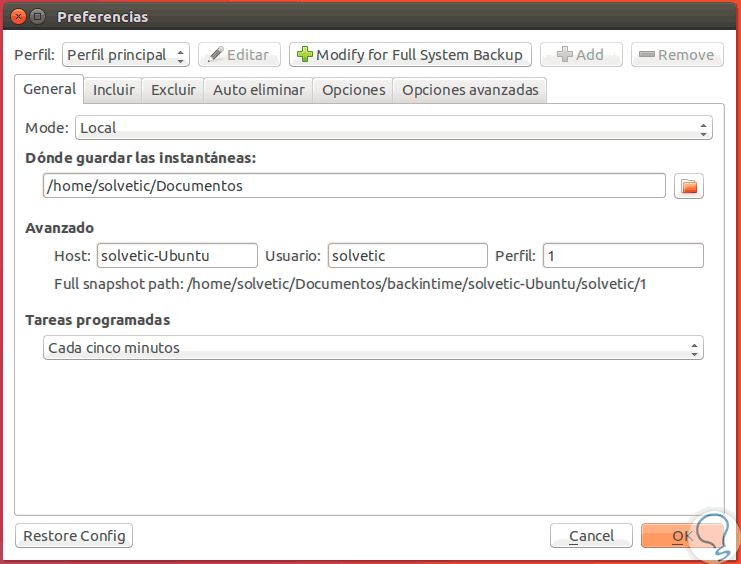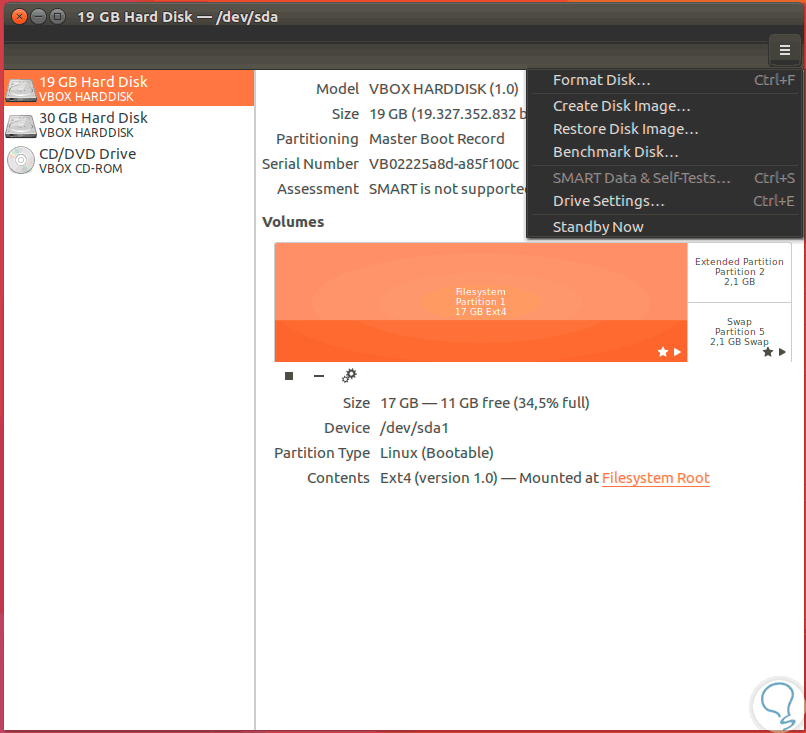A diario gestionamos múltiples tipos de archivos en base a nuestro rol ya sea de estudio o trabajo y mucha de esta información es vital para nuestras actividades. Uno de los consejos más frecuentes es conservar una copia actualizadade estos archivos y para ello tenemos múltiples opciones como:
- Discos externos
- Particiones del disco principal
- Memorias USB
- Red local, entre otras.
Sabemos que Dropbox es una plataforma que nos permite almacenar nuestros archivos, de múltiples formatos, en la nube, es decir en Internet, y de esta forma tener acceso a estos desde cualquier lugar del mundo y realizar múltiples tareas sobre estos como editar, descargar, eliminar, etc.
Una de las novedades que muchos usuarios no conocen es que podemos respaldar de forma automática nuestro escritorio de Linux con Dropbox y así asegurar la integridad de la información allí almacenada y algo bastante útil es que podremos crear una tarea de respaldo programada, así, en caso de olvido o falta de tiempo esta será ejecutada automáticamente.
Veremos a continuación como instalar y configurar esta opción en Ubuntu 16.10.
1. Cómo instalar Dropbox Uploader en Ubuntu Linux
Para este proceso de respaldo no haremos uso de la herramienta de sincronización oficial de Dropbox en su lugar instalaremos Dropbox Uploader el cual es un script BASH que se encargara de realizar el proceso de respaldo directamente a Dropbox con toda seguridad e integridad de la información realizando las tareas comunes de Dropbox como cargar, descargar, sincronizar, etc.
Para que Dropbox Uploader funcione de la manera adecuada debemos instalar el paquete git a través del siguiente comando:
sudo apt install git
Una vez instalado el paquete git ejecutaremos la siguiente línea para la descarga de la aplicación:
git clone https://github.com/andreafabrizi/Dropbox-Uploader.git
A continuación accedemos al directorio de la aplicación ejecutando lo siguiente:
cd Dropbox-Uploader
Ejecutamos los siguientes comandos para otorgar permisos e iniciar la aplicación:
sudo chmod +x *.sh ./dropbox_uploader.sh
Como podemos observar contamos con una serie de instrucciones para realizar el respectivo proceso. En primer lugar accedemos a la siguiente dirección:
Allí pulsamos en el botón Create app y en las opciones desplegadas activamos la casilla Dropbox API y será necesario definir los siguientes aspectos:
- Tipo de acceso a Dropbox (puede ser total o a una carpeta en especial).
- Indicar un nombre para la aplicación.
Activamos la casilla I agree para aceptar los términos de licencia y pulsamos en el botón Create app, el resultado será el siguiente:
Ahora pulsamos en el botón Generate ubicado en el campo Generated Access token con el fin de generar el token que ingresaremos en la terminal de Ubuntu 16.10. Este es el resultado al pulsar dicho botón:
Ahora pegamos dicho token en la terminal de Ubuntu:
Como vemos se desplegará un mensaje confirmando dicho token el cual aceptamos si es correcto. Ahora crearemos el directorio de respaldo usando el siguiente comando:
./dropbox_uploader.sh mkdir Linux-Respaldo
Podremos ver que de forma automática se ha creado la carpeta en nuestro Dropbox:
2. Cómo crear una copia de respaldo automática en Ubuntu Linux
Como hemos mencionado anteriormente podremos crear copias programadas para el respaldo de nuestra información y para ello será necesario instalar Cron. Cron es una aplicación que nos da la posibilidad de realizar múltiples copias de seguridad programadas a través de comandos.
Cron no puede ser instalado por lo cual podemos usar alternativas como:
Anacron: sudo apt-get install anacron
Una vez instalada la aplicación deseada abrimos lo siguiente. Recordemos que crontab es un archivo donde se almacenarán la lista de comandos a ser ejecutados en el tiempo indicado.
sudo nano crontab -e
Una vez abierto el archivo ingresaremos lo siguiente. En este caso estamos indicando que cada viernes (5) se haga el respaldo de las carpetas necesarias a las 6:30 am (30 06).
30 06 * * 5 tar -zcvf backup-$(date +%Y-%m-%d).tar.gz /home/solvetic/archivos a respaldar/;/home/solvetic/Dropbox-Uploader/dropbox_uploader.sh upload /home/solvetic/ archivos a respaldar /backup-$(date +%Y-%m-%d).tar.gz Linux-Respaldo
Guardamos los cambios usando la combinación de teclas:
Ctrl + O
y salimos del editor usando:
Ctrl + X
Como podemos ver Dropbox es una alternativa útil para realizar el respaldo de nuestra información en un lugar seguro y totalmente en tiempo real, también es importante recordar que Dropbox nos ofrece la oportunidad de descargar un cliente para Linux con el fin de llevar un control mucho más preciso.
3. Alternativas a Dropbox en Ubuntu Linux
Si no deseamos usar Dropbox para el respaldo de nuestros datos contamos con algunas alternativas que han sido desarrolladas para cumplir el mismo propósito, algunas son:
Contamos con estas opciones para respaldar la información más delicada y contar con niveles de disponibilidad de la información altamente seguros. Para tener más opciones de seguridad en Linux, mira esta recopilación de los mejores programas de backup para Linux.