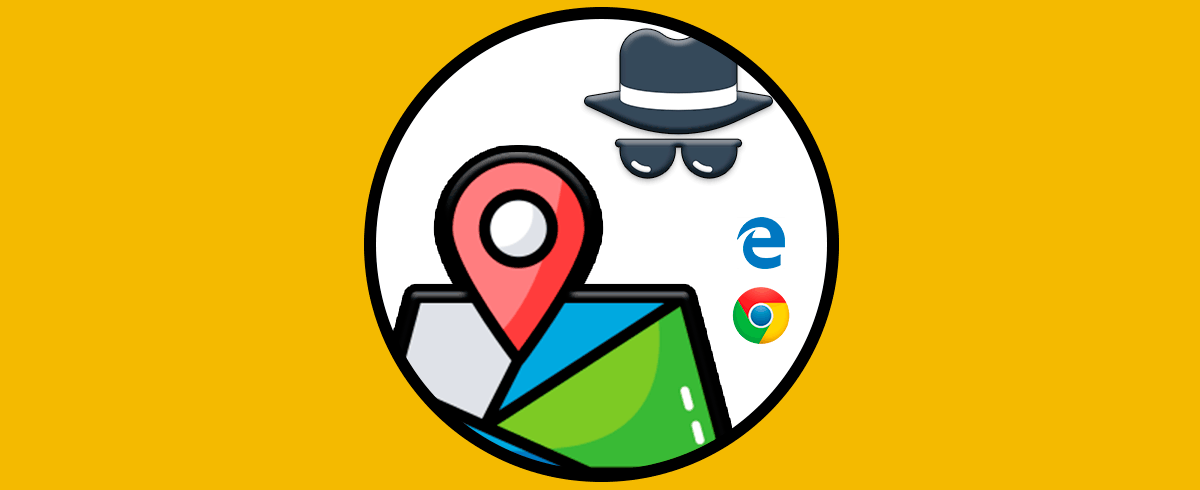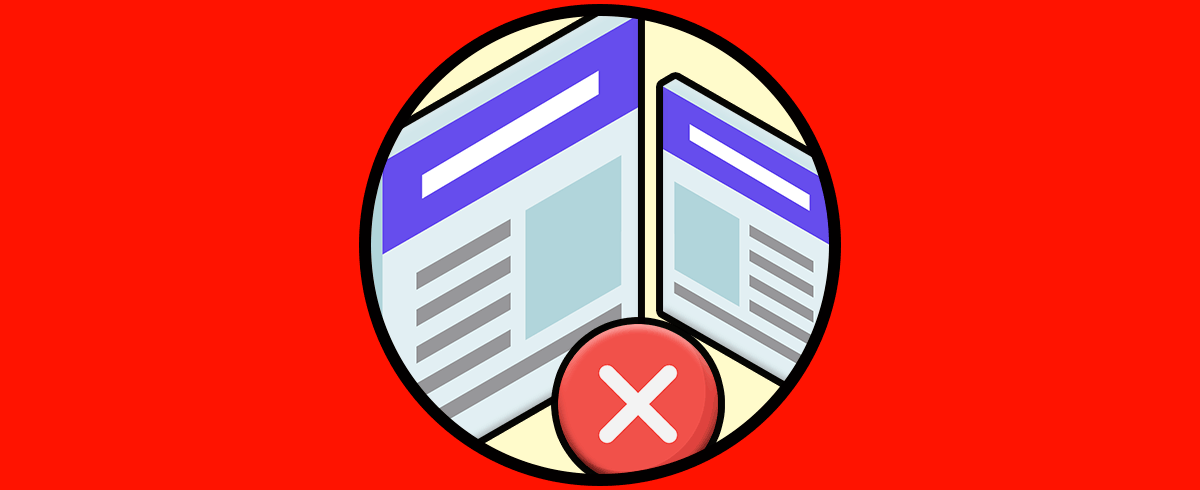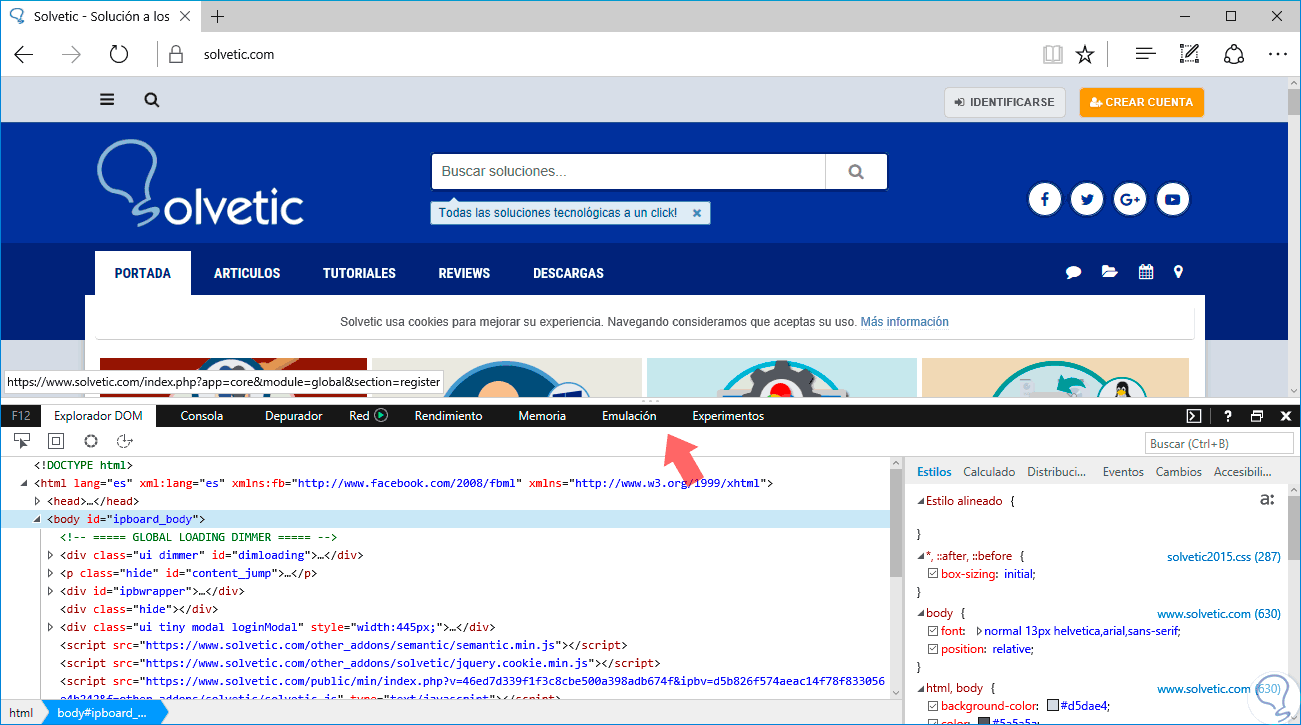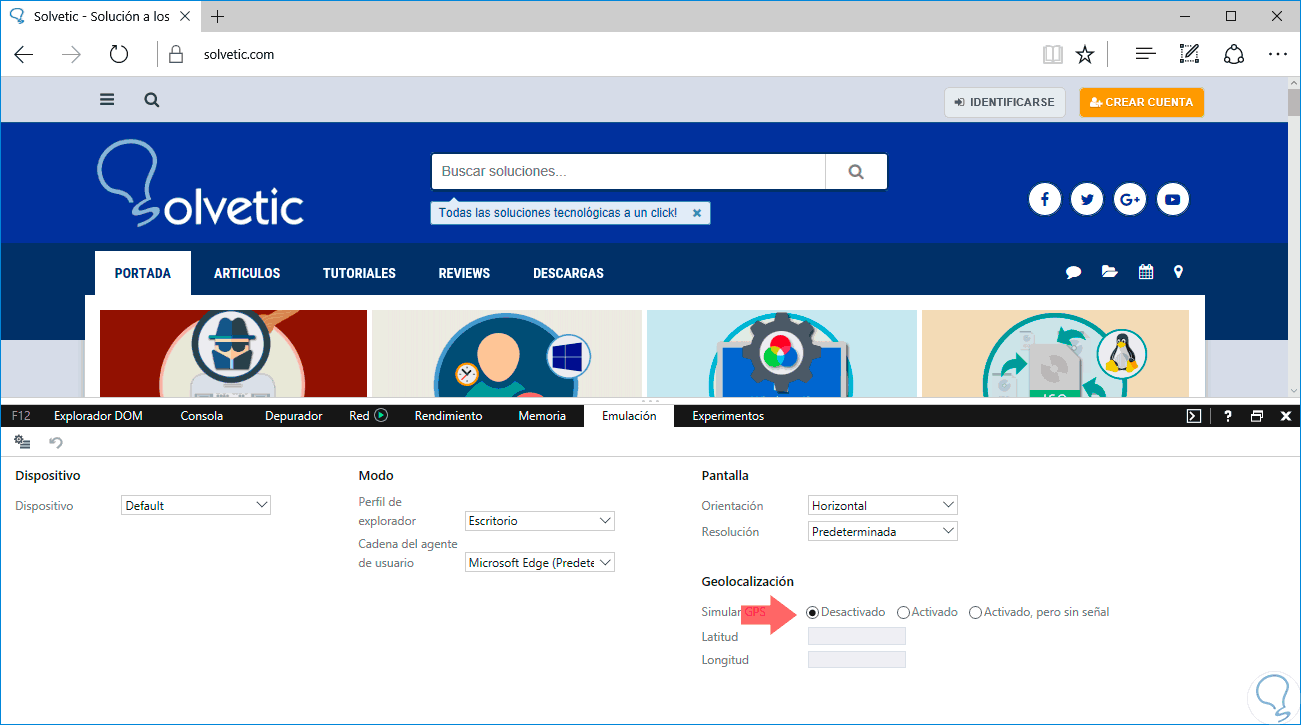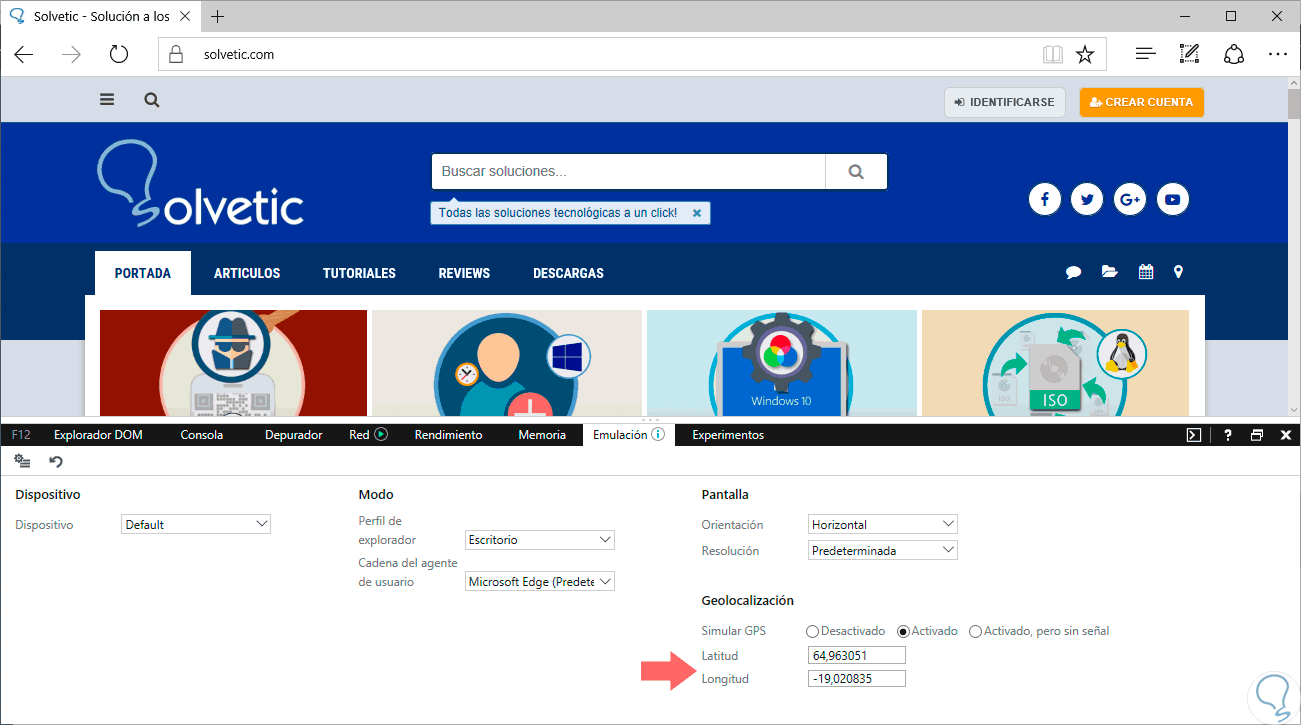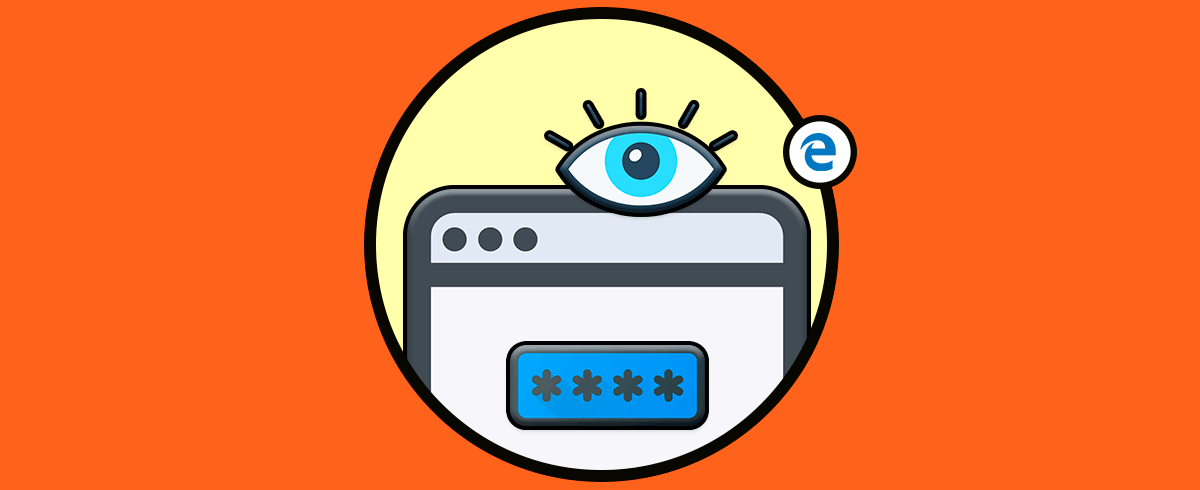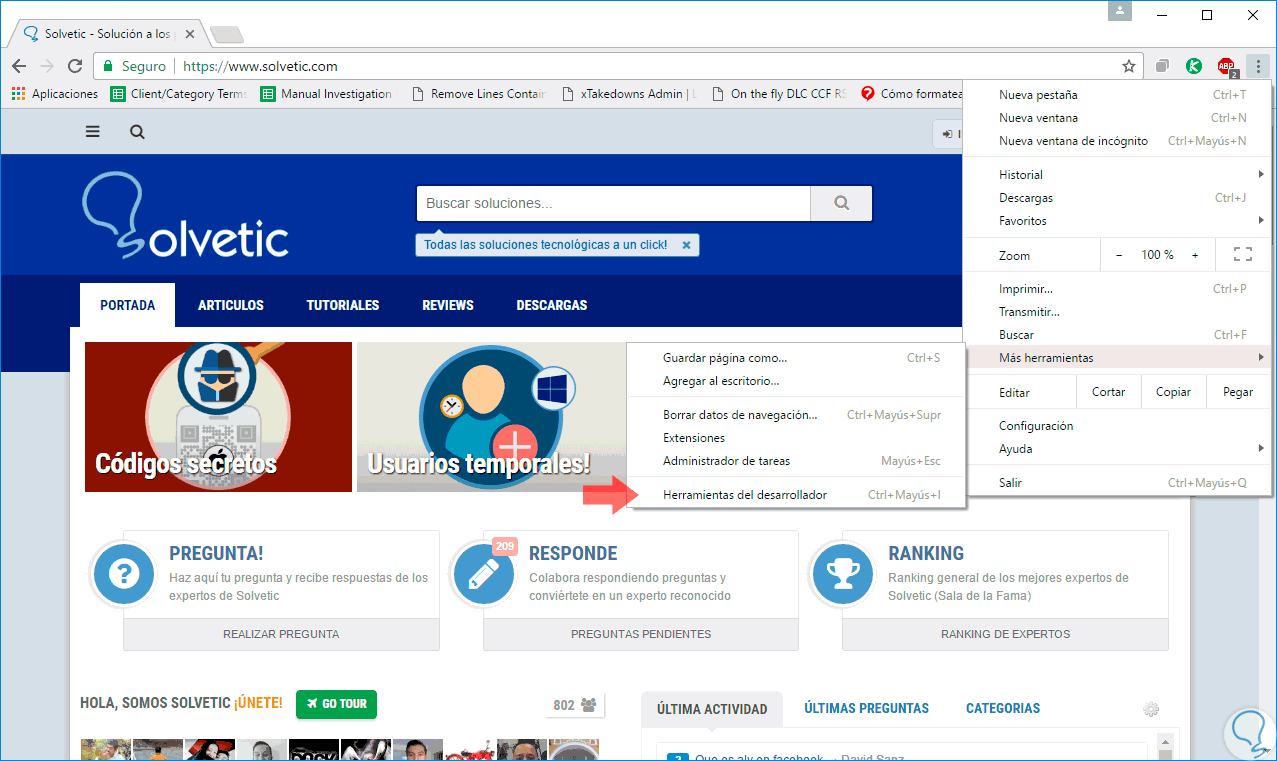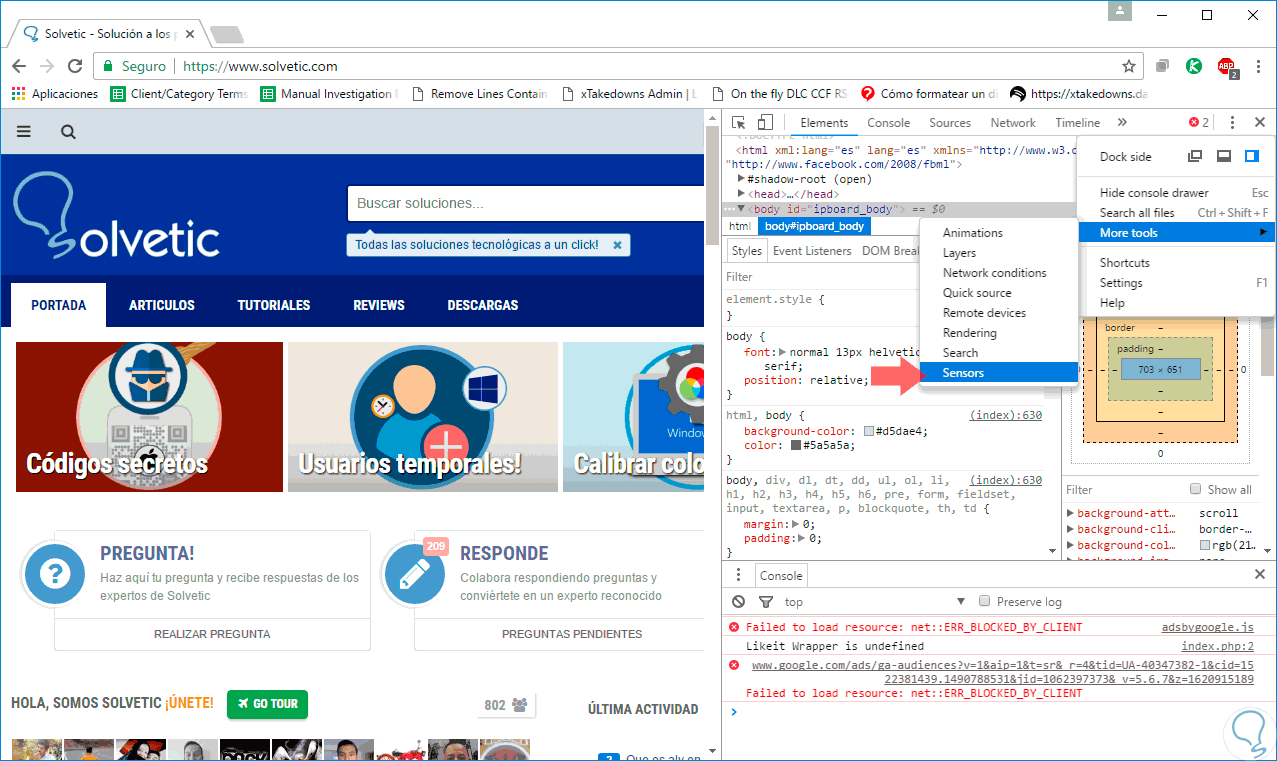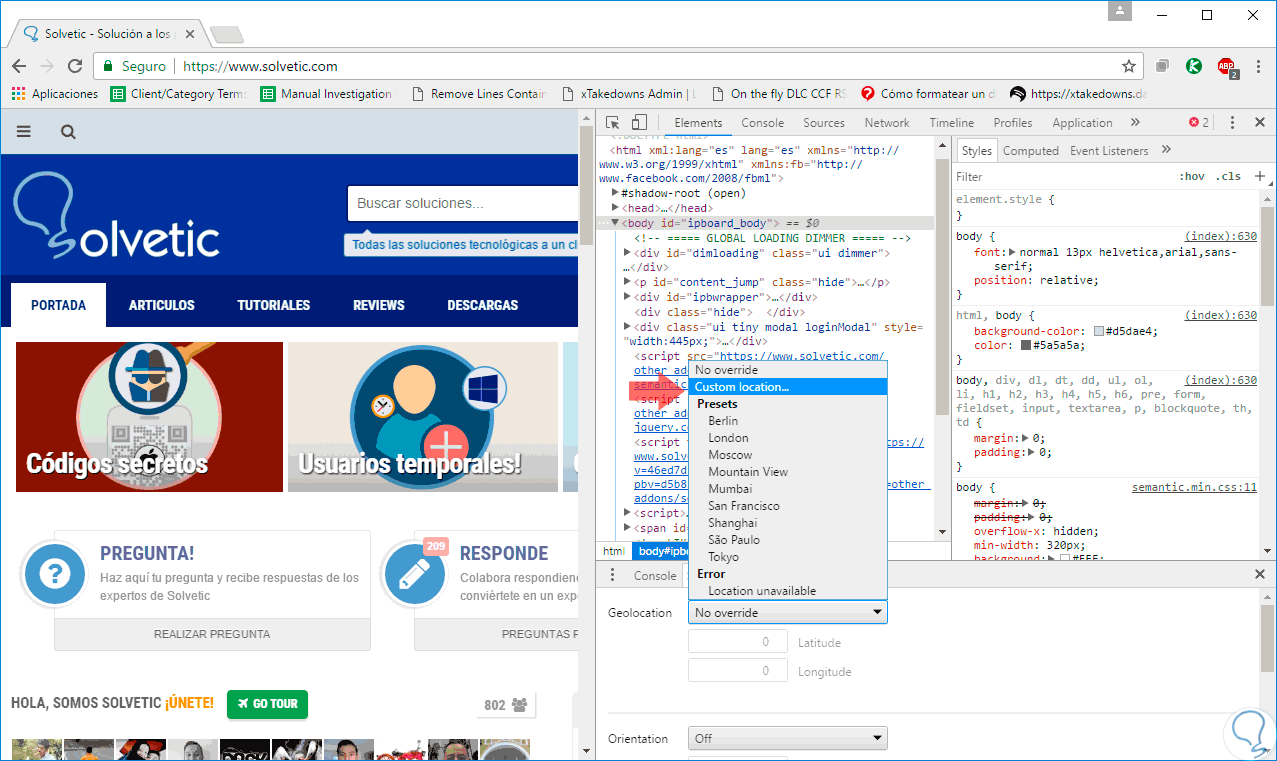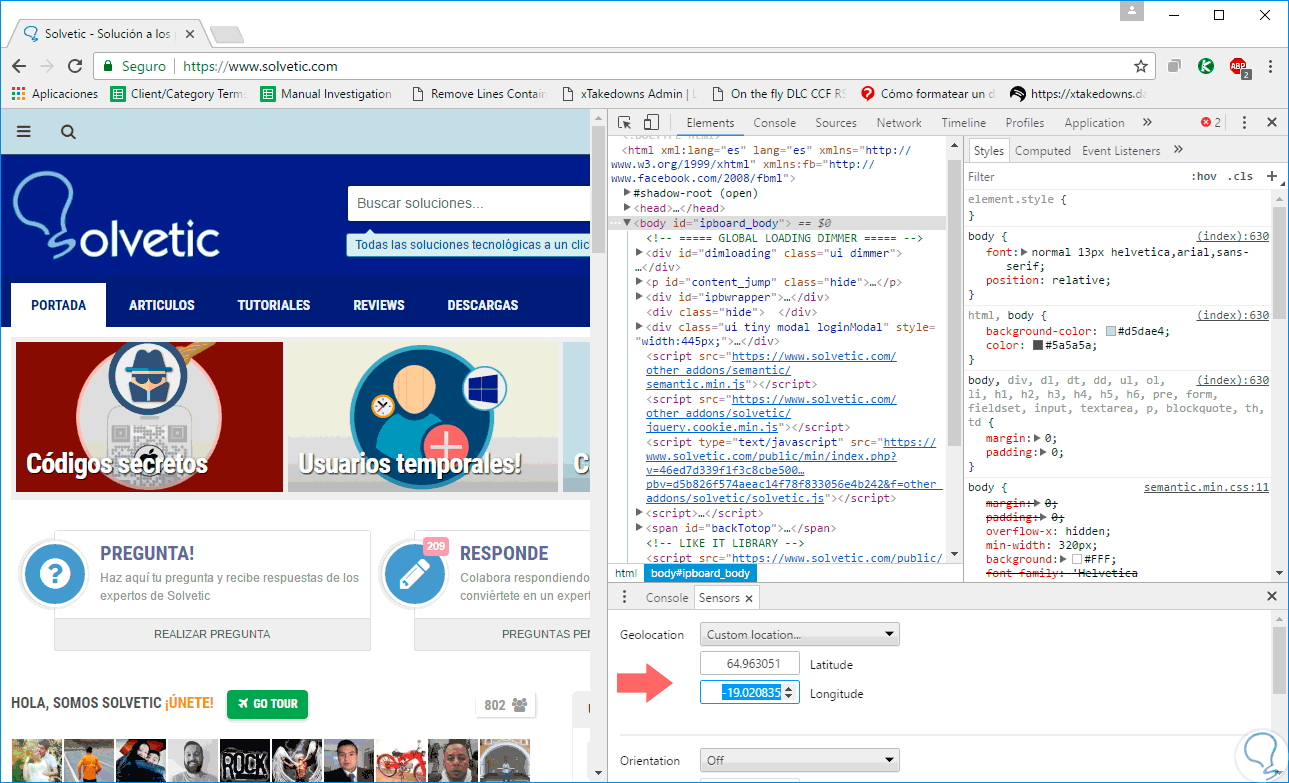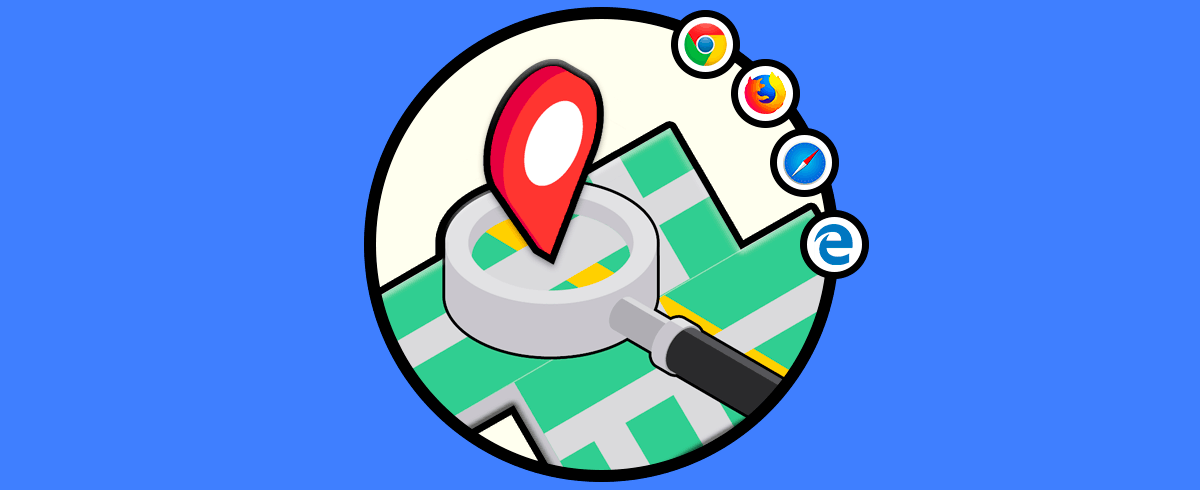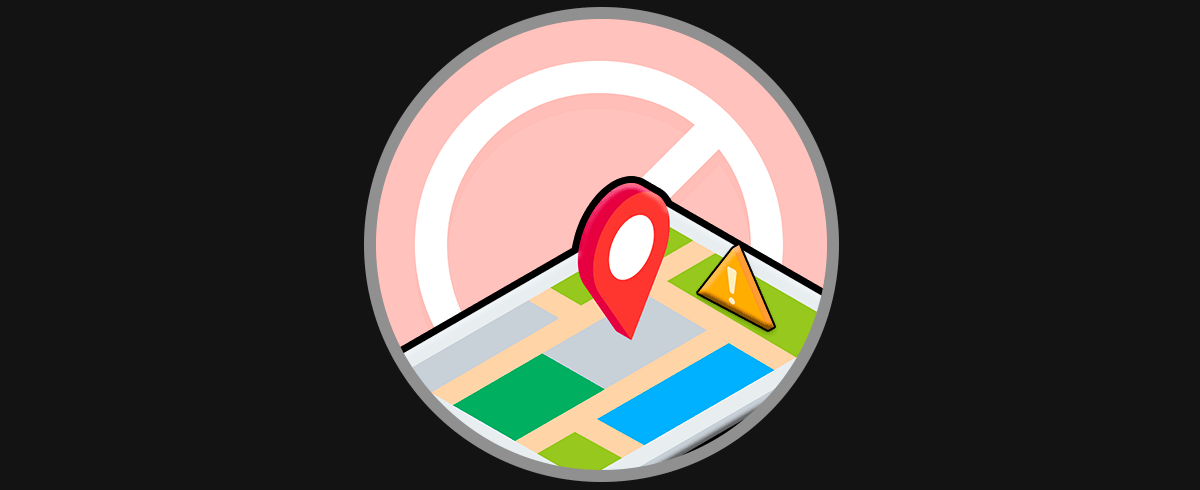Hoy en día es muy común que determinados sitios web restrinjan el acceso a cierto contenido por diversas razones ya sean políticas, de seguridad o de navegación. Esto se trata de algo que es frecuente en países de Medio Oriente o Asia, pero puede ocurrir que en otros países se detecte una región distinta y se prohíba acceder a estos sitios web.
Los sitios web modernos incluyen la API de Geolocalización HTML5, la cual permite determinar la región o zona desde donde se está accediendo y no necesariamente saber el pueblo, vereda o ciudad en la que se reside, y de este modo desplegar el mensaje “el contenido no está disponible en su país” cuando vamos allí.
Esta es una de las muchas razones por las cuales saber cómo poner ubicación falsa en el navegador puede ser algo bastante útil, y por esta razón en este tutorial Solvetic analizará cómo podemos “falsificar” nuestra ubicación en los navegadores Microsoft Edge y en Google Chrome para tener acceso total al contenido. Para esto te mostramos el proceso en forma de tutorial y vídeo como puedes ver a continuación:
1. Cómo falsificar la ubicación en Microsoft Edge
Si estamos utilizando el navegador por defecto de Windows, Edge, el proceso que tendremos que realizar es el que te vamos a mostrar paso a paso a continuación:
Para realizar este proceso en Microsoft Edge abrimos el navegador, vamos a algún sitio web y allí accedemos a la opción de “Herramientas de desarrollo” usando alguna de las siguientes opciones:
Allí vamos a la pestaña “Emulación” y podremos ver que la opción “Simular GPS” ubicada en el campo “Geolocalización” se encuentra desactivada:
Para establecer la falsa ubicación pulsamos en la casilla “Activado” y definimos los valores de latitud y longitud. En este caso hemos usado las coordenadas de Islandia que son:
Ahora, simplemente será necesario refrescar la página y de este modo establecemos una nueva ubicación falsa para los sitios web en Microsoft Edge.
2. Cómo falsificar la ubicación en Google Chrome
Para realizar este proceso en Google Chrome, el navegador de Google y uno e los más populares a nivel mundial entre los usuarios, tenemos que hacer lo siguiente:
Accedemos a las herramientas de desarrollo usando alguna de las siguientes opciones:
Ctrl + Shift + I
Una vez allí pulsamos de nuevo en el icono de tres puntos verticales y seleccionamos la opción More tolos / Sensors
Allí desplegamos las opciones de la casilla Geolocation y seleccionamos la opción Custom location:
En las casillas desplegadas ingresaremos las coordenadas de latitud y longitud deseadas. Finalmente refrescaremos la página para aplicar los cambios.
Recordemos que si no deseamos aplicar estos cambios en el sistema podremos hacer uso de los servicios de VPN gratuitos que encontramos en la red. De esta forma tenemos la posibilidad de “engañar” a los navegadores respecto a nuestra ubicación geográfica y tener acceso a todo el contenido de ellos.
3. Cómo deshabilitar la localización en Chrome o Edge
En lugar de falsear la ubicación cuando estamos utilizando los navegadores Chrome y Safari, otra opción útil y que es conveniente conocer como realizar es la de desactivar por completo la ubicación.
En el ejemplo que hemos puesto en el caso anterior o incluso en otras situaciones es posible que en lugar de falsear la ubicación quieras que directamente el navegador no conozca la ubicación y no utilice las redes cercanas para saber donde te encuentras. Esto es algo posible si conoces el procedimiento para hacerlo, y te vamos a mostrar los pasos en los enlaces que te dejamos a continuación:
Esto es algo bastante útil, ya que muchas veces las páginas nos solicitan esta ubicación de forma intrusiva en los diferentes navegadores. De todas estas formas podrás evitar que los diferentes navegadores tengan acceso a tu ubicación cuando estas navegando por diferntes páginas. Cómo información complementaria, en el siguiente enlace podrás aprender cómo desactivar el aviso de permitir localización en cualquier navegador.