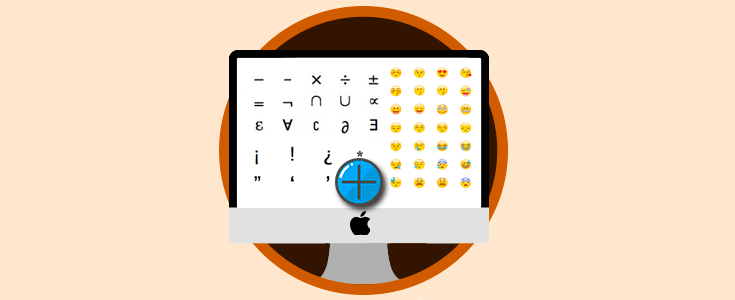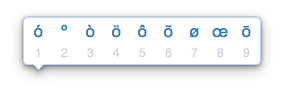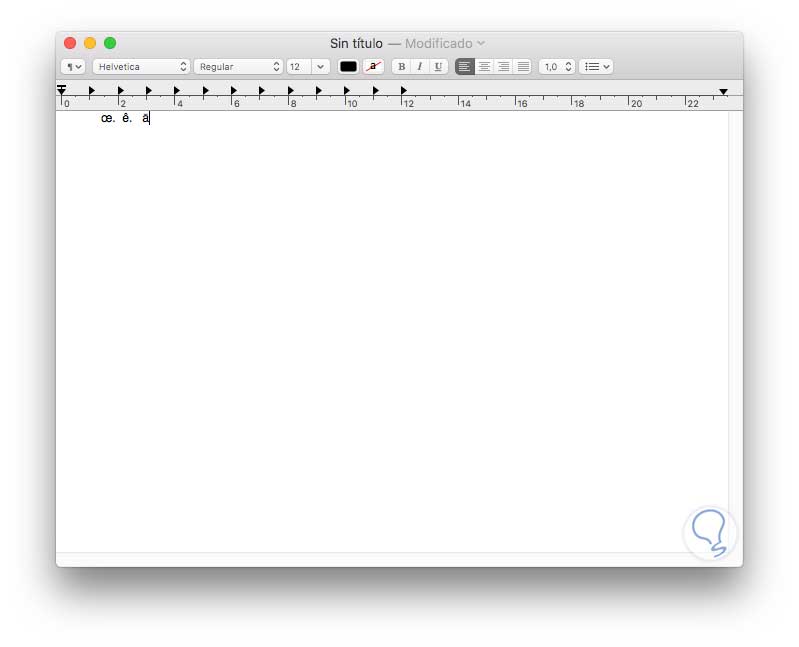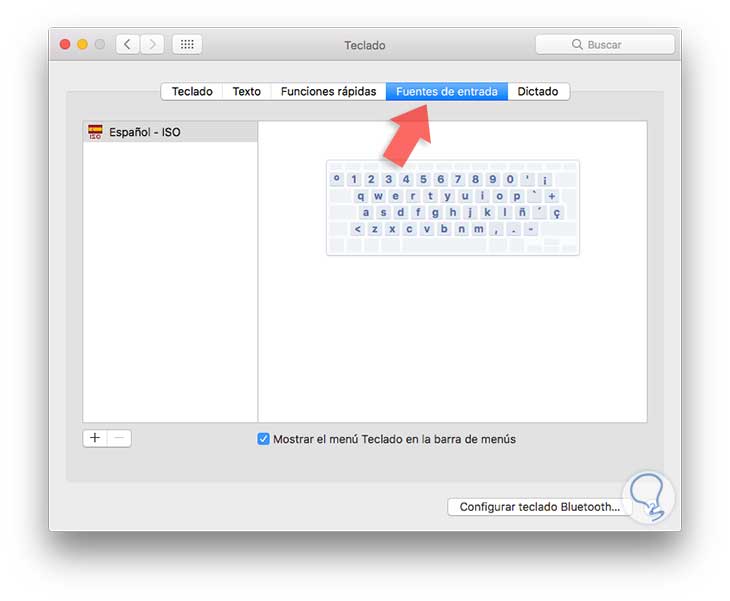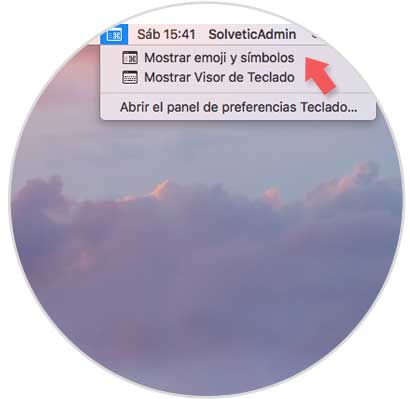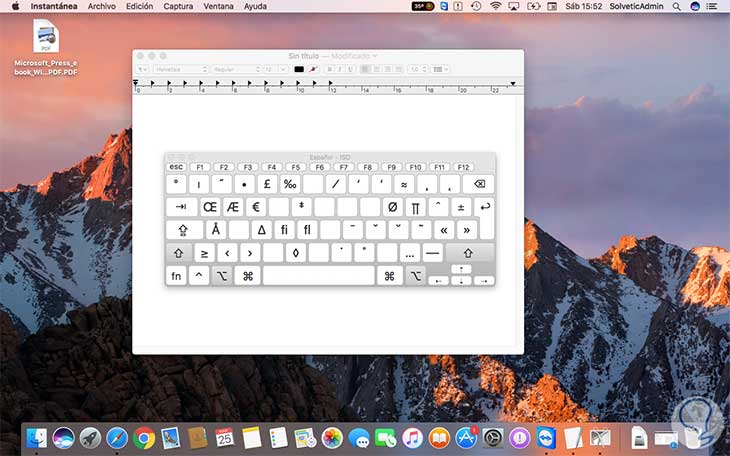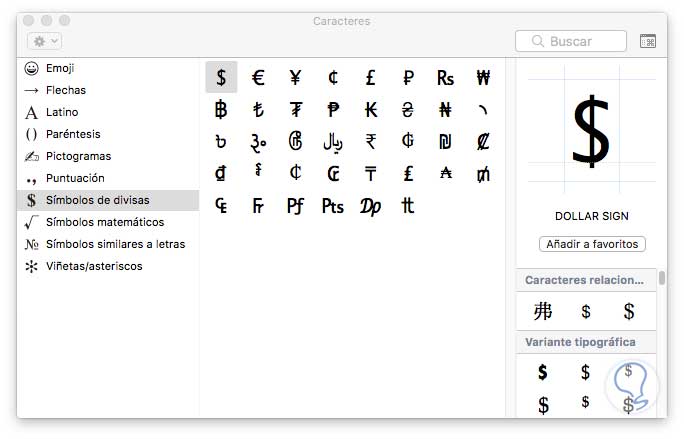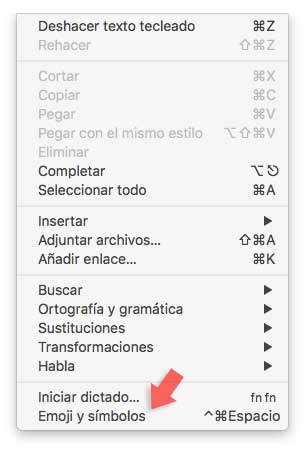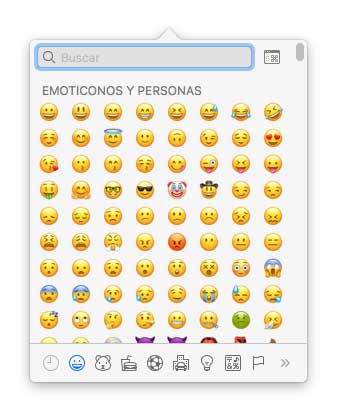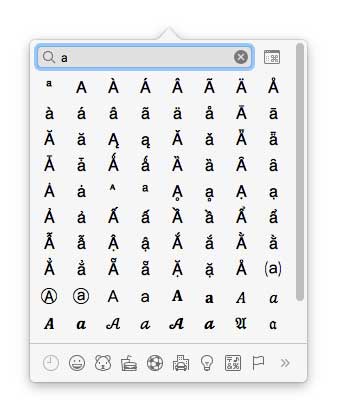De manera constante debemos escribir numerosos textos en macOS Sierra ya sea por artículos laborales, cartas, ensayos de la universidad, entre otros. Muchos de estos textos deben ser escritos en idiomas diferentes a los que tradicionalmente usamos y nos podemos encontrar con un problema y es el uso de los caracteres, como acentos y marcas, diacríticas.
Un acento diacrítico es una tilde que identifica, en diversos idiomas, distintos significados de pares de palabras. Muchos usuarios de macOS Sierra no conocen a cabalidad cómo usar este tipo de acentos, y pueden sufrir por la generación de los mismos en sus respectivos textos. A continuación veremos algunas formas de usar este tipo de acentuación y demostrar el verdadero significado de una palabra.
1. Ver acentos y marcas diacríticas pulsando una tecla
Este es quizás uno de los métodos más prácticos y eficaces ya que en macOS Sierra tendremos la posibilidad de desplegar el menú emergente con las respectivas opciones de acentos diacríticos.
Su uso es sencillo, basta con pulsar la tecla con la letra que deseamos acentuar durante tres (3) segundos y veremos de manera automática el respectivo menú emergente, por ejemplo, si pulsamos la tecla o se desplegara la siguiente:
Allí podemos dar clic sobre el acento deseado o simplemente ingresar el número respectivo.
2. Agregar acentos o marcas diacríticas usando combinaciones de teclas
Este es un método sencillo, igual que el anterior, solo que será necesario conocer ciertas combinaciones de teclas para desplegar el respectivo acento en el texto, las siguientes son algunas de las combinaciones más usadas.
- ⌥ + p= π
- ⌥ + g= ©
- ⌥ + 3= £
- ⌥ + ⇧+ 2= €
- ⌥ + ⇧+ /=¿
3. Agregar acentos y marcas diacrónicas usando opciones del teclado
Podemos hacer uso de las opciones de teclado que nos ofrece macOS Sierra para establecer las distintas opciones de acentos diacrónicos en un texto. Para esto accedemos a Preferencias del sistema usando alguna de las siguientes opciones:
- Pulsando en el icono del Dock
- Desde el menú Apple / Preferencias del sistema
Allí pulsamos en Teclado y en ventana desplegada pulsamos en la ficha Fuentes de entrada:
Allí activaremos la casilla Mostrar el menú Teclado en la barra de menús. Esto creara un nuevo icono en la barra de menús desde donde tendremos acceso a los símbolos, emojis y teclado en pantalla:
Para ingresar cualquier carácter diacrónico desde esta opción, basta con dar clic sobre Mostrar visor de teclado y una vez desplegado el teclado en pantalla basta con usar la combinación de teclas Opción + Shift para contar con las múltiples opciones de acentos:
Del mismo modo si seleccionamos la opción Mostrar emoji y símbolos podremos elegir entre diversas categorías de símbolos:
Si nuestro deseo es adicionar teclados en otros idiomas vamos nuevamente a la configuración del teclado y en la pestaña Fuentes de entrada pulsamos sobre el símbolo + y allí elegimos el teclado deseado:
3. Añadir acentos diacrónicos o símbolos en macOS Sierra usando el menú Edición
Finalmente podremos realizar todo el proceso de adición de símbolos o acentos desde el menú Edición en algunos de los diferentes editores de texto en macOS Sierra.
Para esto pulsamos en el menú Edición y allí seleccionamos la opción Emoji y Símbolos:
Se desplegará la siguiente ventana:
Allí elegiremos el emoji deseado en las diversas categorías, o bien, podemos usar el cuadro de búsqueda para ingresar alguna letra sobre la cual deseamos obtener el acento y se desplegaran las múltiples opciones:
Como podemos observar macOS Sierra nos ofrece múltiples opciones para la adición de diversos símbolo o acentuaciones según sea la necesidad y de este modo siempre ofrecer el mejor trabajo posible.