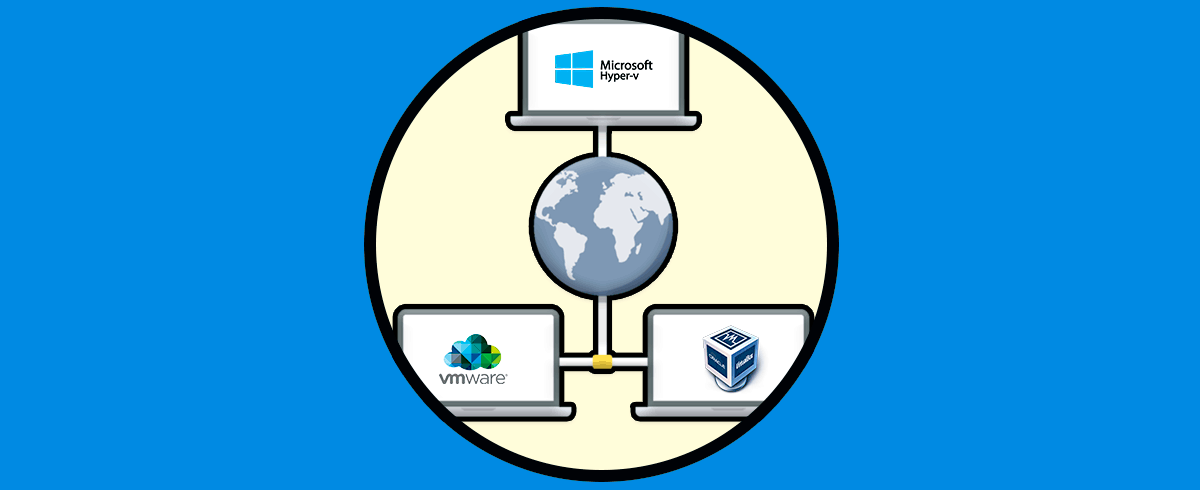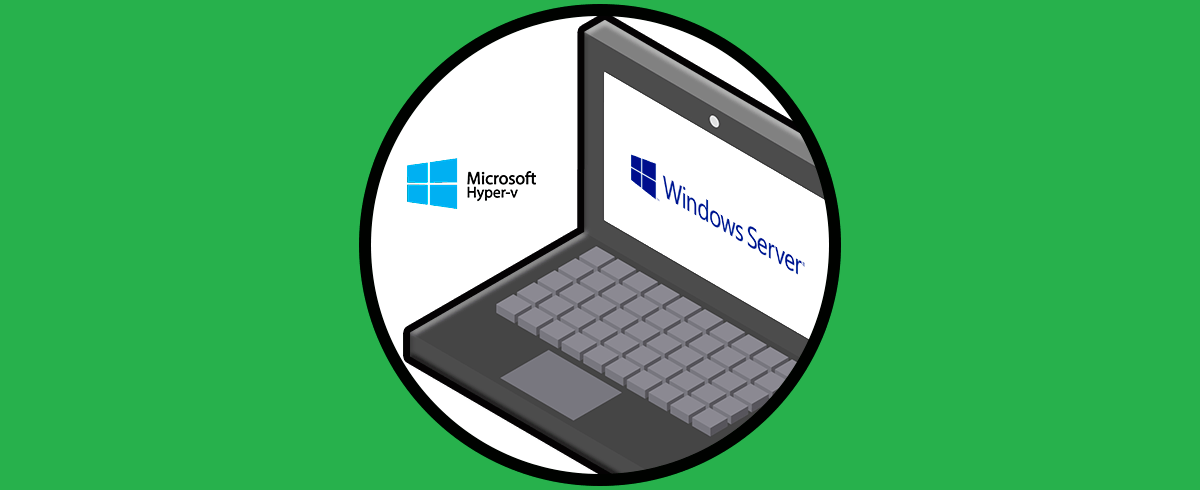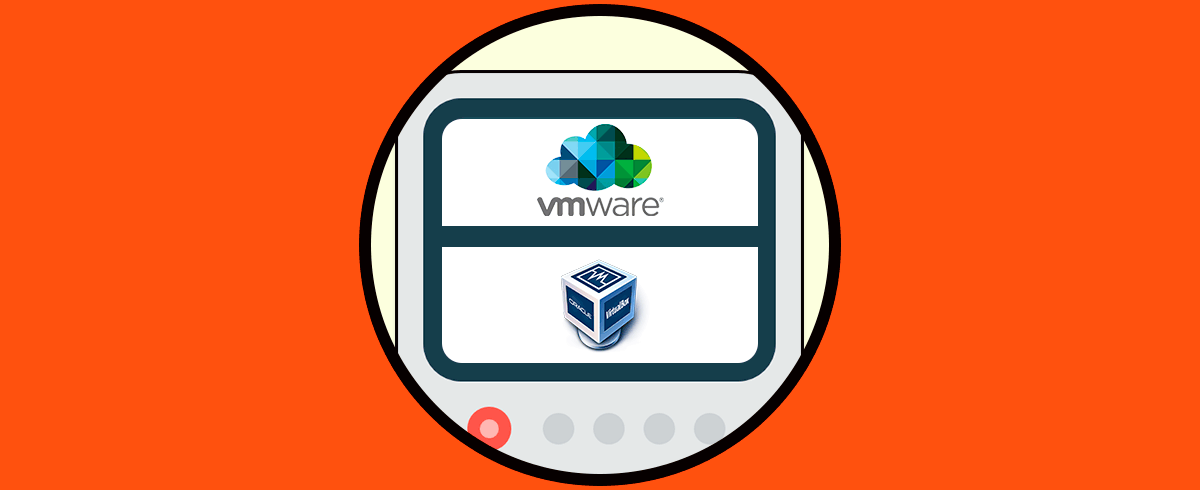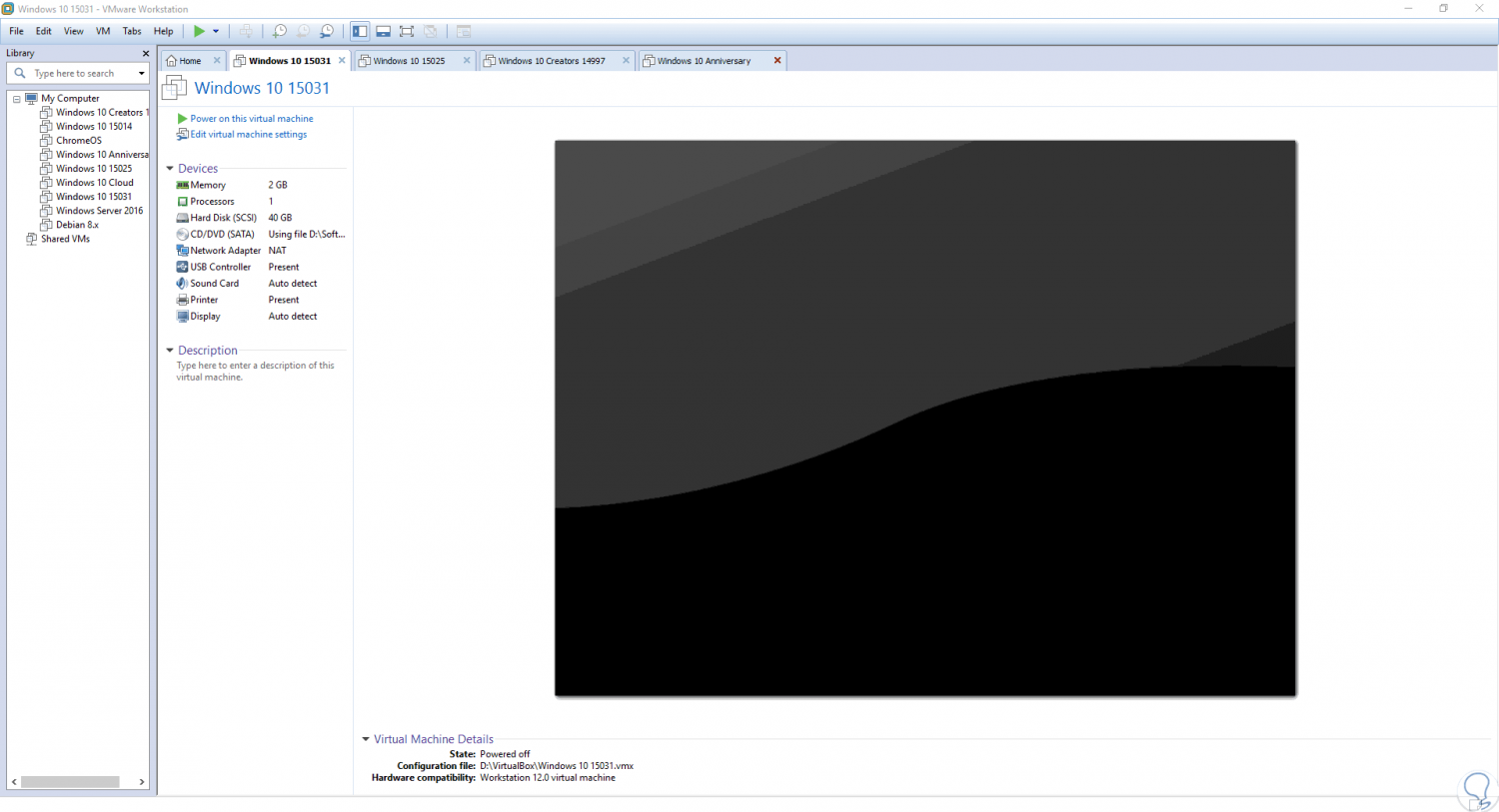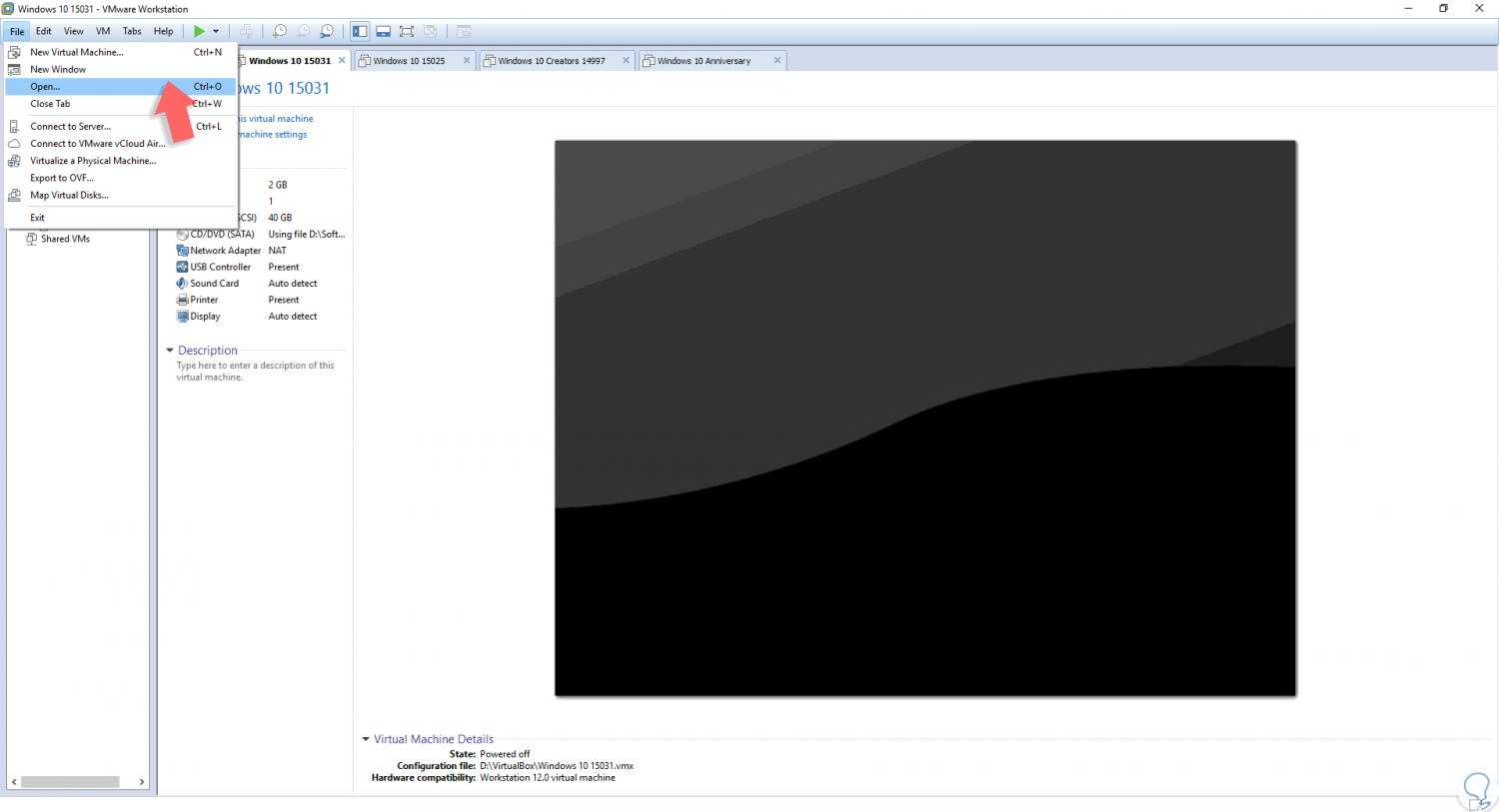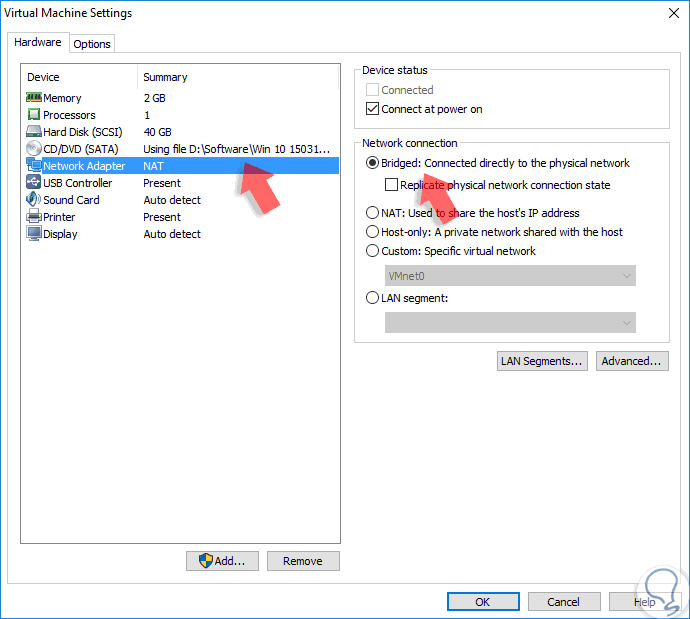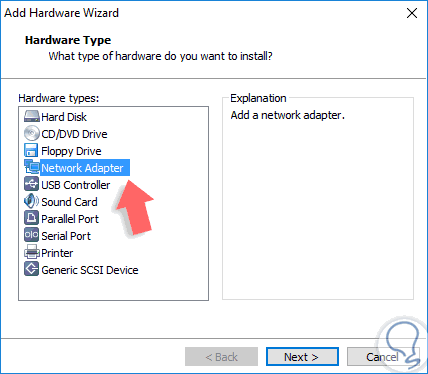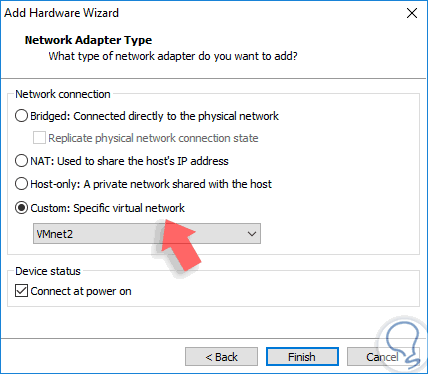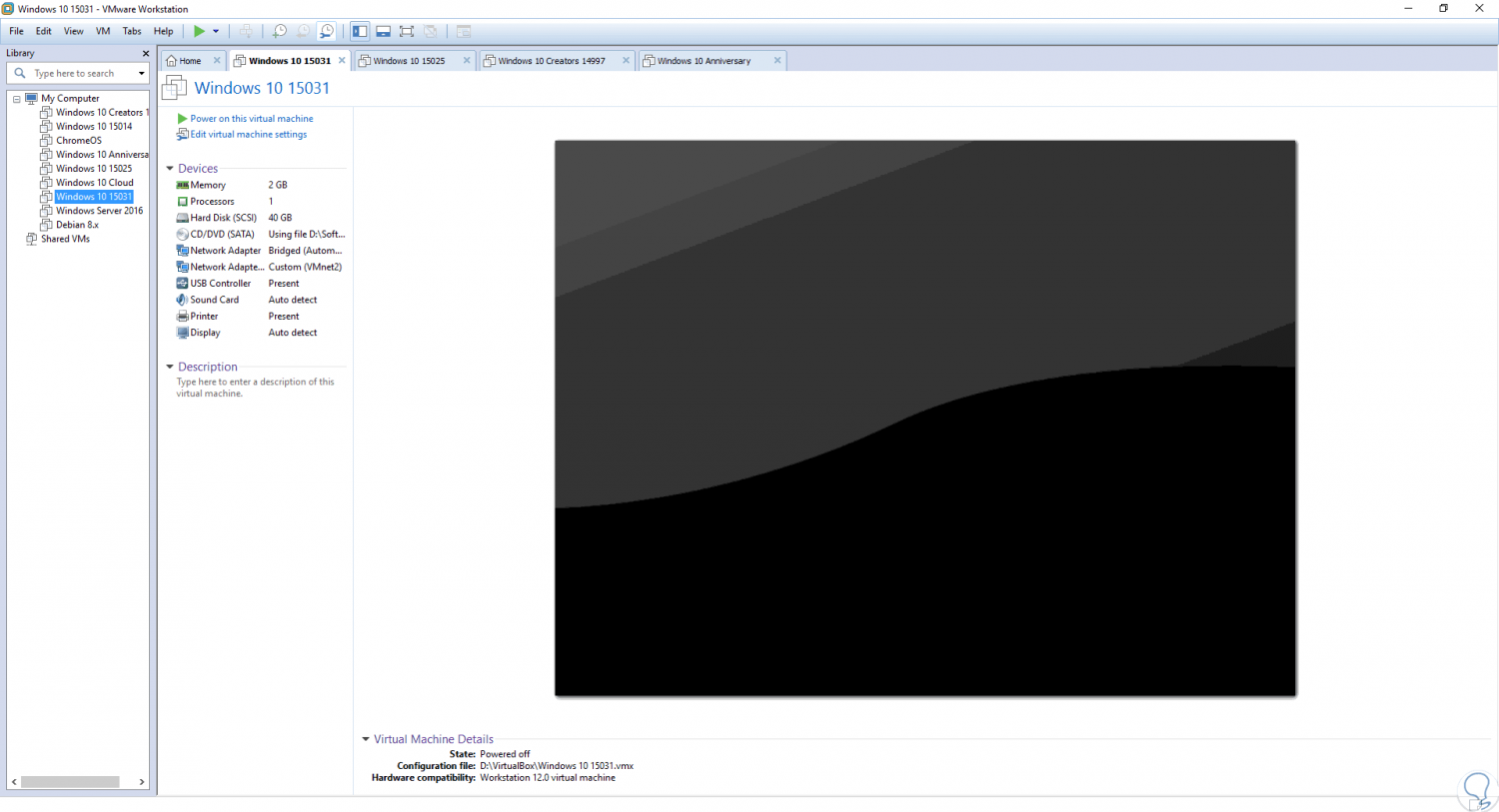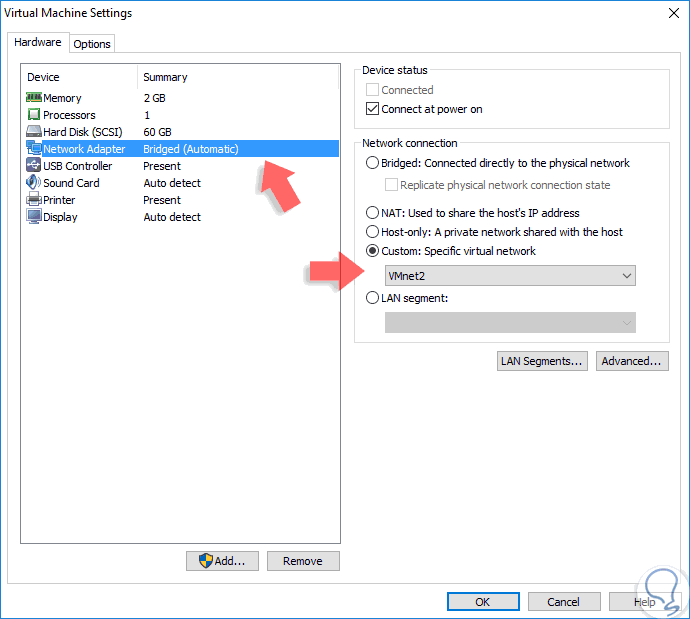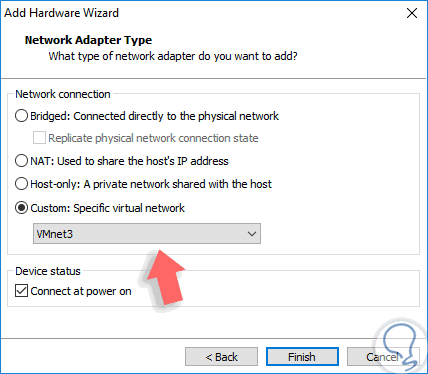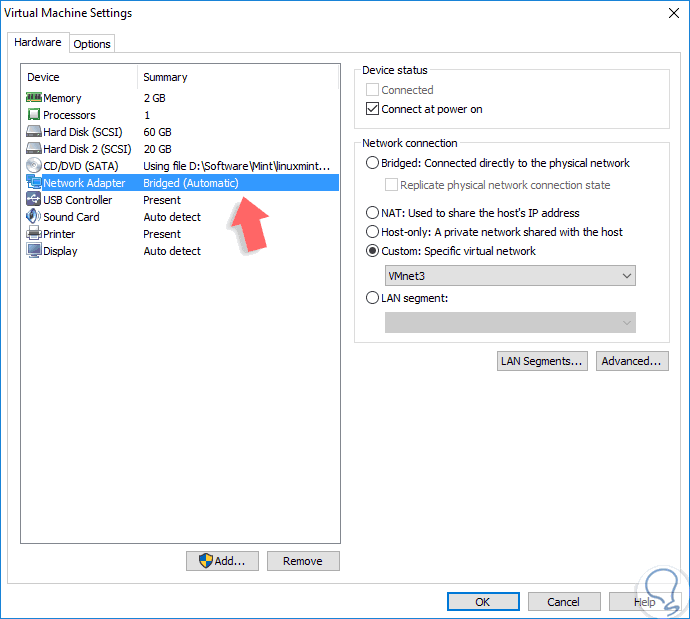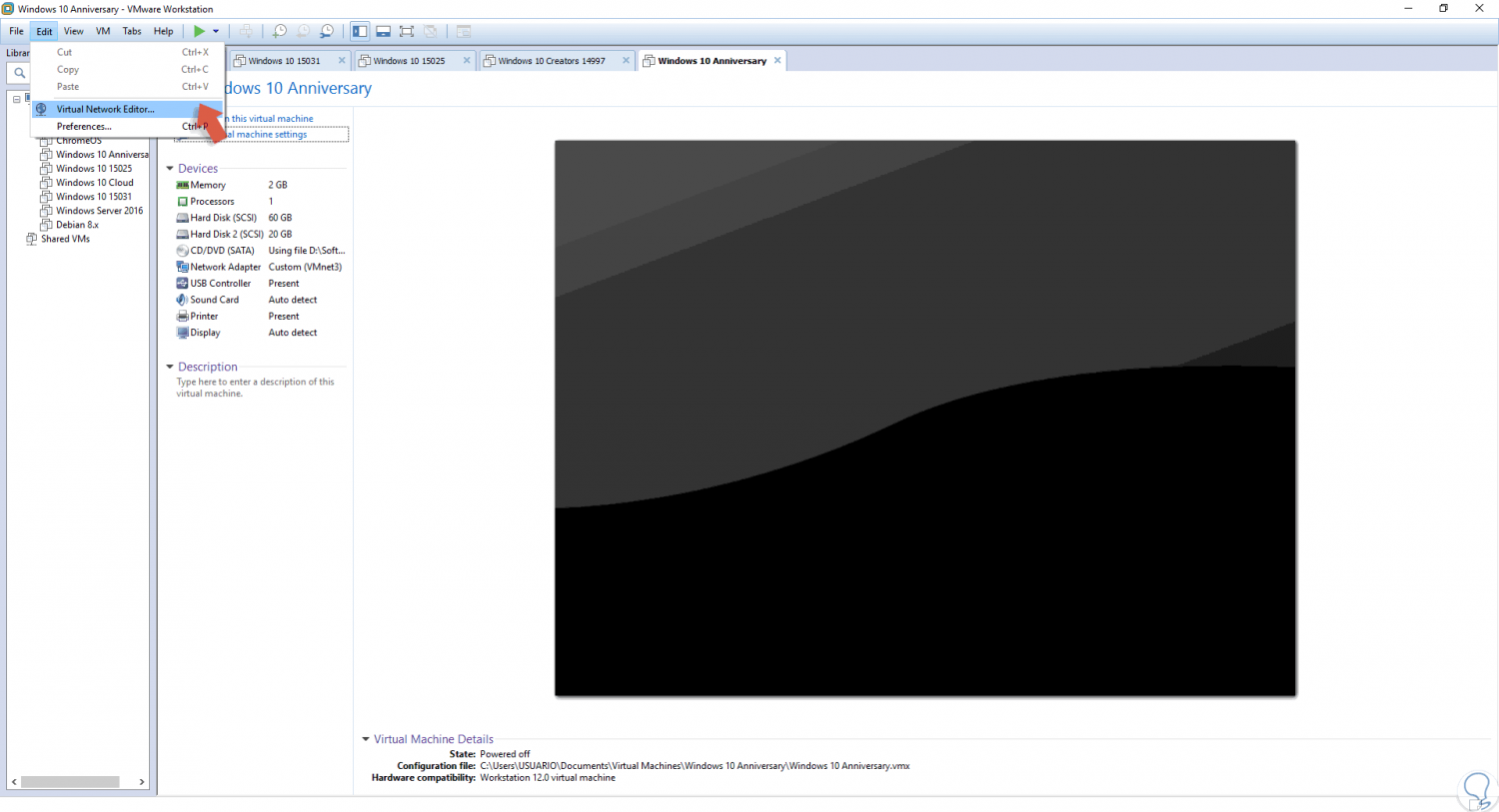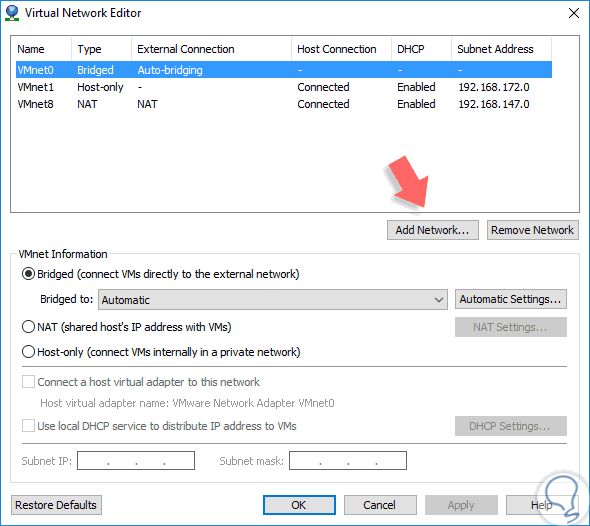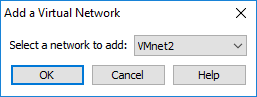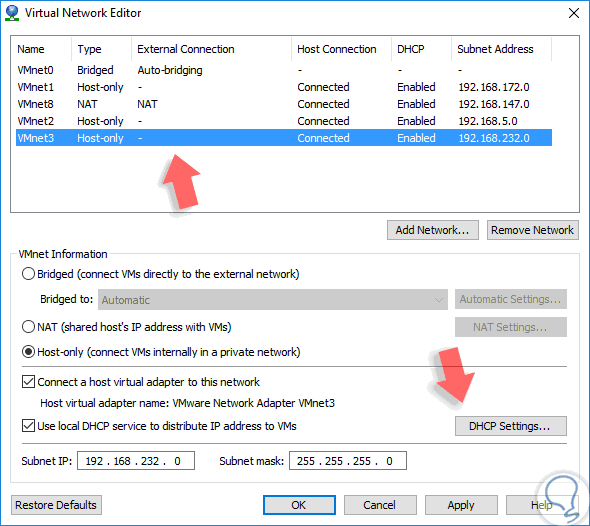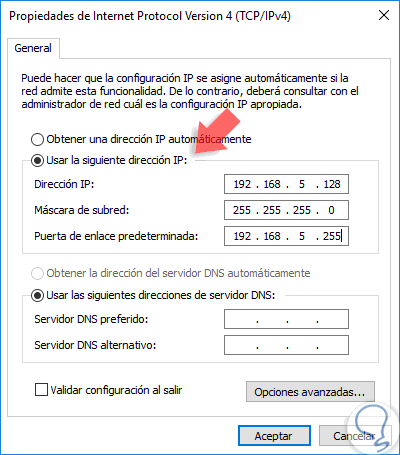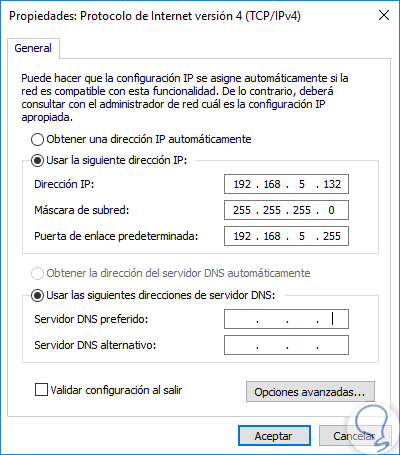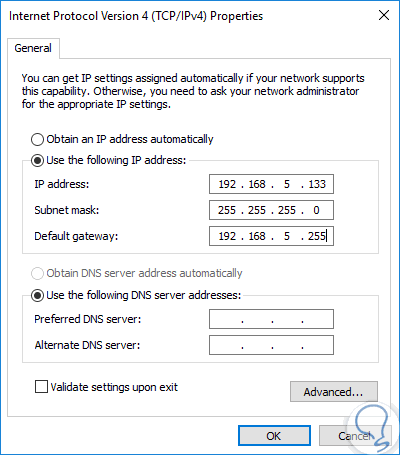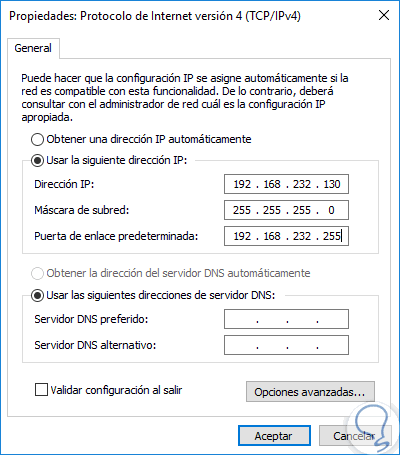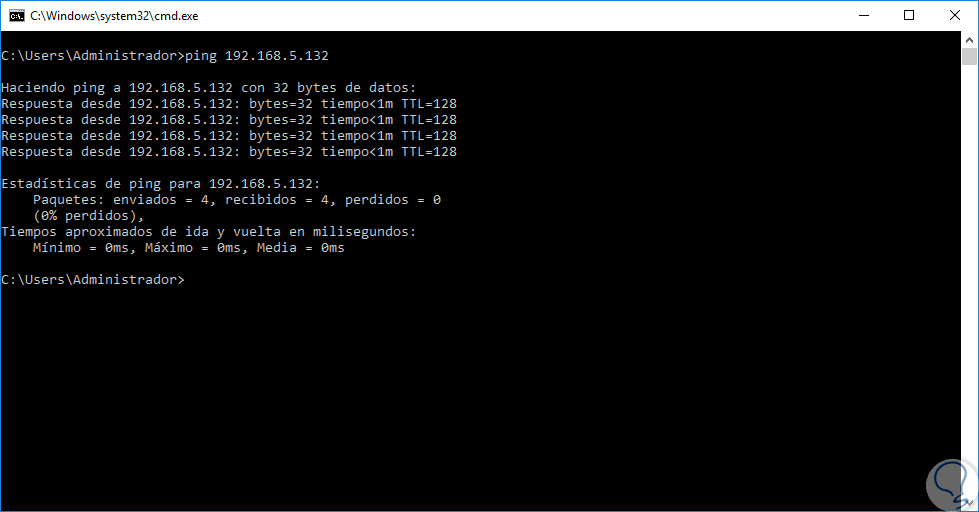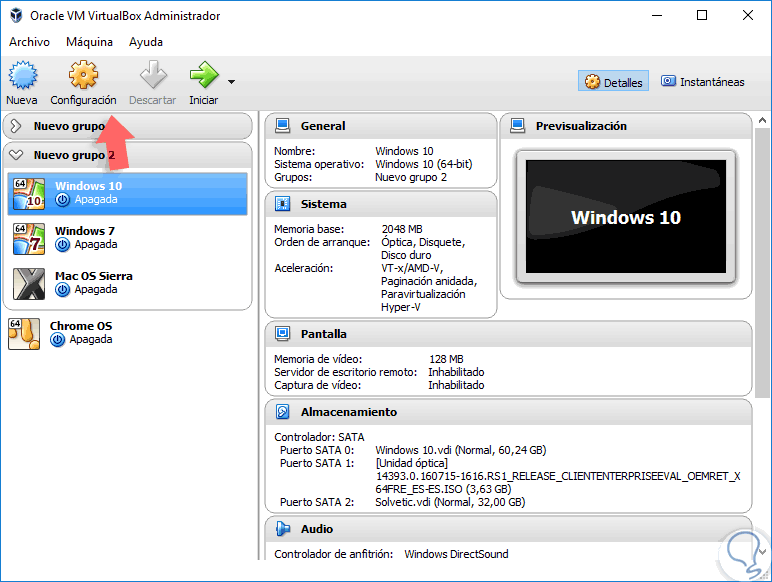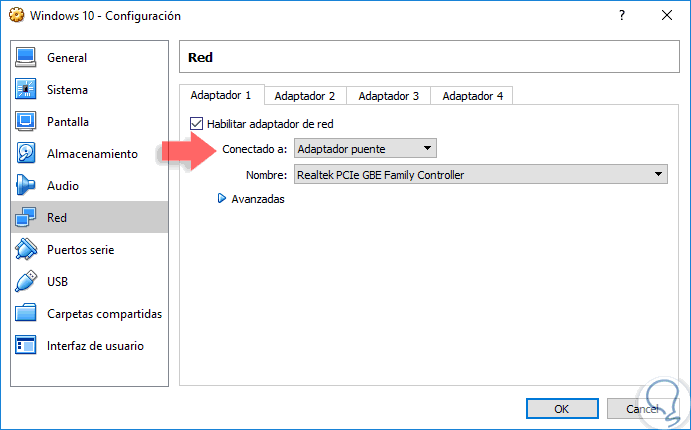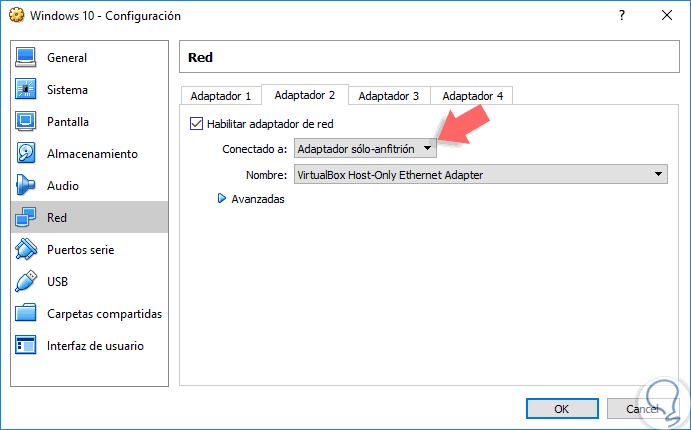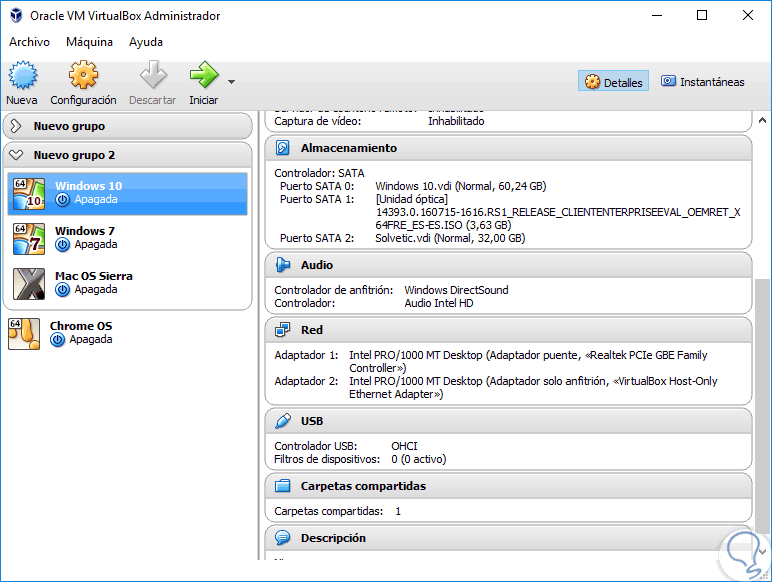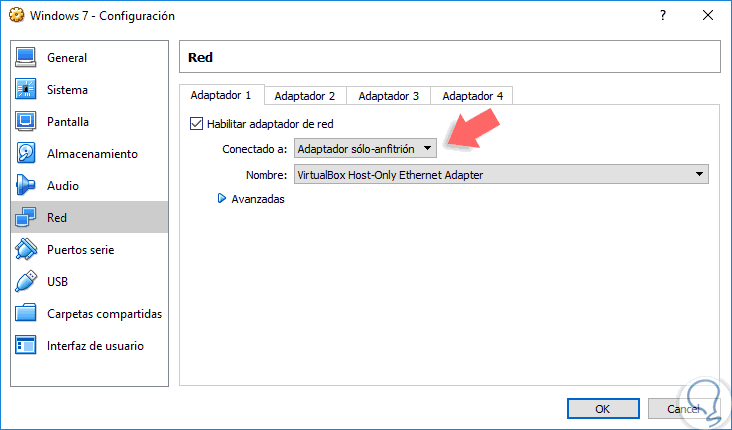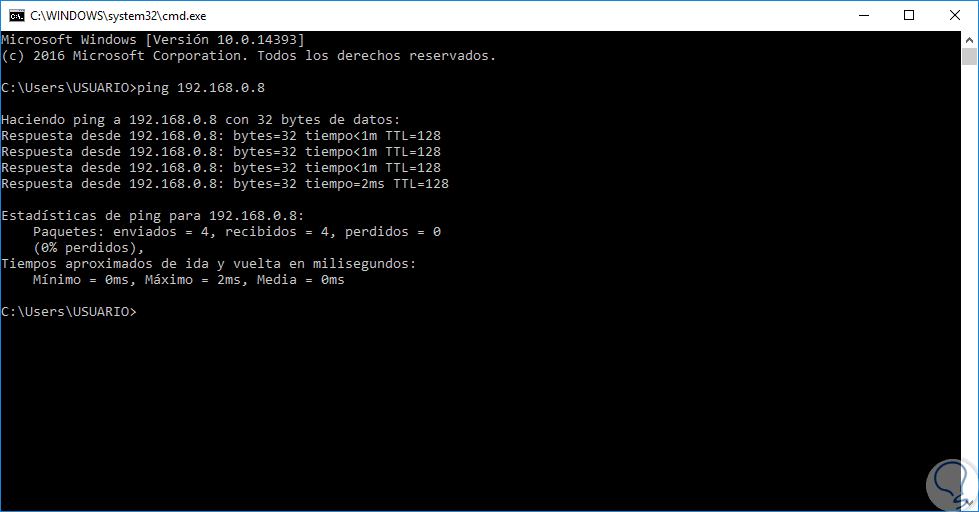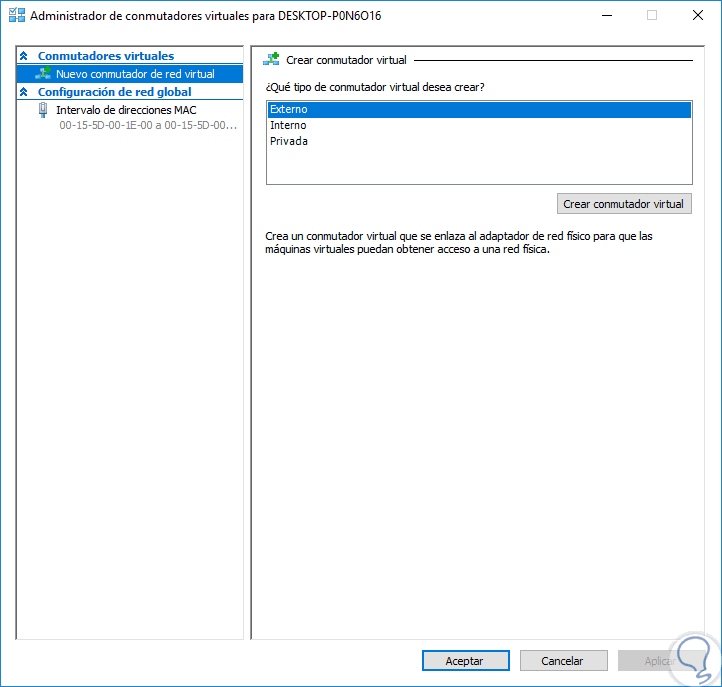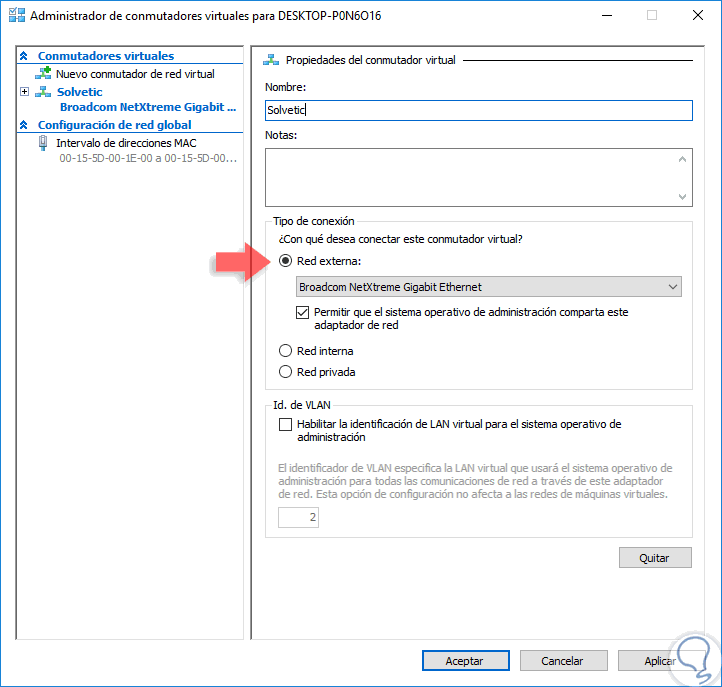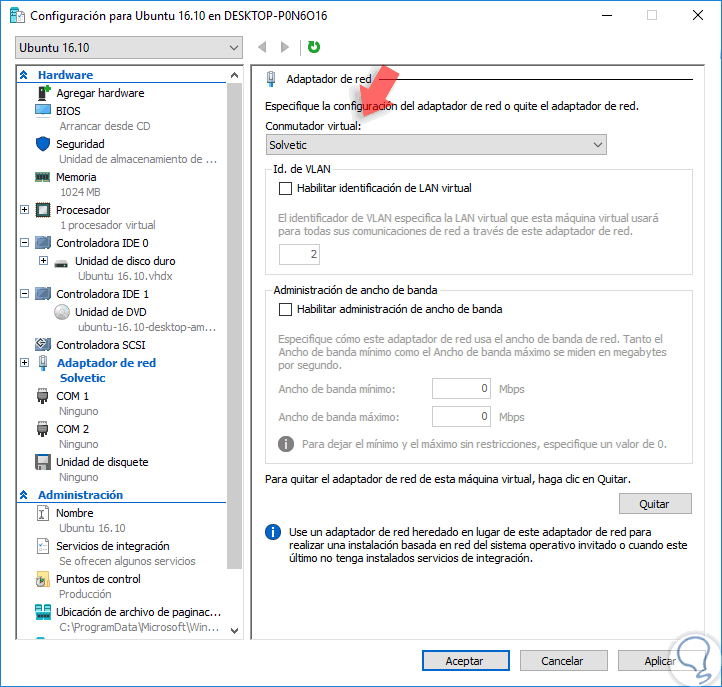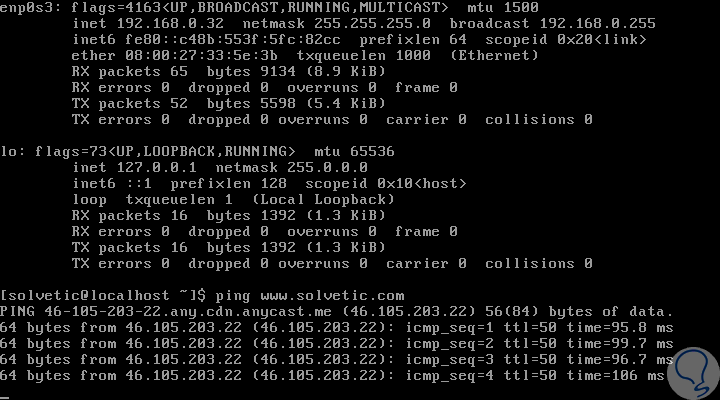El tema de la virtualización cada día toma más fuerza en el medio tecnológico gracias a su capacidad de contar con múltiples máquinas de diversos sistemas operativos en un solo equipo ahorrando tiempo, recursos y, por supuesto, dinero. El uso de máquinas virtuales nos permite como administradores, coordinadores o personal de IT tener una administración centralizada sobre estos y contar con la posibilidad de probar aplicaciones o programas antes de ser lanzados al ambiente productivo conociendo de antemano sus ventajas y posibles carencias.
La virtualización nos permite tener a nuestro alcance métodos de gestión mucho más óptimos que instalaciones físicas. Mientras en un equipo físico necesitamos depender del hardware, solo podemos tener instalado un sistema y solo puede haber una carga por host; las máquinas virtuales mantienen un software que es independiente del hardware evitando problemas, permite una múltiple instalación de SO, varias cargas en un host y la información se empaqueta en ficheros. Gracias a la virtualización podremos tener una serie de ventajas a la hora de instalar programas o realizar testeos de software:
- Reducción de costes infraestructurales.
- Reducción o supresión del tiempo que se opera fuera de servicio.
- Incremento del tiempo de respuesta, así como del conjunto en la productividad.
- Sistema de software y recursos mucho más rápidos.
- Puedes configurar una máquina virtual para que mediante método puente se pueda establecer conexión con una interfaz de red concreta pudiénse admitir iPv6.
- La máquina virtual podrá hacer uso de NAT para que permita compartir su dirección IP en el sistema host.
- Se podrá crear una red VPN donde esté únicamente las máquinas virtuales
Un usuario puede implementar una máquina virtual sencilla si desea conocer y navegar en nuevos sistemas operativos para conocer su entorno y diseño. Sabemos muy bien que las principales aplicaciones de virtualización son:
- Es una herramienta de software libre.
- Tiene carácter portable permitiendo transportar máquinas virtuales entre diferentes sistemas.
- Tiene posibilidad de ejecución multihuésped, es decir, virtualizar diferentes sistemas operativos.
- Se puede instalar por modo multiplataforma ya que tiene compatibilidad.
- Pernite la instalación de guest additions para incrementar la mejora de rendimiento.
- Se pueden hacer capturas instantáneas del estado de la máquina virtual y así volver a un punto anterior.
- Con VirtualBox podremos montar imágenes ISO.
- VMware Workstation
- VMware Fusion
- VMware Player
VMware ofrece un Sistema de virtualización basado en un software que llega a simular un dispositivo físico con ciertas especificaciones de hardware. Es como tener un ordenador, pero sin verlo físicamente con todos sus componentes como RAM o tarjeta de red. Al crear un entorno fuera del hardware podremos testear software sin miedo a dañar o saturar nuestro equipo original.
- Hyper-V para servidores Windows. Es una herramienta dentro de Windows Server.
- Hyper-V servidores. Sirve para complementar la administración de servidores.
- Hyper-V dentro de Windows 10. Se puede habilitar en Windows 10 en función de los requerimientos.
Hyper-V viene preinstalado con Windows 10 y aunque no hace falta instalarlo, sí que es necesario activarlo.
Cada una de estas aplicaciones tiene sus ventajas y beneficios, pero existen un tema en particular que abarca a todas y es la forma como se comunican las distintas máquinas con la red local creando una red virtual que permite la interactividad e intercomunicación entre todas las máquinas. Puede parecer un tema extraño, pero hoy este tutorial analizará en detalle cómo configurar una red virtual en estas aplicaciones de una manera sencilla y totalmente funcional para sacar el máximo provecho de la virtualización. Vamos a ver conectar maquina virtual a red local y así poder establecer conexión de red entre la pc y las máquinas virtuales de VirtualBox.
1. Cómo crear una red virtual en VMWare
El proceso en VMware es quizás uno de los más complejos, pero no tiene ningún misterio a la hora de su implementación, para este caso usaremos 4 máquinas virtuales:
El primer paso consiste en abrir las máquinas, sin encenderlas, para realizar los respectivos ajustes en cada una.
Para esto tenemos diversas opciones como:
- Dar clic directamente sobre la máquina en el costado izquierdo.
- Ir al menú File (Archivo) y seleccionar la opción Open (Abrir).
- Usar la combinación de teclas
Ctrl + O
Esto abre la máquina virtual pero aun no pulsamos en el botón Power on this virtual machine.
2. Cómo configurar la primera máquina virtual VMWare
La primera máquina seleccionada cumple un papel fundamental ya que será la máquina puente entre la red física, LAN, y las máquinas virtuales.
Seleccionamos la primera máquina y abrimos la configuración de la misma usando alguna de las siguientes opciones:
- Dando clic sobre la línea Edit virtual machine settings.
- Seleccionando la pestaña VM y allí elegir Settings.
- Usando la combinación de teclas :
Ctrl + D
En la ventana desplegada seleccionamos la opción Network Adapter y activamos la casilla Bridged la cual permite que la máquina virtual esté conectada a la red física permitiendo la salida a internet.Pulsamos en OK para confirmar el cambio.
A continuación, abrimos nuevamente la configuración de la máquina y esta vez seleccionamos la opción Add ubicada en la parte inferior para agregar un nuevo adaptador de red que comunicara a la siguiente máquina virtual:
Al seleccionar esta opción se abrirá el siguiente asistente:
Seleccionamos la opción Network Adapter y pulsamos en Next y en la ventana desplegada activamos la casilla Custom: Specific virtual network y elegimos la red VMnet2:
Pulsamos en Finish para aplicar los cambios y veremos los dos adaptadores de red en nuestra primera máquina virtual:
Hasta este punto está configurada la primer máquina virtual.
3. Cómo configurar la segunda máquina virtual VMWare
El siguiente paso consiste en abrir el menú de configuración de la segunda máquina virtual y en la línea Network Adapter seleccionar la opción Custom y elegir la red virtual creada en la primera máquina virtual VMnet2. Pulsamos en OK para guardar los cambios.
4. Cómo configurar la tercera máquina virtual VMWare
La tercera máquina virtual también debe tener una configuración especial ya que será el puente de la cuarta máquina virtual.
En primer lugar, abrimos la configuración de la máquina y establecemos el primer adaptador de red como Custom y seleccionando la red virtual VMnet2. Pulsamos en OK para aplicar los cambios.
Abrimos de nuevo la configuración y pulsamos sobre la opción Add, seleccionamos Network Adapter, activamos la casilla Custom y establecemos la red virtual VMnet3 que será el puente de la cuarta máquina virtual. Pulsamos en Finish para aplicar los cambios.
5. Cómo configurar la cuarta máquina virtual VMWare
El primer paso consiste en acceder a la configuración de la máquina y en el campo Network Adapter elegimos la red virtual VMnet3 creada anteriormente. Pulsamos en OK para guardar la configuración.
En esta cuarta máquina debemos realizar un proceso adicional ya que es necesario que esta máquina tengas las dos redes virtuales creadas para que su comunicación sea correcta con las demás máquinas. Para esto será necesario ejecutar el editor de redes virtuales al cual accedemos desde el menú Edit (Editar):
Una vez abierto, debe ser con privilegios de administrador, veremos el siguiente entorno:
Allí pulsamos en la opción Add Network y en primer lugar agregamos la red virtual VMnet2. Pulsamos en OK.
Repetimos el proceso para la red virtual VMnet3:
Una vez agregadas estas redes podremos verlas en el editor:
6. Configurar DHCP en máquina virtual VMWare
El siguiente paso es definir el rango de direcciones DHCP que tiene cada adaptador y podemos dejar el predefinido o agregar un nuevo rango si lo deseamos. Para esto pulsamos en la opción DHCP Settings de cada red y configuramos su rango de direcciones:
En la máquina virtual 1 accedemos a la configuración del adaptador y podemos notar que contamos con dos adaptadores:
El primer adaptador lo dejamos con la configuración por defecto ya que será el puente con la máquina física. El segundo adaptador debe ser configurado con alguna dirección IP del rango de la red virtual VMnet2.
Con esto hemos configurado los parámetros de red en las cuatro máquinas virtuales.
7. Conectar máquina virtual máquina virtual a Internet VMWare
Podemos hacer ping desde la máquina virtual 1 a la máquina virtual 2 o 3 para comprobar su conectividad:
O bien podemos acceder mediante la opción Red en el explorador de Windows para acceder al contenido de las carpetas compartidas en las demás máquinas virtuales:
8. Cómo crear una red virtual en VirtualBox
El proceso en VirtualBox es mucho más sencillo y práctico.
Para este caso usaremos dos máquinas virtuales.
- Pulsando en el icono de Configuración.
- Pulsando en el menú Máquina y eligiendo la opción Configuración.
- Usando la combinación de teclas Ctrl + S.
Ctrl + S
El primer adaptador será configurado como Adaptador puente para que conecte la red local con la virtual:
Vamos a la pestaña Adaptador 2 y allí activamos la casilla Habilitar adaptador de red y elegimos la opción Adaptador solo anfitrión en el campo Conectado a:
Pulsamos en OK para aplicar los cambios. Podemos visualizar los dos adaptadores de red activos:
De esta forma la máquina virtual 2 estará conectada al adaptador de la máquina virtual para todo el proceso de navegación. Podemos ver que la máquina virtual detecta las demás:
Del mismo modo el ping funciona correctamente:
9. Cómo crear una red virtual en Hyper-V
Como mencionamos al inicio Hyper-V es una característica de Windows 10 que debe ser activada en la ruta.
Panel de control\ Programas\ Programas y características y allí seleccionar la opción Activar o desactivar las características de Windows.
Para permitir la conexión a internet desde Hyper-V Windows 10 ha incluido una utilidad llamada Conmutador virtual el cual es un switch lógico que permitirá la conexión entre las máquinas virtuales. Hyper-V en Windows 10 nos ofrece tres tipos de conmutadores virtuales:
10. Cómo crear conmutador virtual en Hyper-V
Para crear un conmutador virtual abrimos el administrador de Hyper –V, vamos al menú Archivo y allí seleccionamos la opción Administrador de conmutadores virtuales Veremos lo siguiente:
Allí definimos el tipo de conmutador a crear, como es necesaria la comunicación entre las máquinas virtuales con la red externa elegimos el conmutador Externo y se despliega lo siguiente. Definimos el nombre del adaptador y activamos la casilla Red externa seleccionando el adaptador físico del equipo. Una vez definidos estos valores pulsamos en Aplicar.
11. Cómo crear conmutador externo en Hyper-V
Sera necesario configurar los parámetros de la red en el conmutador creado, para esto seleccionamos la máquina virtual y en el panel derecho seleccionamos la opción Configuración, en la ventana desplegada vamos a la línea Adaptador de red y del panel derecho seleccionamos el conmutador creado anteriormente en el campo Conmutador virtual.
De este modo habilitamos la conectividad entre las máquinas para su respectiva navegación y comunicación.
De esta forma hemos configurado redes virtuales en las tres aplicaciones más comunes de virtualización. Si trabajas con estas máquinas y te has encontrado con pasar de una a otra, te enseñamos también cómo migrar una máquina virtual de VirtualBox a Hyper-V en Windows 10. Así podremos conectar máquina virtual a internet y conectar maquina virtual a red local.