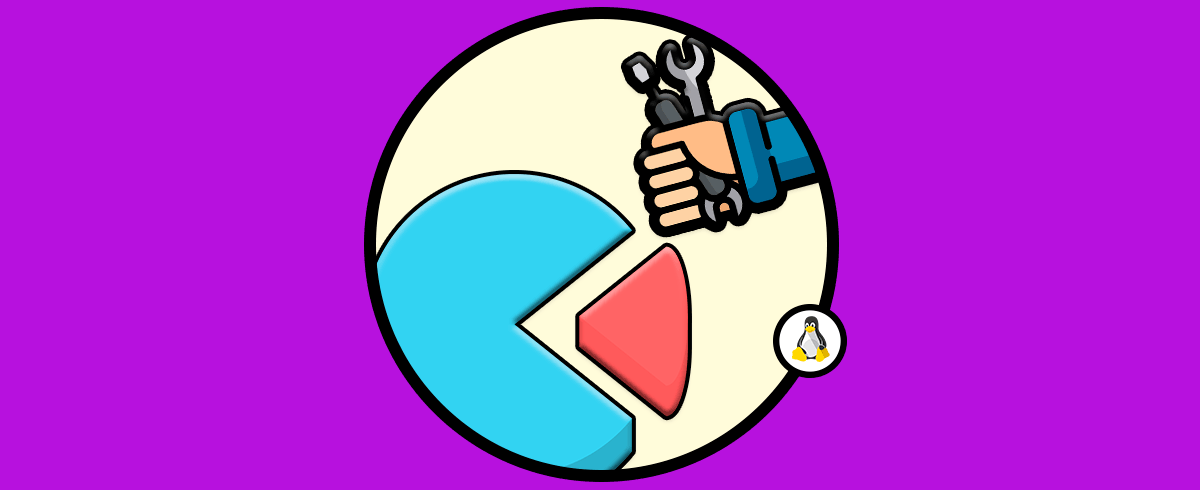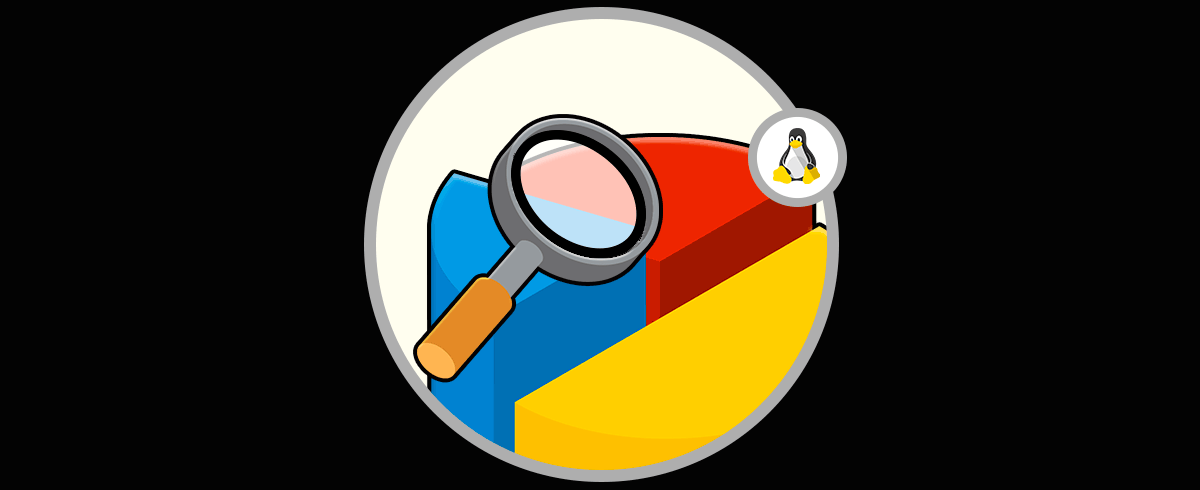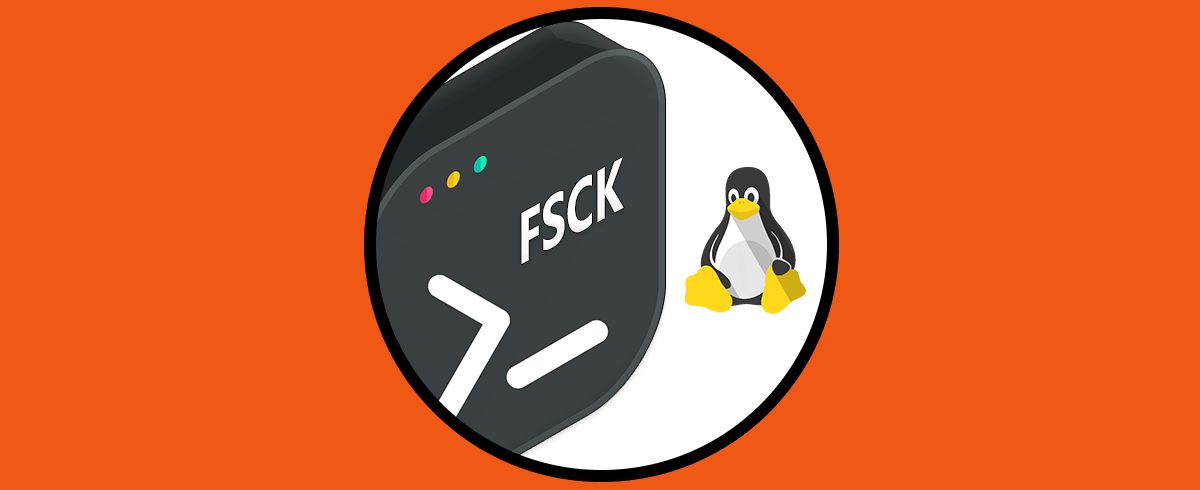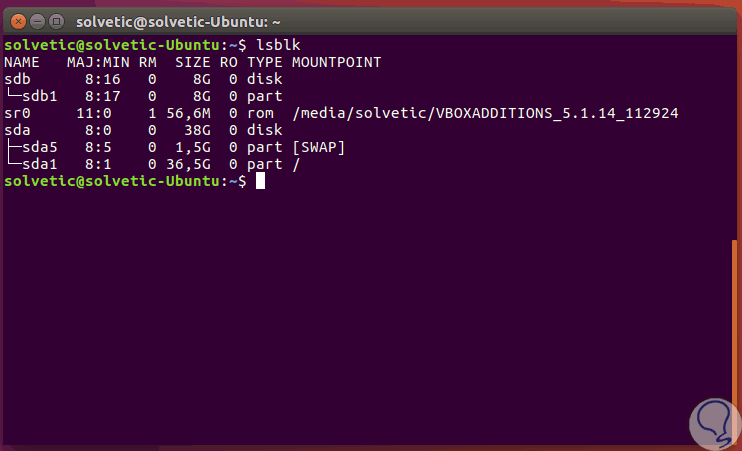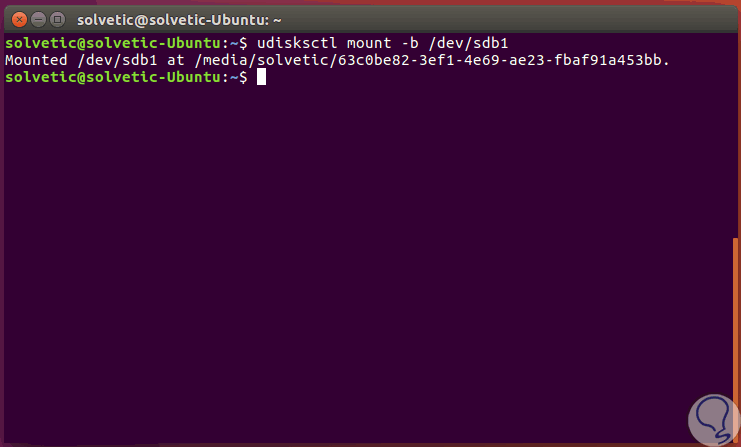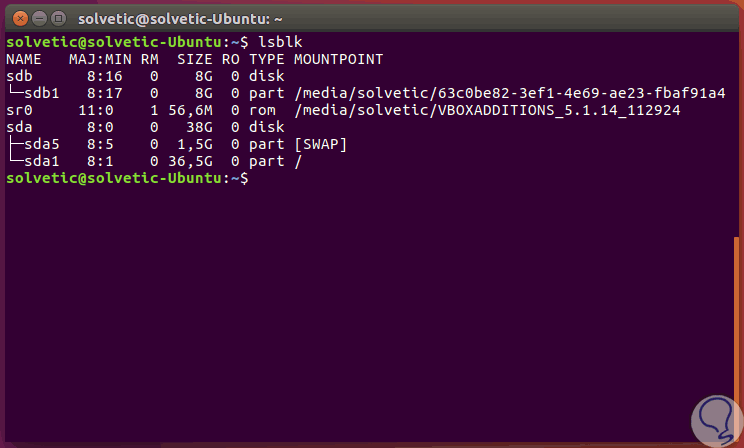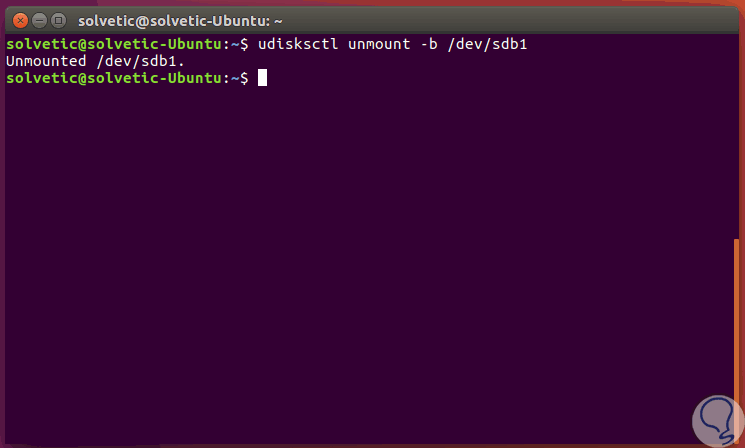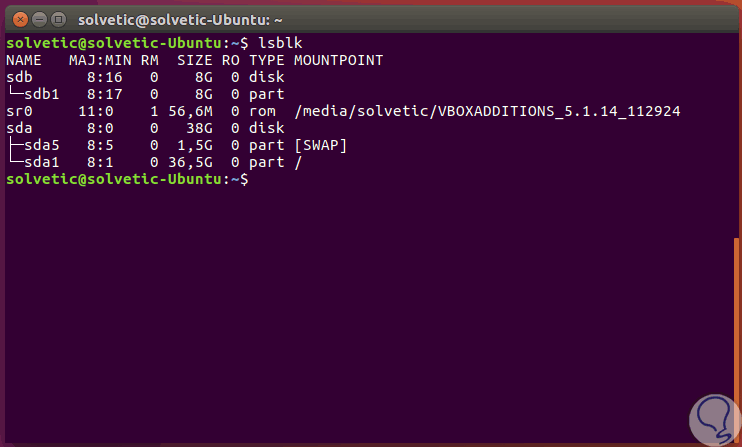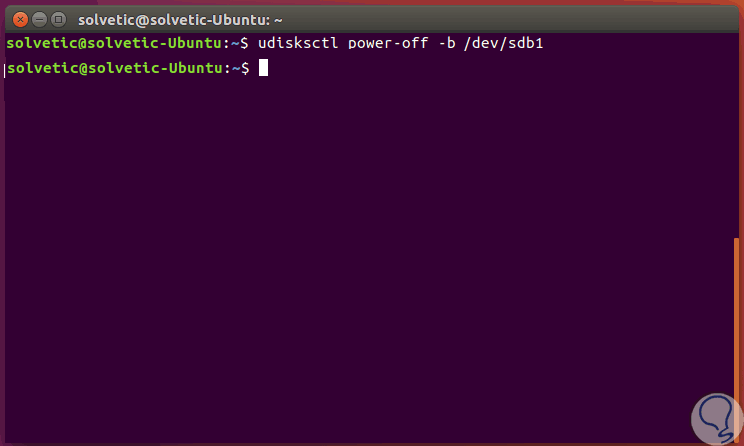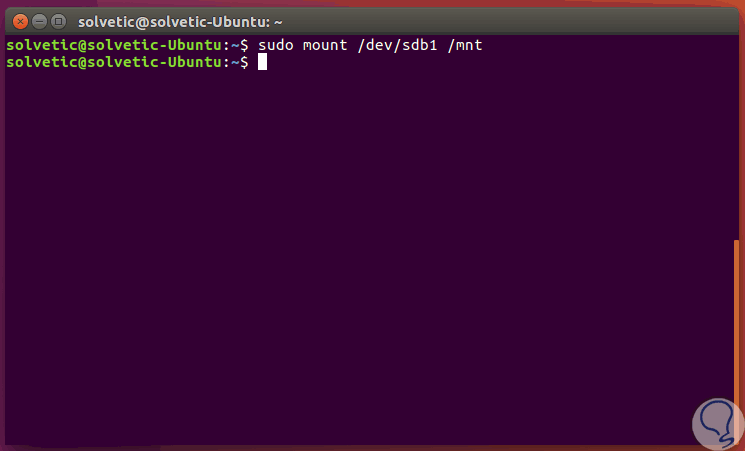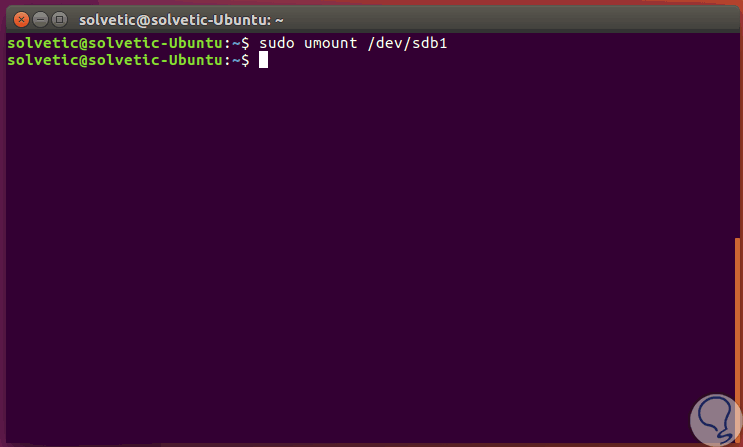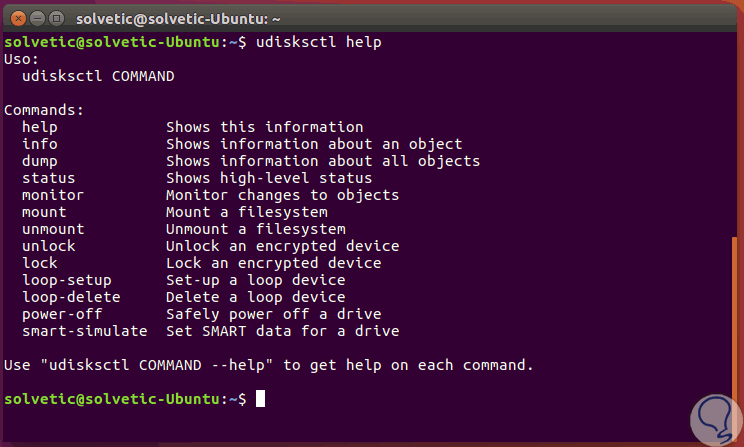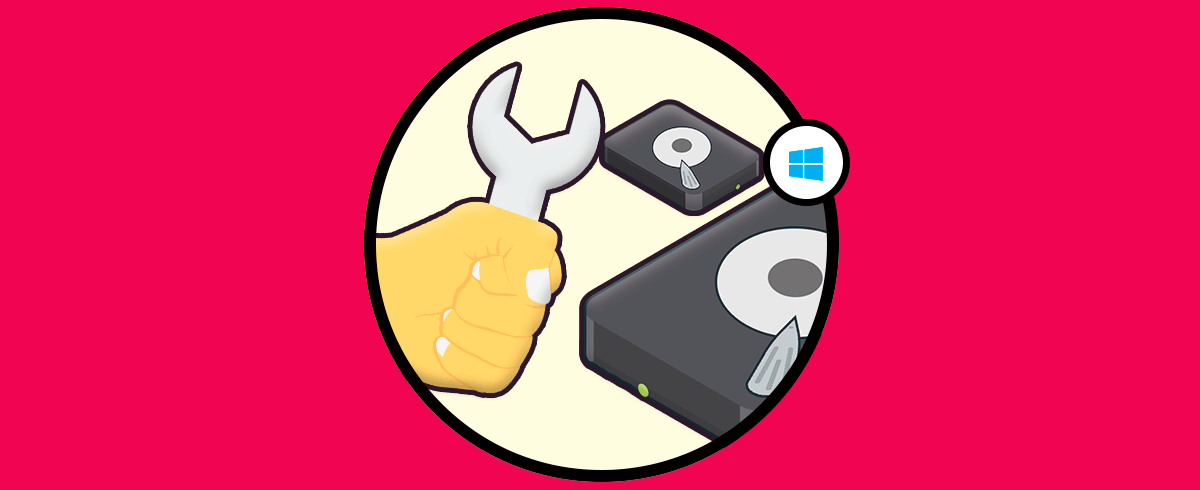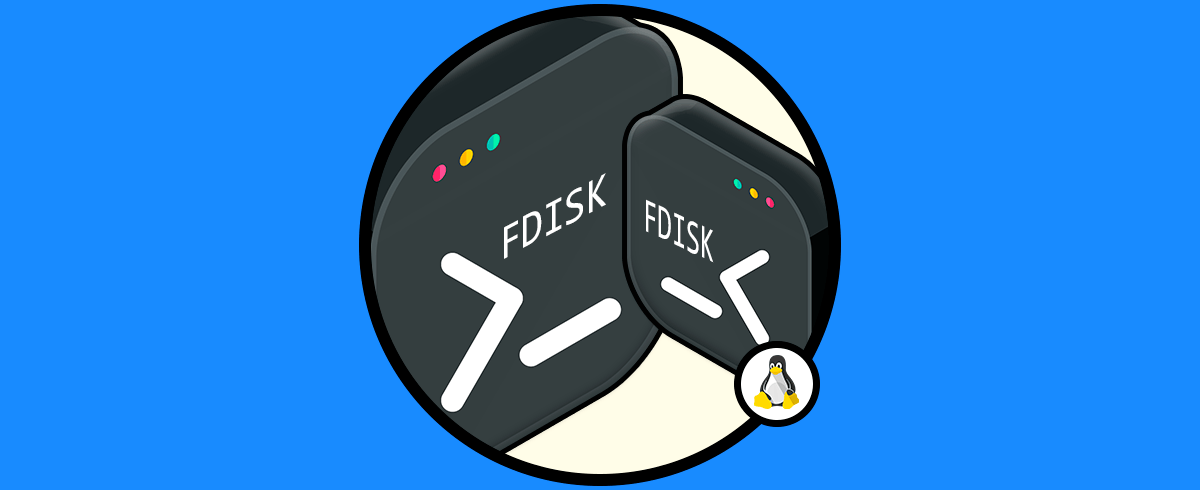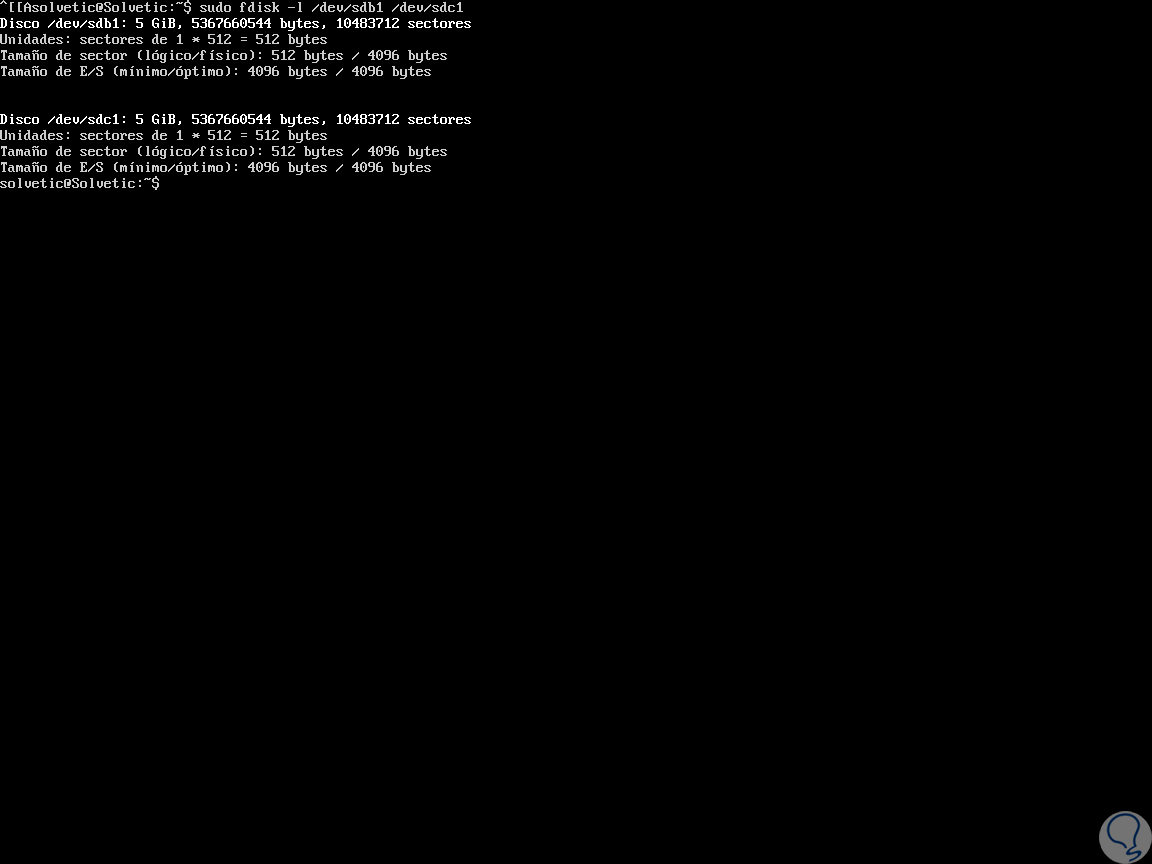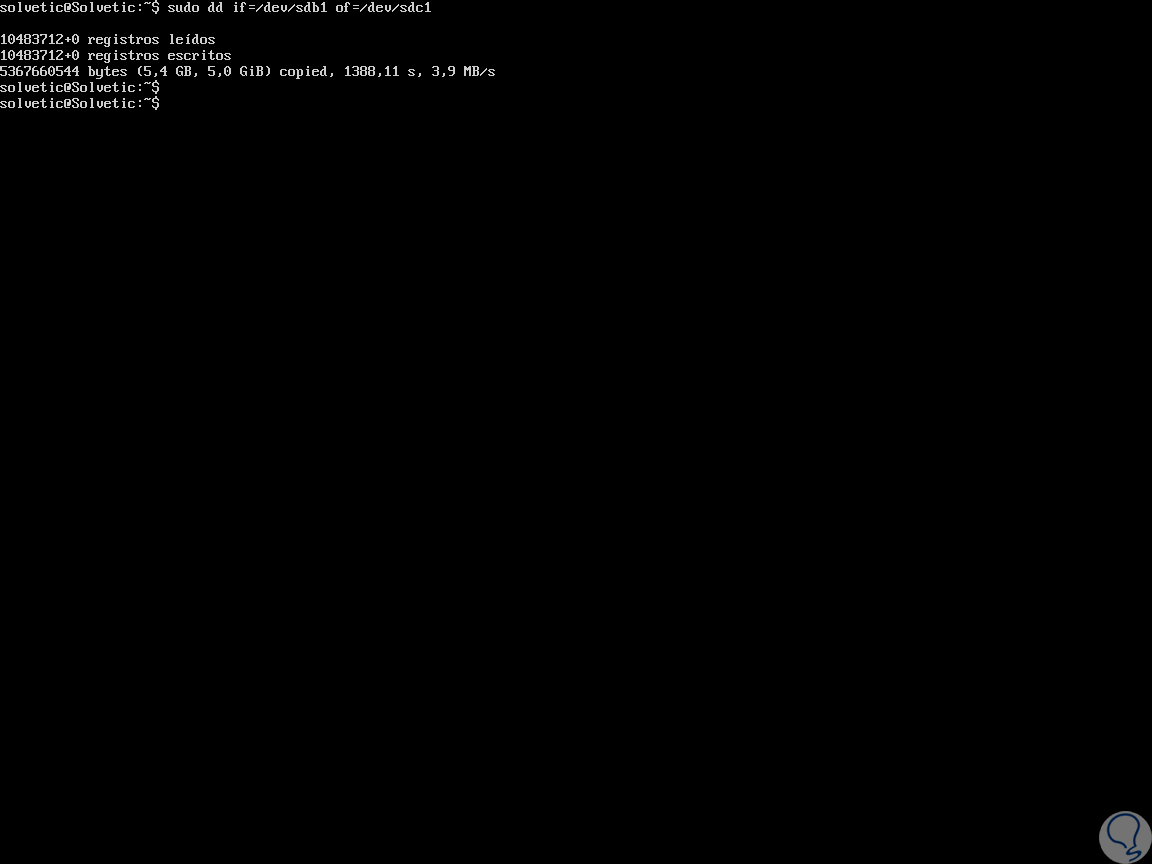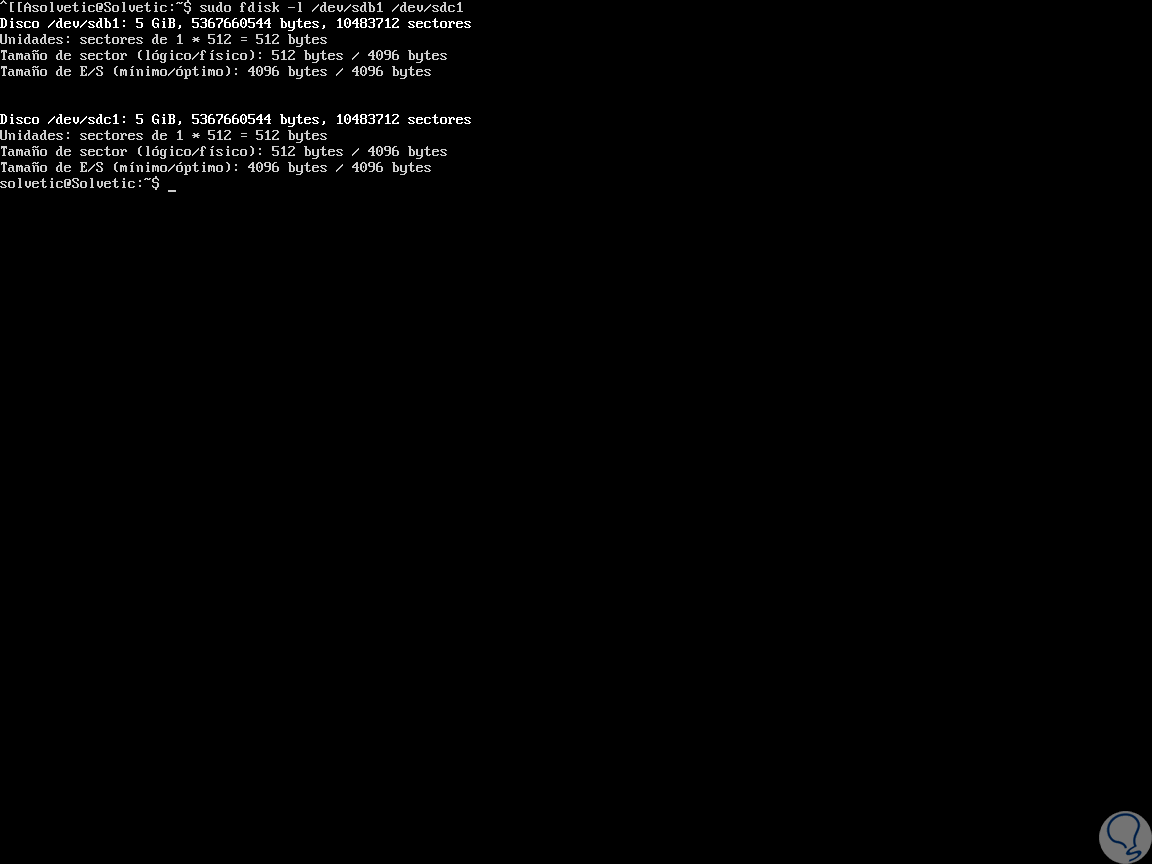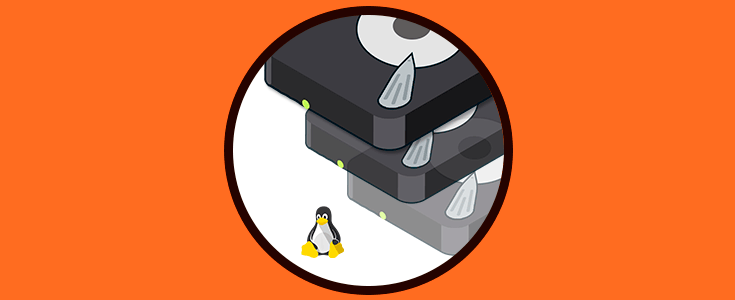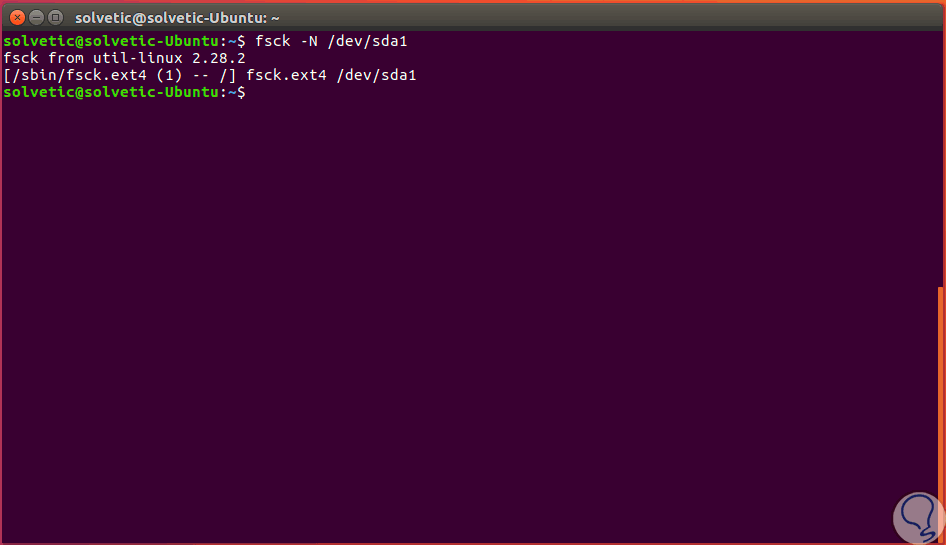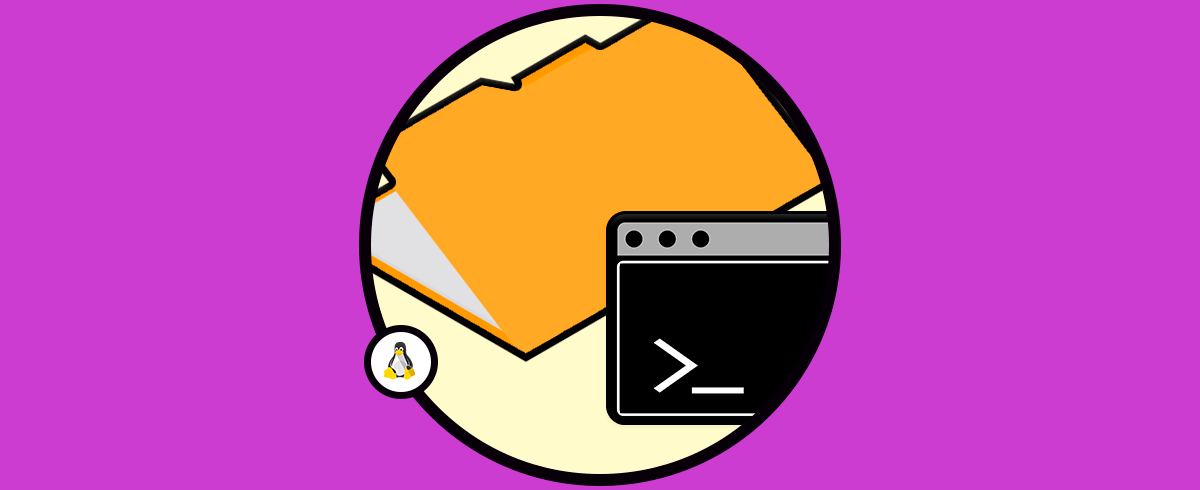Dentro de la gestión diaria que realizamos sobre Sistemas Operativos Linux o si somos usuarios que tenemos algún equipo con una distro de Linux una de las tareas más comunes es la de activar los nuevos discos duros para que estén disponibles para su uso. Dentro de los discos duros nos encontramos con diferentes divisiones con un sistema de archivos propio. Aunque tenemos un único disco físico y así lo detectará el sistema, también valorará las particiones como discos independientes y cada una tendrá una unidad determinada identificada por letras. Hay que distinguir como principales los siguientes tipos de particiones: primarias, lógicas y extendidas.
- Realizar tareas de respaldo.
- Crear soporte de determinadas aplicaciones como bases de datos.
- Aumentar la capacidad de almacenamiento del equipo.
Hemos oído mucho acerca de los términos montar y desmontar en sistemas Linux, pero muchas veces no sabemos con claridad a que se refieren con esto. Montar un disco en una distro de Linux es el proceso que nos permitirá acceder a dicha unidad y trabajar sobre ella ya sea porque tiene un sistema de archivos diferente o por las particiones que han sido creadas en el disco duro. Si quieres ampliar tu conocimiento, también puedes entrar y ver los comandos para monitorizar particiones en Linux.
A veces podemos encontrarnos en los sistemas Linux la necesidad de montar dispositivos de almacenamiento en particiones indicadas pero no sabemos cómo. Para ello existe un sencillo proceso donde podremos montar una partición en Linux fácilmente y si queremos después desmontar unidad Linux aunque nos aparezca error al desmontar el sistema de archivos en Linux.
Aunque esto es una tarea automática podemos encontrarnos ante una situación de error que no ha realizado el proceso correctamente y será necesario realizarlo de forma manual y hoy analizaremos como realizar esta tarea a través de comandos en Linux, en este caso usaremos Ubuntu 16.10 pero el proceso es similar para todos.
1. Ver particiones Linux
El primer paso consiste en validar las particiones del disco para proceder a montar alguna de dicha partición, para esto usaremos el comando:
Lsblk
El resultado desplegara todas las particiones del sistema. Vemos que la estructura lógica que Linux asigna a las particiones viene en el orden sda, sdb y sdc. SD es la abreviatura de Serial Device (Dispositivo Serial). Recordemos que para el proceso de montaje debemos usar las particiones y no el disco como tal, es decir, montaremos, por ejemplo, sdb1 y no sdb.
2. Montar particiones Linux con Udisk
Udisk es un comando que nos permite gestionar y llevar a cabo múltiples tareas administrativas sobre discos duros y unidades flash.
Udisk incluye un comando especial para todo el proceso de gestión sobre el disco llamado udisksctl el cual será bastante practico y útil para este proceso. La sintaxis básica de este comando es:
udisksctl [comando]
En este caso montaremos la partición sdb1 por lo cual usaremos la siguiente línea:
udisksctl mount -b /dev/sdb1
En la última línea debemos indicar la ruta correcta (sdb2, sdb3, etc). Podemos ver que la partición indicada ha sido montada de forma correcta. El parámetro –b indica que la partición montada es un dispositivo.
Udisk nos permite montar imágenes usando la siguiente sintaxis:
udisksctl loop-setup -r -f archivo.iso
Con esta sintaxis indicamos lo siguiente:
- En primer lugar, permite reconocer la imagen como un dispositivo.
- El parámetro –r impide que los datos no se sobrescribirán accidentalmente.
Podemos ejecutar de nuevo el comando lsblk para ver la partición seleccionada montada:
Con este sencillo, pero útil comando montamos discos en entornos Linux.
3. Desmontar partición Linux con Udisk
Tan pronto decidamos no trabajar más con ese disco, puede ser una memoria USB, es necesario desmontarlo con seguridad para evitar que datos sean eliminados o corruptos.
Para desmontar un disco usando Udisk usaremos la siguiente sintaxis:
udisksctl unmount -b /dev/sd (partition)
En este caso será:
udisksctl unmount -b /dev/sdb1
Vemos que la unidad ha sido desmontada de forma correcta. Si validamos las particiones notaremos que la partición seleccionada ya no se encuentra montada:
A continuación, ingresaremos el siguiente comando para apagar o remover con seguridad el dispositivo del sistema Linux. Recordemos indicar la partición correcta al final del comando.
udisksctl power-off -b /dev/sdb1
Como vemos Udisk es una alternativa practica para el proceso de montaje y desmontaje de discos duros en ambientes Linux.
4. Montar y desmontar unidades en Linux con sudo
Para todos aquellos que desean usar el método tradicional en el proceso de gestión sobre los discos aún es posible echar mano del comando sudo (root) para esto.
Si deseamos montar el disco usando este método usaremos la siguiente línea:
sudo mount /dev/sdb1 /mnt
El Sistema solicitará la contraseña de administrador y una vez suministrada veremos lo siguiente. El comando ha sido ejecutado de forma correcta.
El parámetro /mnt indica donde se ha de montar la partición. Ahora, si deseamos desmontar dicha partición el comando a usar será:
sudo umount /dev/sdb1
Como vemos es un proceso sencillo y totalmente funcional.
5. Usar Udisk Linux
Si deseamos conocer en detalle todos los comandos disponibles con esta utilidad podemos ejecutar el siguiente comando en la terminal:
udisksctl help
6. Desmontar y montar particiones linux en Windows 10
Dentro de cada sistema Operativo tenemos nuestros discos duros físicos y en ellos ejercemos tareas de particionado para segmentar nuestra información y clasificarla eficazmente. Una partición toma forma cuando asume un sistema de archivos de terminado que marcará su naturaleza. En Windows 10 encontraremos como representativo el sistema de archivos NTFS mientras que en Linux es ext3 o ext 4 por lo que la compatibilidad entre ambos no es efectiva.
Con el trabajo en diferentes sistemas pueden surgirnos dudas y necesidades ligadas a las diferentes de compatibilidad que existen. Esto se traduce en que el lenguaje en que hablan por ejemplo Linux y Windows 10 no lo hacen muy amigables en diferentes aspectos. Por eso puede surgir la necesidad de montar particiones estando en Windows 10 pero pensando en Linux, alguno de los motivos puede ser por querer un arranque dual, para compartir archivos o la modificación de unidades.
Por eso también te proponemos la posibilidad de que, si has creado una partición en Linux, puedas montarla sin problemas dentro de Windows 10.
7. Cómo crear, borrar y formatear particiones Linux
Hemos visto que montar o desmontar una partición es útil para nuestras tareas de gestión de discos, pero no es la única con la que te puedes encontrar mientras lo aplicas. Cuando tratamos con particiones es posible que veamos la necesidad de interactuar con ellas de diferentes formas, es decir, podemos crear, modificar e incluso borrar las particiones que no queramos antes de montarlas. También es posible que una vez montada nos hayamos dado cuenta de que ya no nos sirve o que la queremos de otra forma.
Cuando trabajamos con particiones es importante prestar vital atención para evitar que dañemos alguna que no debe ser administrada. En el siguiente apartado podrás ver también como clonar una partición para ser duplicada la información o bien como backup antes de realizar transformaciones sobre una en concreto.
En el enlace que te dejamos a continuación, tienes los pasos necesarios para poder gestionar particiones creándolas, formateándolas o borrándolas en Linux usando exclusivamente comandos.
8. Clonar particiones Linux
Es posible que además de montar una partición queramos tener una backup por si acaso el proceso sale mal o simplemente nos queremos asegurar de tener duplicada una partición. Para ello haremos lo siguiente.
Vamos a utilizar el comando dd para duplicar la partición. Lo primero que haremos será ver las particiones disponibles y por eso usaremos el comando fdisk -l. En este caso sabemos que tenemos las particiones /dev/sdb1/ y /dev/sdc1 por lo que las listaremos:
sudo fdisk -l /dev/sdb1/ /dev/sdc1
Ahora procedemos a clonar la partición /dev/sdb1 en /dev/sdc1 usando esta sintaxis:
sudo dd if=/dev/sdb1 of=/dev/sdc1
Depsués de ello obtendremos información acerca del númeo de registros clonados junto con otra información como la velocidad estimada. Podemos verificar que hemos clonado las particiones listando su información y viendo que son iguales:
sudo fdisk -l /dev/sdb1 /dev/sdc1
9. Solución error al desmontar el sistema de archivos Linux
Es posible que tengamos algún tipo de error en el sistema de archivos Linux por lo que siempre viene bien tener algún tipo de solución sobre ello. En este caso haremos un análisis del sistema para comprobar y reparar el sistema de archivos.
Abriremos la terminal de Linux e insertaremos el siguiente parámetro. Al añadir -N para que haga una reparación más directa.
fsck –N /dev/sda1
De esta forma tenemos opciones para realizar este tipo de tareas en ambientes Linux montando las particiones para que estén disponibles para su uso de manera inmediata. Así podremos montar particiones Linux o bien desmontar partición Linux fácilmente con comando.