Sabemos del gran alcance que tenemos usando el protocolo FTP a través de la red usando cualquier Sistema Operativo, ya que desde el año 1971 nos permite establecer realizar transferencia de archivos entre clientes de manera rápida y eficaz.
El protocolo FTP (File Transfer Protocol – Protocolo de Transferencia de Archivos) funciona básicamente a través de TCP/IP y nos brinda las siguientes ventajas:
- Posibilidad de transferir grandes cantidades de información
- Es posible reanudar una descarga si ha presentado fallas
- La transferencia de datos es eficaz
- Facilidad de uso
- Velocidad de conexión
Usando el protocolo FTP la seguridad de la información no es la mejor ya que no está encriptada pero aun así sigue siendo un protocolo muy usado. En este tutorial veremos cómo podemos implementar un servidor FTP en Windows Server 2016.
1. Instalar rol de FTP en Windows Server 2016
El primer paso que debemos realizar es instalar el rol a través del Administrador del servidor.
Para ello pulsamos la opción Agregar roles y características y veremos que se abre el asistente de Windows Server, allí daremos clic en Siguiente hasta llegar a la ventana Roles de servidor, allí seleccionaremos el rol Servidor Web (IIS).
Pulsamos Siguiente hasta llegar a la ventana Servicios de rol donde marcaremos la casilla Servidor FTP.
Pulsamos Siguiente hasta llegar a la ventana Resultados donde pulsaremos el botón Instalar para iniciar el proceso de instalación y esperar que concluya de manera correcta.
2. Administrar la consola de IIS en Windows Server 2016
Una vez hayamos instalado el rol indicado vamos a ir a la ruta Herramientas / Administrador de Internet Information Services (IIS) desde el Administrador del servidor. Veremos que se abre la siguiente ventana.
En la columna izquierda desplegamos nuestro servidor, seleccionamos la opción Sitios y debemos crear allí el acceso a nuestro sitio FTP pero antes debemos realizar las tareas si no las tenemos creadas.
Crear un grupo y usuarios para el acceso a FTP, éstos los creamos desde Usuarios y equipos de Active Directory, en nuestro caso hemos creado el grupo Solvetic_FTP y hemos creado dos usuarios llamados Solvetic FTP y Solvetic FTP1.
El siguiente punto consiste en crear el repositorio donde se ha de almacenar la información del FTP, para ello creamos una carpeta en la unidad C, puede ser en otra unidad, llamada FTP Solvetic y ésta debemos editarla de la siguiente manera. Clic derecho en Propiedades y allí seleccionamos la pestaña Seguridad.
Allí pulsamos el botón Opciones avanzadas y allí es necesaria seleccionar el botón Deshabilitar herencia ubicada en la parte inferior.
Veremos el siguiente mensaje donde debemos elegir la opción Convertir los permisos heredados en permisos explícitos en este objeto. Pulsamos Aplicar y posteriormente Aceptar.
Ahora de nuevo en la ficha Seguridad pulsamos en Editar y allí quitaremos el grupo Usuarios.
Agregaremos el grupo que hemos creado para el FTP, en este caso Solvetic FTP y brindaremos los permisos necesarios activando las casillas correspondientes. Pulsamos Aplicar y posteriormente Aceptar.
Con estos parámetros configurados volvemos a la consola de administración de IIS y allí daremos clic derecho sobre Sitios y elegimos la opción Agregar sitio FTP.
Veremos que se abre el siguiente asistente donde debemos ingresar el nombre de nuestro sitio FTP y a la ruta de acceso física (carpeta que hemos creado para el repositorio).
Pulsamos Siguiente y a continuación debemos configurar los parámetros del sitio FTP tal como nivel de seguridad (SSL), número de puerto, IP de acceso, etc.
Pulsamos de nuevo Siguiente y en la siguiente ventana debemos definir el tipo de autenticación:
Podemos definir el nivel de autorización que tendrá el usuario en el sitio FTP y qué nivel de permisos, lectura o escritura.
Pulsamos Finalizar para salir del asistente y guardar la configuración. Podemos ver nuestro sitio FTP creado de manera correcta.
3. Validar sitio FTP en Windows Server 2016
Podemos realizar la validación de acceso a nuestro sitio ftp usando el símbolo de sistema e ingresando la siguiente sintaxis.
ftp Dirección_IPen nuestro caso ingresamos
ftp 192.168.0.37
Pulsamos Enter y podemos ver que el sistema nos solicita las credenciales de acceso. Allí debemos ingresaremos con las credenciales de los usuarios que están incluidos en el grupo que hemos creado anteriormente, por ejemplo, podemos acceder con el usuario SolveticFTP.
Podemos validar la conectividad desde un equipo cliente, por ejemplo intentaremos la conexión desde Mac OS Sierra, para ello abrimos Safari y en la barra de dirección ingresaremos ftp://IP, en este caso
ftp://192.168.0.37Podemos ver que se despliega el siguiente mensaje donde debemos ingresar las credenciales de acceso. Pulsamos Conectar y de esta manera obtendremos acceso al equipo con Windows Server 2016.
Podemos ver como FTP nos es de gran ayuda para todos los temas relacionados con transferencia de archivos gracias a su versatilidad y rapidez y de esta menare podemos usar los recursos ofrecidos por Windows sin necesidad de usar un programa externo ni realizar complicados procesos administrativos.
Te aconsejamos explorar al máximo estas utilidades y pongamos al servicio de nuestra organización nuevas alternativas para la gestión de los archivos. Si además de Windows eres usuario de otros Sistemas Operativos, también puedes aprender a instalar un servidor FTP en Linux.


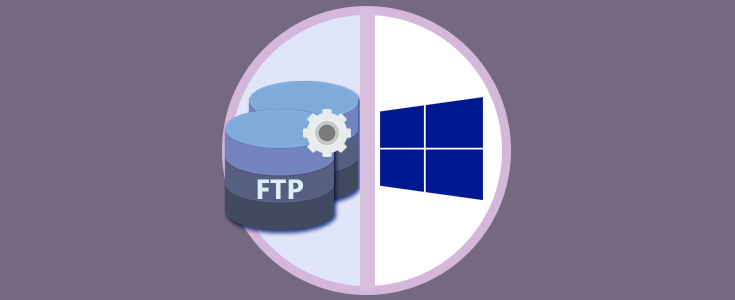
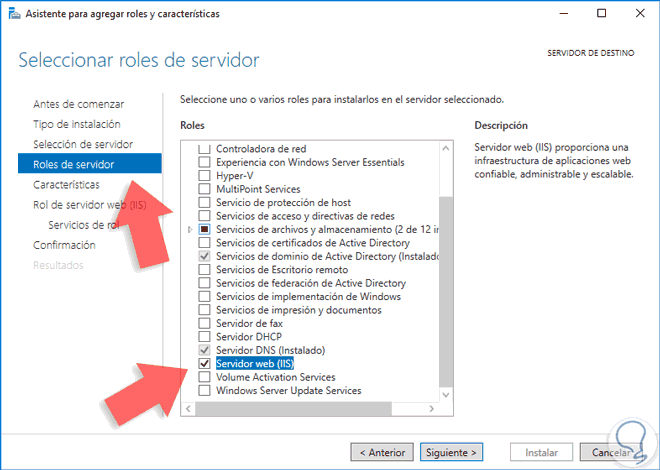
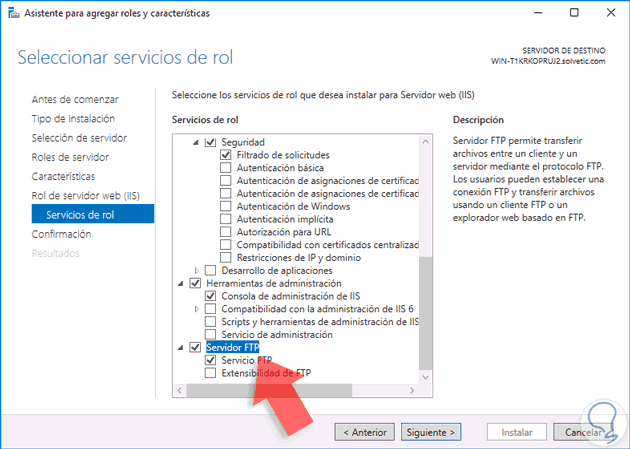

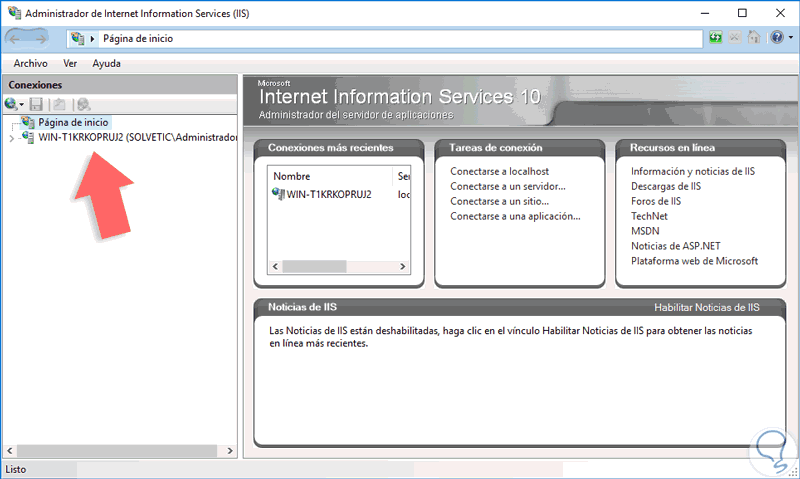
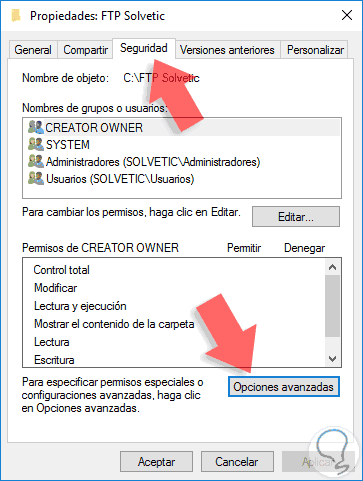
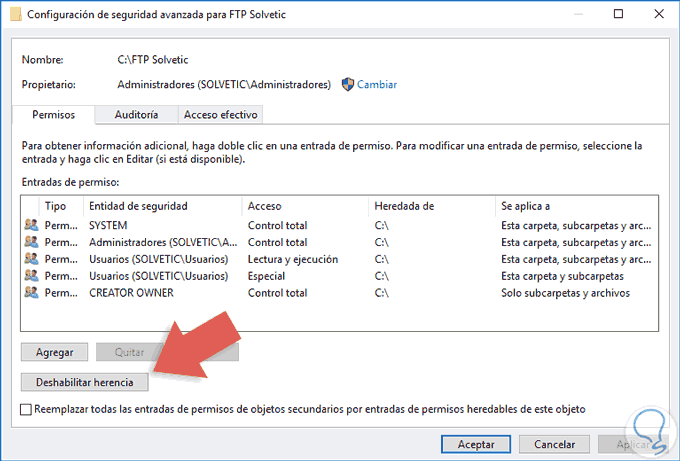
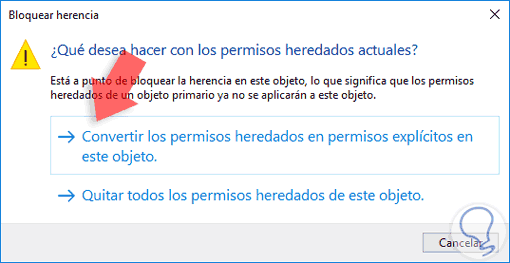

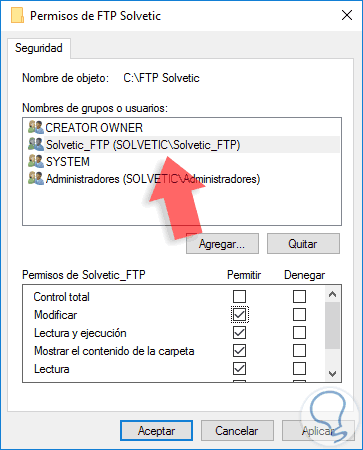
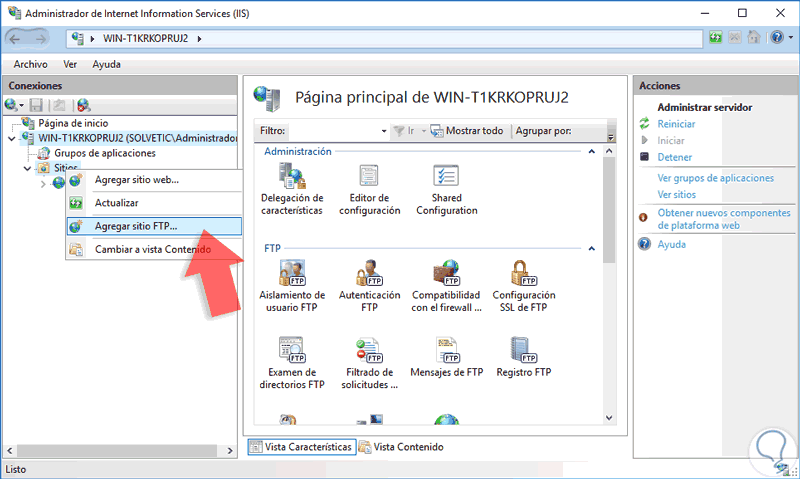
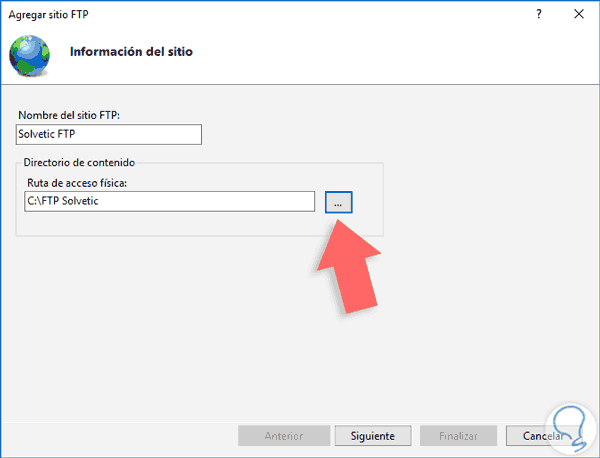
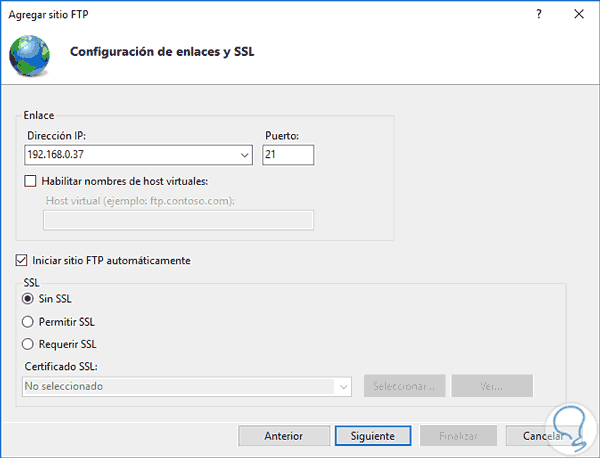
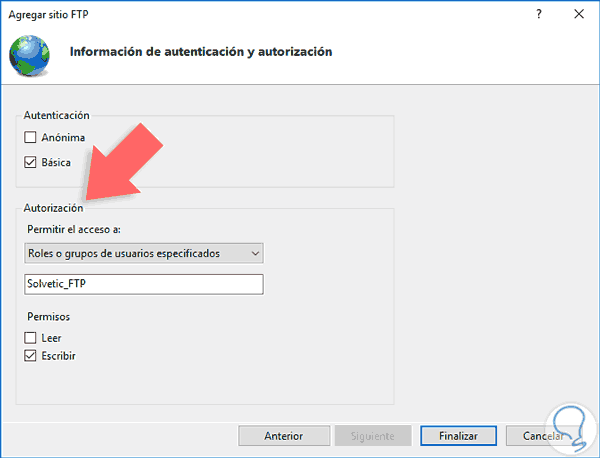
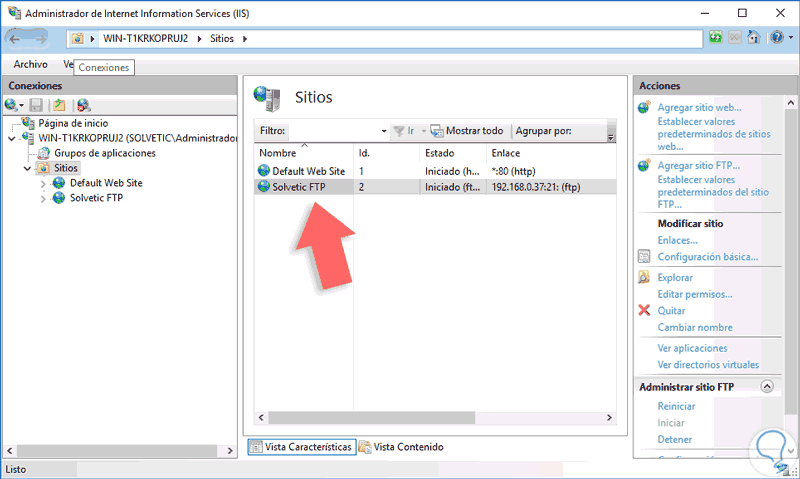
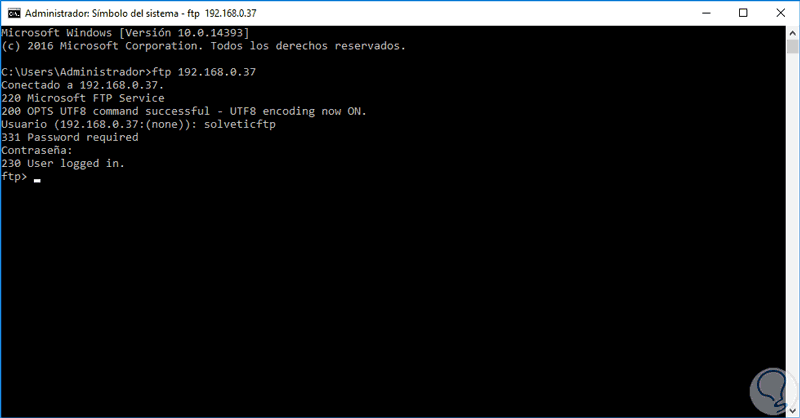
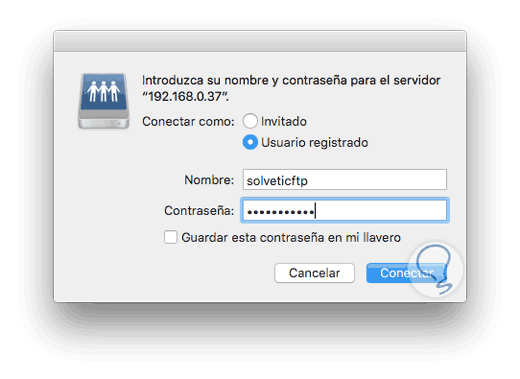

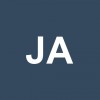



I like it :P . Gracias