Una de la maneras en que podemos sacar mayor rendimiento a nuestro Mac es realizando compras y descargas en el App Store y agregando de este modo nuevas funciones a nuestros dispositivo. Tenemos la posibilidad también de realizar descargas fuera de este servicio, pero siempre teniendo en cuenta la fiabilidad de ellos.
En momentos que abrimos diversas aplicaciones cuando usamos macOS Sierra suele suceder que muchas de ellas dejamos de usarlas y quedan abiertas ocupando espacio y recursos del equipo de manera innecesaria afectando el rendimiento del mismo. Es recomendable dejar aquellas aplicaciones que no utilizamos cerradas para que tener nuestro equipo a punto.
Hoy veremos cómo podemos cerrar de forma rápida todas aquellas aplicaciones que están inactivas en macOS Sierra de forma sencilla y segura usando una herramienta totalmente gratuita.
Lo primero que tenemos que hacer es descargar Quitter. Quitter es una aplicación gratuita que podemos descargar desde el siguiente enlace:
Quitter nos ofrece la posibilidad de ocultar o cerrar aquellas aplicaciones que no están activas después de un tiempo determinado.
El proceso de instalación de Quitter es sencillo y una vez lo instalemos lo podremos ejecutar desde la ruta Ir / Aplicaciones. Una vez instalada la aplicación veremos el ícono de una Q en la barra superior. Podemos pulsar dicho ícono y veremos que se despliega la siguiente ventana:
Allí contamos con dos (2) opciones básicas que son:
Al pulsar Edit Rules veremos lo siguiente:
Allí es necesario pulsar en el icono + para agregar las aplicaciones a las cuales les deseamos establecer el tiempo de inactividad antes que sean cerradas u ocultas del entorno activo. Al pulsar + veremos lo siguiente:
Allí seleccionamos las aplicaciones y pulsamos el botón Add App. Podemos ver las aplicaciones agregadas a Quitter:
Desde esta ventana podemos editar que acción tomar sobre la aplicación, quitarla u ocultarla y el período de tiempo para realizar dicha acción, al desplegar las opciones podemos definir:
- Quit: Quitar
- Hide: Ocultar
Con estos valores definidos solo basta esperar el tiempo acordado para que la tarea que hemos definido sea ejecutada en macOS Sierra.
Usando esta herramienta gratuita podemos establecer de forma sencilla en que momento y que aplicación será cerrada de forma automática y de esta forma mejorar el rendimiento de nuestro equipo y de paso de las aplicaciones activas en macOS Sierra.

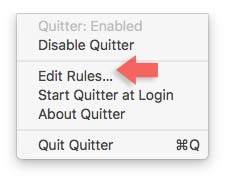
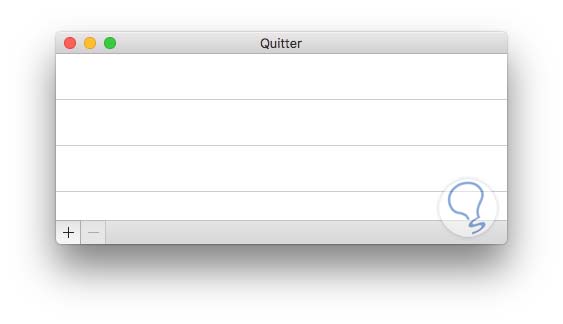
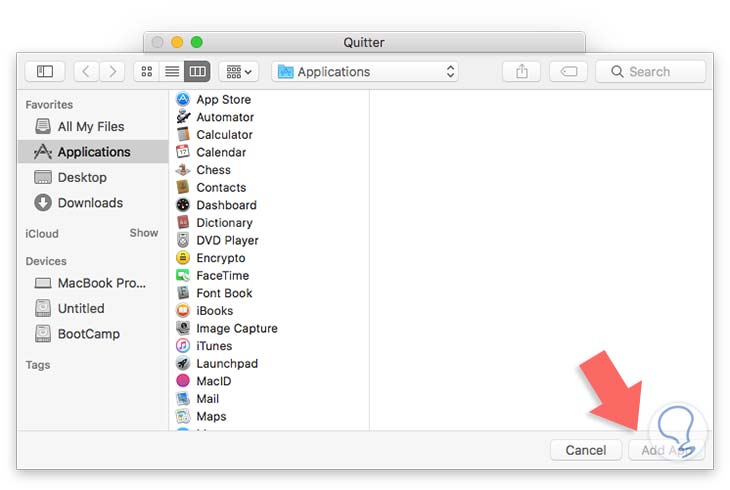





Muy interesante la verdad y útil