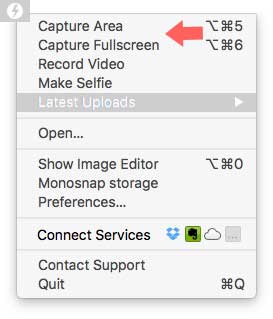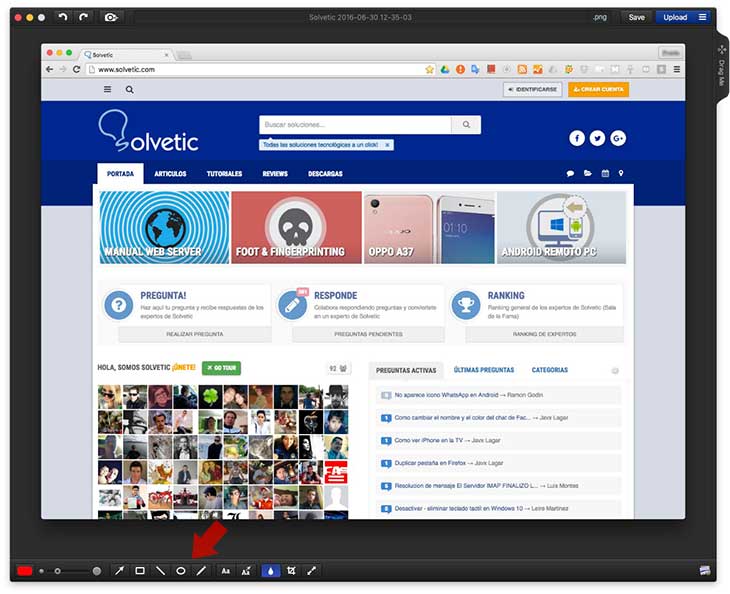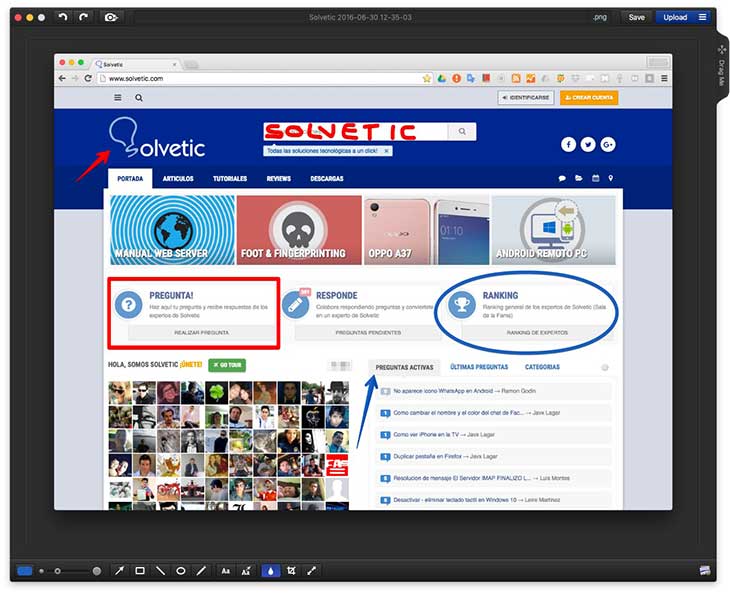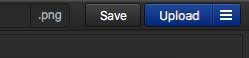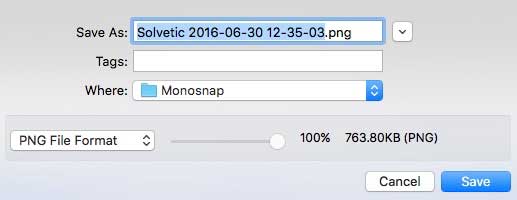Cuando trabajamos con el ordenador, es posible que nos hayamos topado con la necesidad de tener que hacer una captura de pantalla de algo que estábamos viendo en nuestra pantalla. En el caso de Windows esto puede resultar sencillo ya que presionando la tecla de imprimir pantalla estaríamos haciendo una copia de esto.
Realizar capturas de pantalla con Mac requiere el conocimiento de sus comandos de teclado para que las podamos llevar a cabo. En función de aquello que queramos copiar, las combinaciones de teclas varían. Es interesante que conozcamos todas estas combinaciones, para que utilicemos en cada ocasión la que más se ajuste a lo que estamos buscando.
Quizás todo esto nos resulte un poco lioso y el tener que estar pegando la captura de pantalla en algún lugar para poder editarla posteriormente, disminuya nuestra rapidez de trabajo o nos dificulte en determinados momentos las cosas. A continuación vamos a hablar de una aplicación llamada Monosnap, la cual nos permite crear capturas de pantalla desde la barra de menús al igual que capturar videos, de una manera sencilla y con una fácil edición y anotación.
Lo primero que tenemos que hacer es descargar la aplicación desde el App Store para que se quede instalada en nuestro Mac.
Una vez que la tenemos instalada, podemos observar en la parte superior derecha de nuestra pantalla el símbolo de un rayo el cual indica que la aplicación se encuentra ahí. Para comenzar con las capturas de pantalla, tenemos que desplegar su menú y seleccionar “capturar área” o “capturar pantalla completa” en función de nuestro interés.
Una vez realizada la captura, veremos que directamente queda pegada dentro de la aplicación, para que podamos comenzar con la edición.
Si nos fijamos en la parte inferior de la imagen, podemos observar todos aquellos elementos de los que dispone la aplicación para la edición de nuestro contenido. Podemos introducir flechas, rectángulos, texto, difuminar una parte, recortar…
Una vez que hemos terminado con la edición, seleccionamos “Guardar en la esquina superior derecha” y ya lo habremos almacenado donde hayamos seleccionado.
De este modo vamos a poder realizar capturas de pantalla de una manera rápida y sencilla al igual que la edición de estas.