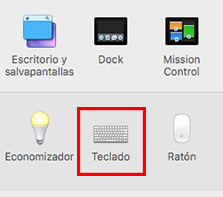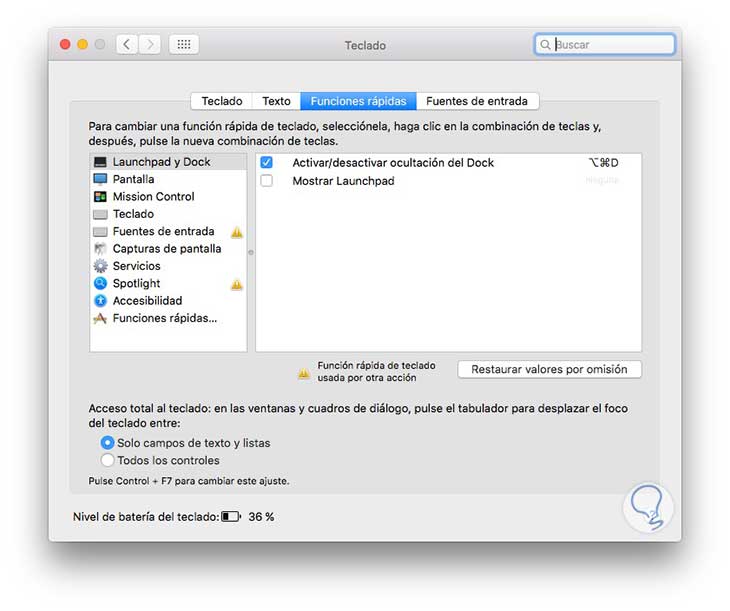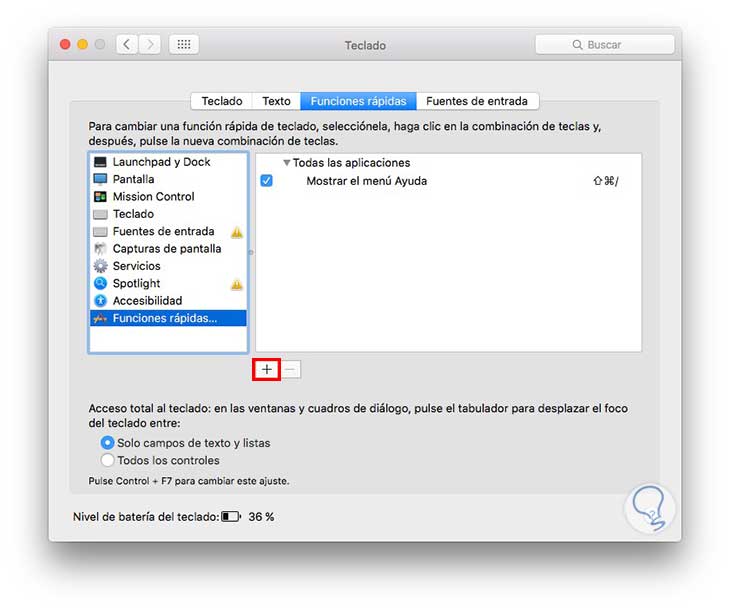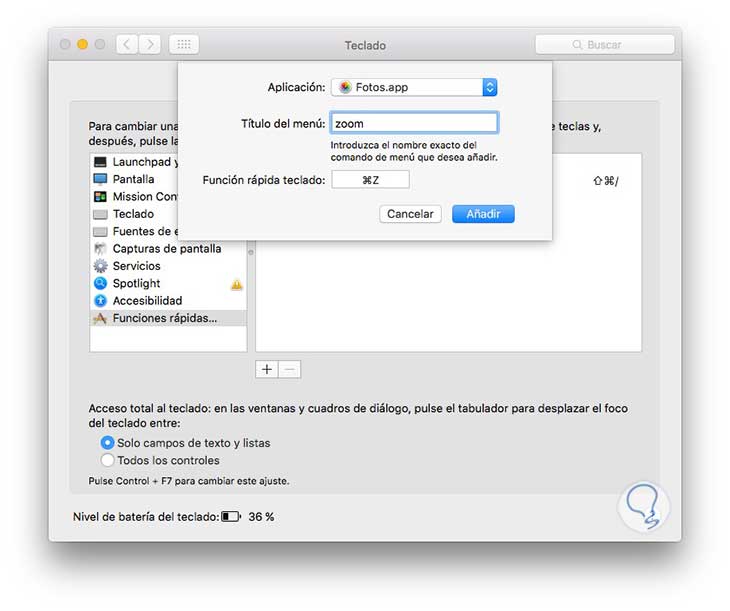Contra más sencillas y más rápidas puedan ser las tareas que realizamos con el ordenador, más contentos estaremos con nuestro trabajo. El tiempo es oro y todo aquello que nos facilite realizar diferentes tareas siempre es bienvenido. Una de las maneras más eficaces de ahorrar tiempo en el trabajo con el ordenador, sos los atajos de teclado ya que nos facilitan la vida en muchas ocasiones. Es una buena alternativa para realizar diferentes tareas de manera rápida, sin la necesidad de utilizar el ratón o el Trackpad.
Los atajos de teclado con los que Mac cuenta de forma nativa son bastante amplios y si conocemos los más importantes, vamos a poder aprovechar su uso de manera eficiente. En el siguiente tutorial vas a poder conocer cuáles son las funciones rápidas de teclado más útiles para Mac.
Pero ¿Qué pasa si queremos crear nuestros propios atajos de teclado? Mac nos permite realizar esto de manera sencilla y sin complicarnos demasiado, para que podemos acceder a nuestras aplicaciones favoritas y realizar determinadas funciones con nuestra propia combinación de teclas.
Para comenzar con este proceso, lo primero que debemos hacer es acceder a “Preferencias del sistema” – “Teclado” – “Funciones rápidas”
Una vez en este apartado, tenemos que irnos al apartado inferior en el que pone “Funciones rápidas” y seleccionar el símbolo de “+” que aparece en la parte inferior de la imagen.
Ahora se habrá abierto un nuevo ajuste el cual debemos configurar de la siguiente manera. En primero lugar debemos seleccionar aquella “Aplicación” en la que queramos introducir nuestro propio atajo de teclado. Una vez seleccionada, en la sección de “Título del menú” tenemos que elegir que función queremos que sea la que se realice. Por último, debemos introducir en el cuadro de “Función rápida de teclado” cuál será la combinación que queremos utilizar para ello.
Una vez que hayamos configurado todo esto y seleccionado “Añadir” ya tendremos nuestro atajo de teclado incluido en nuestro Mac. Gracias a esta funcionalidad de Mac, vamos a poder tener la libertad y flexibilidad de asignar diferentes funciones a estos atajos de teclado personalizados.