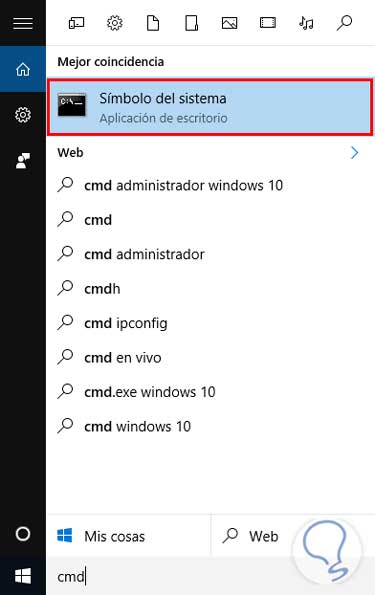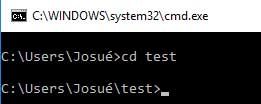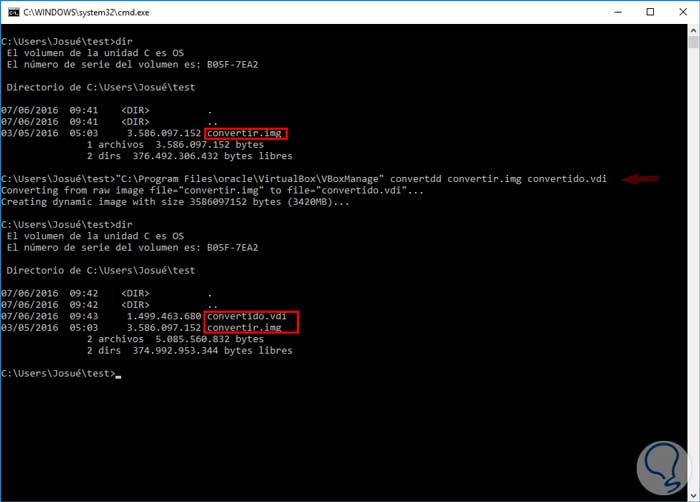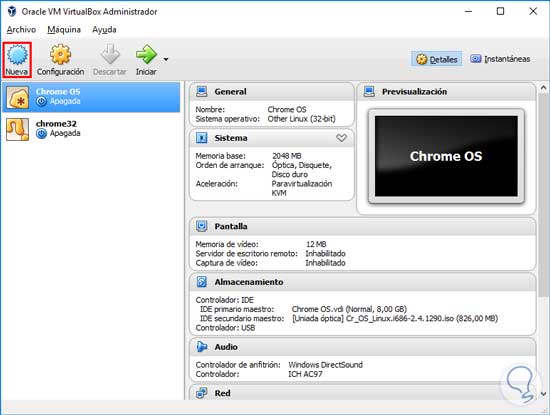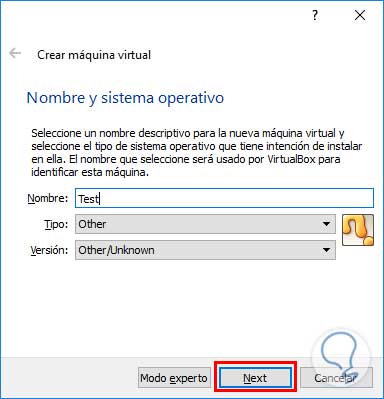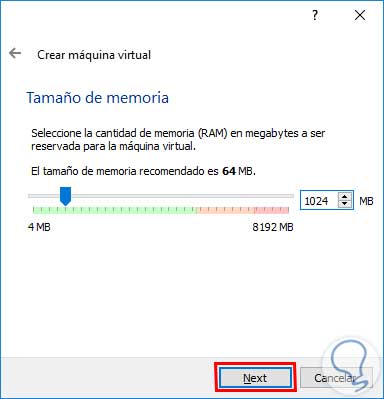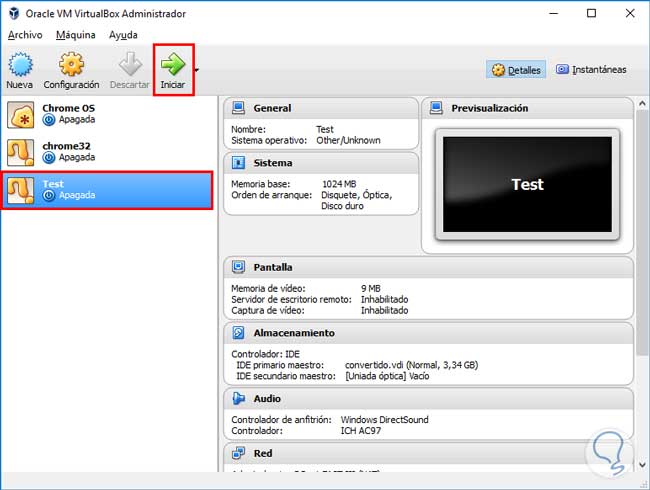Si alguna vez has tenido la necesidad de usar un arhchivo .img en VirtualBox pero no lo has logrado, seguramente te interesará el tutorial de hoy, dónde vamos a enseñarte cómo convertir de img al formato vdi para poder utilizarlo en VirtualBox.
Abrimos el símbolo de sistema o cmd, para ello puedes buscar cmd en el buscador de Windows, o pulsar la combinación
 + R, escribir cmd y dar a Aceptar.
+ R, escribir cmd y dar a Aceptar.
Nos dirigimos a la carpeta donde tenemos guardada la imagen que queremos convertir, para ello nos servimos del comando cd, también puedes utilizar el comando dir (ls en Linux) para saber las carpetas y archivos que hay en el directorio actual y poder moverte. En la siguientes 2 imágenes puedes apreciar el uso de ambos comandos.
Ahora vamos a ejecutar la siguiente instrucción:
“C:\Program Files\oracle\VirtualBox\VBoxManage“ convertdd nombreArchivo.img nombreArchivo.vdi
- “C:\Program Files\oracle\VirtualBox\VBoxManage“ nos sirve para hacer uso de la herramienta VBoxManage, si no pusiéramos la ruta completa no funcionaría, ya que Windows no lo tiene en su path y no encontraría VBoxManage (ver la próxima nota para Linux).
- convertdd es el parámetro que recibe VBoxManage, que le indica la acción a realizar, en este caso de conversión.
- nombreArchivo.img es el archivo que deseas convertir.
- nombreArchivo.vdi es el nombre de archivo que tú das al archivo que se va a crear.
Vamos a procoeder con un ejemplo en forma de imagen, yo tengo un archivo llamado convertir.img, voy a convertirlo al archivo convertido.vdi.
Ya podemos usar el arhivo .vdi que acabamos de crear para usarlo en VirtualBox. Para ello damos a Nueva.
Damos un nombre a la máquina y elegimos el sistema operativo que vamos a usar, en este caso he puesto otros, y damos a Next.
Ahora le vamos a configurar la RAM que queremos darle a la máquina, yo le doy 1GB, cada uno que le de lo que necesite y le permita su PC (No obstante podrás cambiarlo una vez creada la máquina en Configuración) y damos a Next.
En este paso marcamos Usar un archivo de disco duro virtual existente y buscamos el archivo .vdi que creamos anteriormente. Por último damos en Crear y ya estamos listos.
Seleccionamos la máquina virtual recién creada y damos a Iniciar.
Espero que os sirva está forma de convertir del formato IMG al formato de VirtualBox VDI.