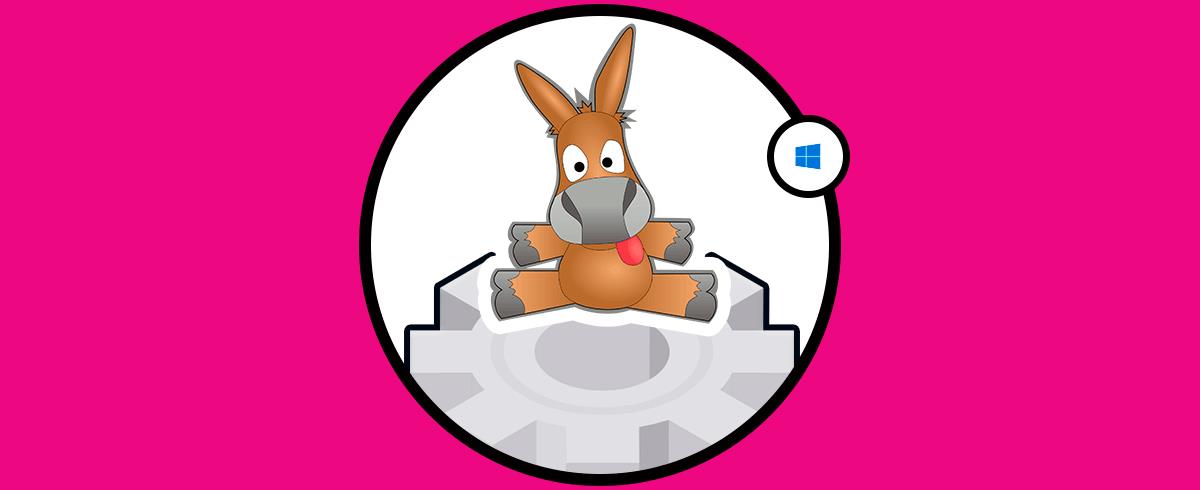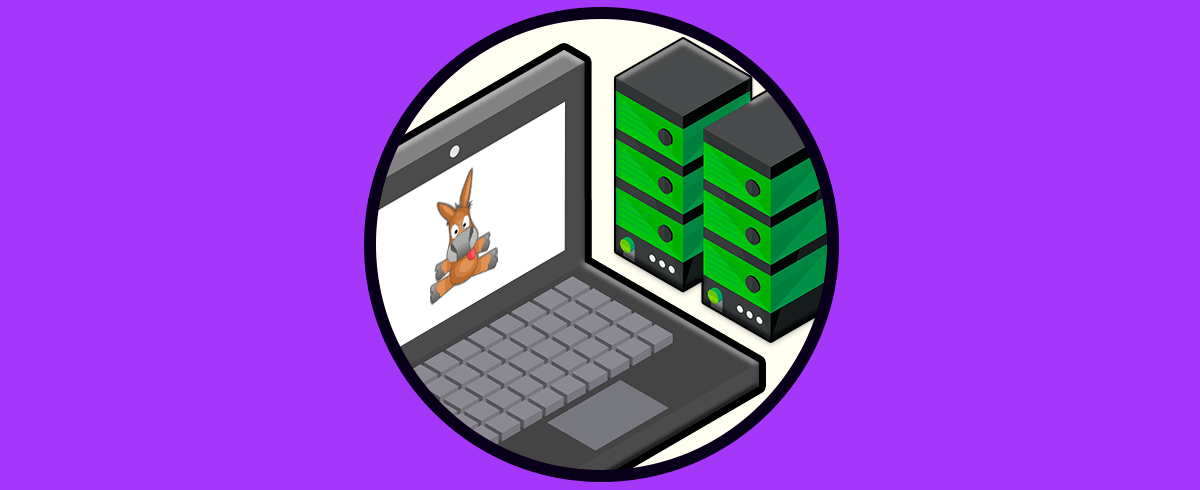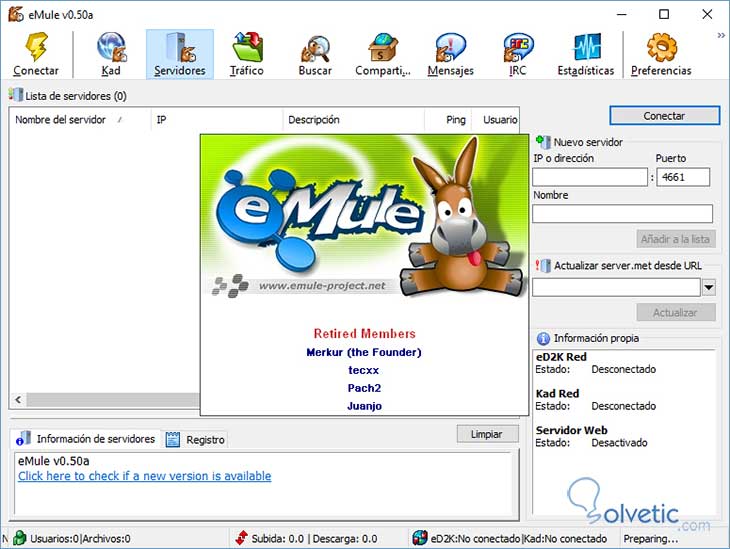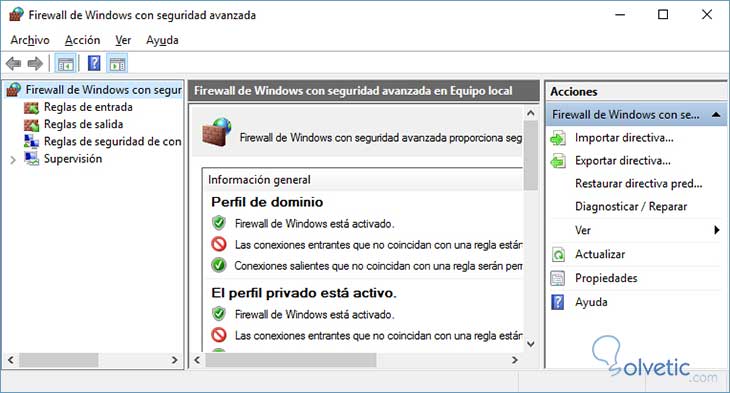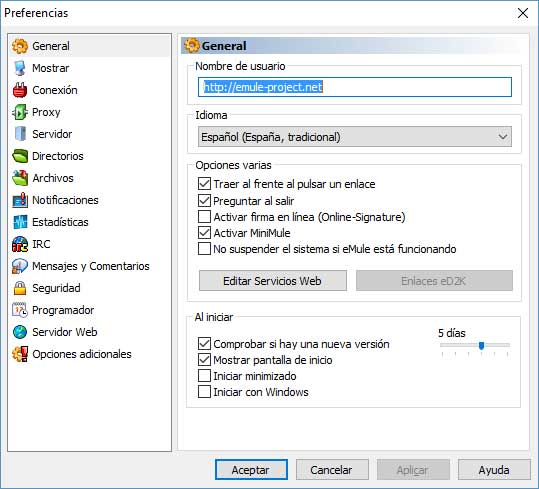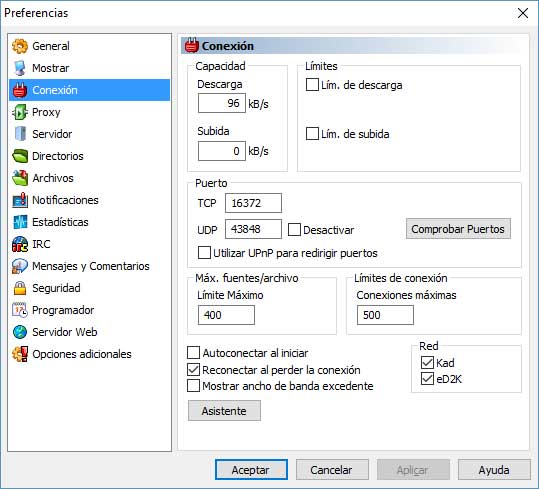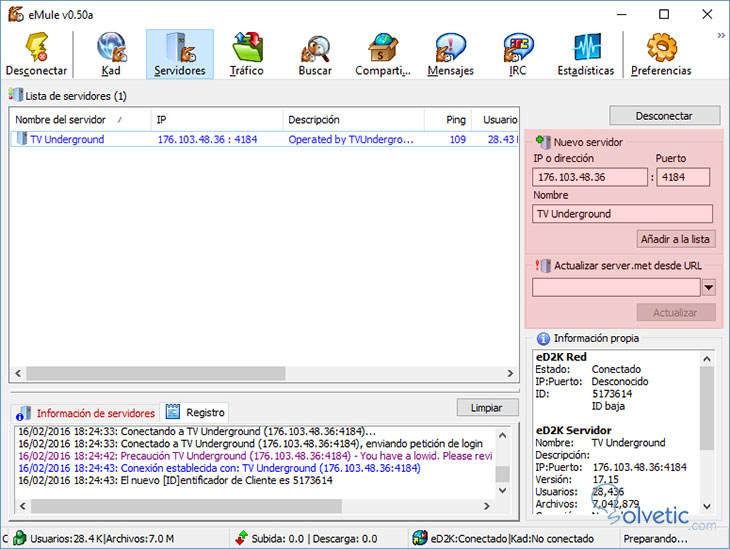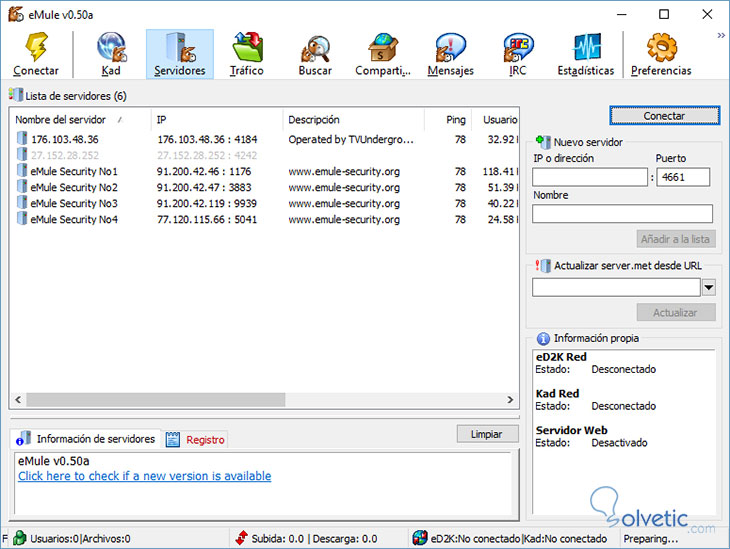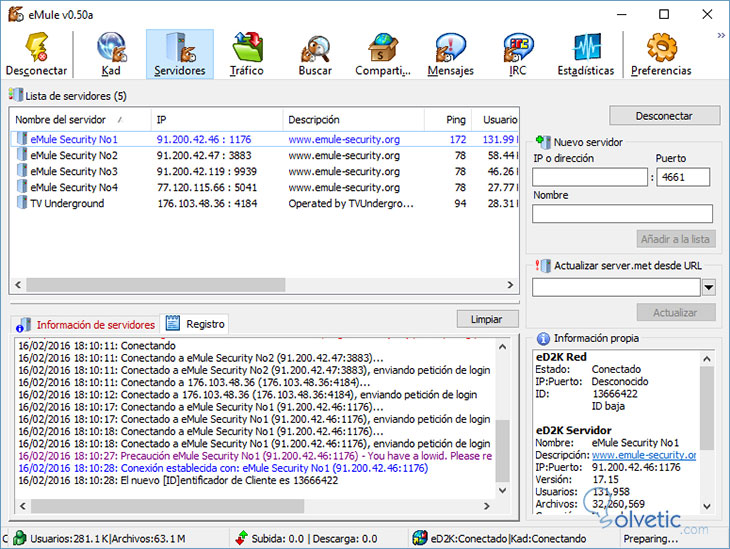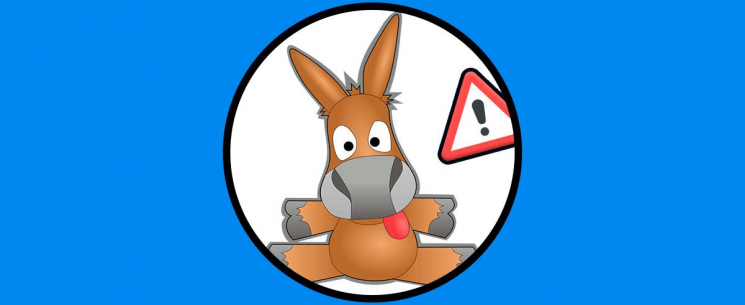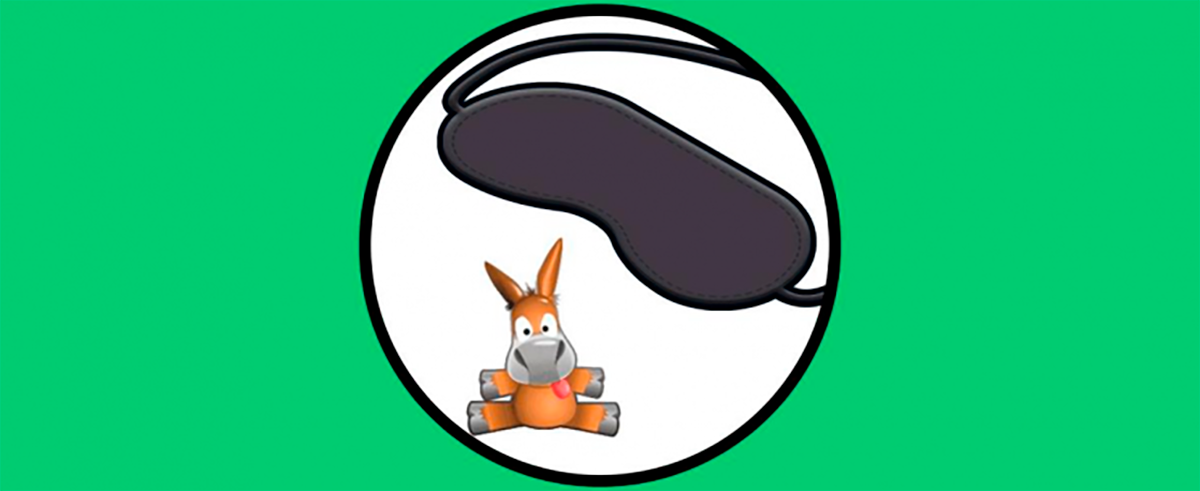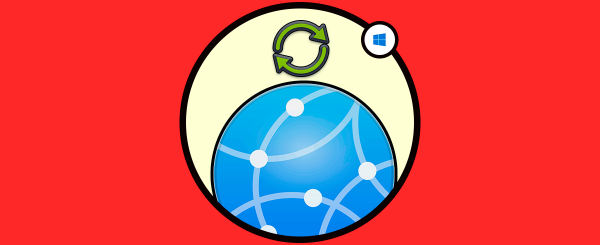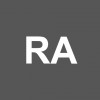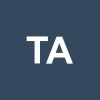Si hablamos de descargas de películas, juegos o música totalmente gratuitos, seguro que eMule es uno de los primeros programas que se nos viene a la mente, debido a que es una de las principales opciones para realizar este tipo de acciones ya que permite el intercambio de archivos mediante el uso del protocolo eDonkey 2000 y la red Kad. Emule es uno de los servidores P2P más veteranos y destacados que seguramente conocerás si estás al tanto de descarga de archivos por Internet. Su uso lleva siendo el más destacado entre todos los programas P2P similares que hay.
Los programas P2P se usan para poder compartir archivos de forma masiva entre usuarios mediante la red de Internet. A día de hoy ya existen multitud de programas dedicados a esto pero sin duda eMule es por antonomasia el programa P2P o Peer to Peer más conocido entre todos. A pesar del paso de los años, en eMule encontramos una buena alternativa para poder compartir archivos. En este proceso los usuarios serían los nodos y los PC serían los clientes y servidores al mismo tiempo, por lo que la transferencia de archivos es rápida y masiva.
Sin embargo, aunque lleva presente ya años, aún sigue habiendo dudas acerca de su instalación y, en ocasiones, la información sobre ello está mal contada o es difícil de encontrar, y aunque existen otras muchas alternativas, eMule sigue siendo una buena opción a la hora de descargar archivos gratis y de forma segura. Por eso es importante seguir los pasos para instalar eMule Windows 10 y después poder configurar eMule.
- eMule Security:
IP 80.208.228.241 - puerto 8369
- GrupoTS Server:
IP 46.105.126.71 - puerto 4661
- !! Sharing-Devils No.1 !!:
IP 91.208.184.143, puerto 4232
- !! Sharing-Devils No.2 !!:
IP 94.23.97.30, puerto 4245
- La Cosa Nostra:
IP 94.23.97.30, puerto 4242
- La Cosa Nostra 2:
IP 94.23.97.30- puerto 4245
- eMule Sunrise
IP 176.123.5.89, puerto: 4725
- Astra-2
IP 95.217.134.86, puerto: 22888
- Astra-3
IP 213.252.245.239, puerto: 43333
- Poor-eServer-1
IP 180.171.16.178, puerto: 14142
Por esta razón en Solvetic a continuación te enseñamos en este vídeo con tutorial cada uno de los pasos que debes seguir para poner a punto tu programa de intercambios de archivos eMule en tu PC y así configurar Emule Windows 10.
1. Instalar eMule Windows 10
Lo primero de todo es descargar eMule, y para ello vas a tener que hacer click en el siguiente enlace que te llevará a la página oficial del sitio.
Una vez descargado, lo instalas y podrás realizar los siguientes pasos de configuración para que funcione de forma perfecta. Incluyendo el abrir los puertos adecuados e instalar los servidores óptimos para que funcione de forma perfecta.
2. Configurar eMule en Windows 10
Cuando iniciamos eMule por primera vez nos pide una configuración inicial con la que empecemos a usar nuestro programa. Para esto, vas a tener que seguir de forma ordenada los pasos que te vamos a enumerar a continuación en tu equipo Windows 10.
Primero tendremos que asignar nuestro nombre de usuario o dejamos el que viene por defecto; marcar si queremos que emule se ejecute cuando encendemos el ordenador y/o indicar si queremos que el programa se conecte a un servidor al ejecutar el programa. Pulsamos “Siguiente”
La siguiente ventana es muy importante pues es donde nos detendremos para configurar nuestros puertos. Es importante que apuntes estos puertos para, a continuación, abrirlos en nuestro Firewall y nuestro router. Apúntalos para el siguiente apartado.
En la siguiente ventana marcaremos o no las opciones en función de cómo queramos que actúe el programa con las descargas. Lo recomendable es dejarlas activadas por defecto para mejorar los archivos que tengan pocas fuentes o usuarios.
En la ventana de “Subida”, es recomendable activar la opción de trozos completos si sueles poner a disposición de otros usuarios algún archivo.
En la ventana de “Servidor”, activaremos los dos para que nos ayude a encontrar mayor cantidad de archivos y mejore nuestra velocidad.
En la última elegiremos el sistema operativo, las descargas simultáneas y el tipo de conexión que más nos convenga.
Una vez hemos acabado damos a aplicar para que nuestros cambios se efectúen. Ya tenemos terminada nuestra configuración inicial, ahora iremos a la pantalla principal para usar nuestro eMule y continuar con ciertas configuraciones.[/panelplain]
3. Abrir puertos eMule Windows 10
Esta es la parte fundamental de nuestra configuración puesto que sino abrimos los puertos del Firewall Windows 10 correctamente no nos podremos conectar a los servidores y no habrá descargas. (O por lo menos la velocidad correcta de descarga).
Vuelve a recuperar los puertos que anteriormente apuntaste (si no los apuntaste ve en la ventana principal a Preferencias >Conexiones.
Abre el Firewall de Windows. Búscalo en Cortana (Si tienes Windows 10) para que sea más rápido. A continuación, en las opciones de la izquierda pulsa en “Configuración Avanzada”.
Una vez aquí dentro agregaremos una nueva regla por cada uno de los puertos, una para TCP y otra para UDP. Los puertos fundamentales de eMule son TCP 4662 y UDP 4672.
Para comprobar que todo está correcto en eMule, ve en la ventana principal a:
- Preferencias
- Conexiones
- Comprobar puertos
Se te abrirá una nueva ventana sobre el estado de tus puertos. Si la conexión es fallida comprueba que has abierto los puertos en tu Firewall y tu Router. (Además de haber agregado eMule como excepción en tu Firewall)
4. Configuración eMule Windows 10
La ventana principal tiene un apartado denominado “Preferencias” donde están todas las configuraciones de nuestro programa Emule. Una vez dentro vemos las distintas pestañas donde podrás ir cambiando la configuración que prefieras.
Normalmente la velocidad se expresa en kb/s pero en Emule se muestra en kB/s. Para saber tus velocidades solamente debes dividir entre 8. Por ejemplo: realizando un test nos ha dado como velocidad de subida: 6230 kbps y de bajada: 38411
- 6230kbps/8=778,75kBps
- 38411kbps/8=4801,37kBps
En límite de subida es más importante limitarlo. Pon como límite una cantidad que no sea superior al 75% de tu velocidad. Si lo prefieres ponlo a 0 si quieres que Emule optimice tu conexión de subida automáticamente a través de su Sensor de Velocidad de Subida (USS). Puedes activarlo en Preferencias > Opciones adicionales.
- Al activar el sensor de velocidad de subida, Emule utilizará todo el ancho de banda disponibles.
- Si pones demasiado alto el límite de subida podrás interferir en las descargas porque le estarás quitando ancho de banda.
- Si pones un límite de subida demasiado bajo estarás dificultando el tiempo de espera en las colas.
5. Servidores eMule manualmente
Para poder intercambiar archivos tenemos que estar conectados a servidores. Para ello aquí tienes de la página oficial de eMule las listas de servidores:
Estos servidores se actualizan continuamente.
Se pueden añadir los servidores de forma individual o de forma automática todos a la vez.
Como podéis ver en la imagen de arriba podemos añadir los servidores individualmente (de uno en uno) en la opción Nuevo Servidor, donde podemos introducir la dirección IP del servidor que elijamos de la lista, ponemos su puerto y el nombre. Pulsamos en añadir a la lista y lo incluirá.
6. Añadir servidores eMule automáticamente
En la imagen de arriba también podéis ver marcada la opción Actualizar server .met desde URL, con la que podéis incluir en vuestro eMule TODOS los servidores que aparecen en el listado de servidores de forma más rápida y sencilla.
Simplemente copia la siguiente URL:
http://www.gruk.org/server.met.gzY pegala en esta opción de: Actualizar server .met desde URL. Pulsa en Actualizar y se incluirán todos los servidores.
Una vez añadidos los servidores ya podréis conectaros para empezar a usar eMule, clic en botón derecho sobre el servidor > Conectar. (O pulsar directamente en el botón Conectar del menú)
Con todos estos pasos ya tendrías configurado tu programa de intercambio P2P eMule para realizar cualquier descarga que desees. Recuerda que es importante una correcta configuración para que no tengas problemas a la hora de intercambiar archivos.
7. Solución eMule no se conecta
Puede ser que te encuentres en la solución de que eMule no encuentra servidores a los que conectarse, y si esto ocurre nos va a ser imposible descargar archivos del programa.Es importante recordar que debemos siempre seleccionar servidores de calidad, para evitar infectar nuestro equipo con virus o malware.
Para solucionar cuando nos encontremos en la situación de que eMule no encuentra servidores vamos a tener que seguir los pasos que te contamos a continuación:
8. eMule antifaz negro
Otro de los fallos que nos puede surgir cuando utilizamos eMule y que puede ser bastante incómodo es el de que aparezca el interfaz negro en el programa. A consecuencia la velocidad de descarga se va a ver afectada, ya que los archivos que deseemos descargar van a hacerlo muy lentamente.
Esto normalmente se debe a un problema de configuración del “Firewall” en Windows 10, pero es solucionable desde la consola de comandos de tu equipo. Para esto vas a tener que realizar el procedimiento que te indicamos a continuación.
Así vas a poder solucionar algunos de los fallos y errores más frecuentes que pueden surgir cuando utilizas eMule para poder seguir descargando archivos desde aquí con total normalidad.