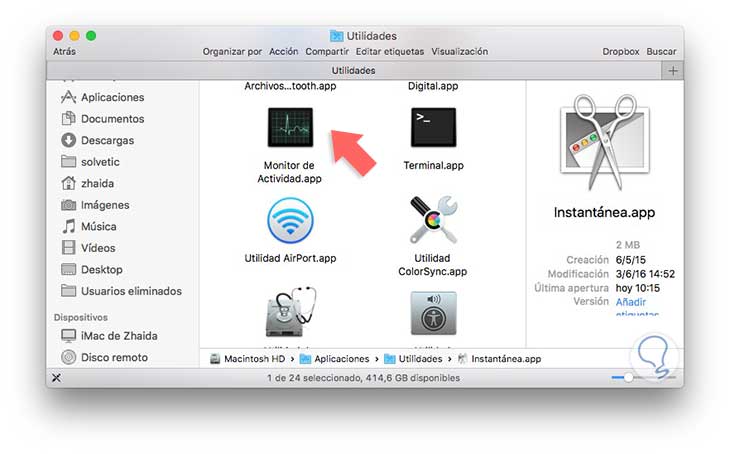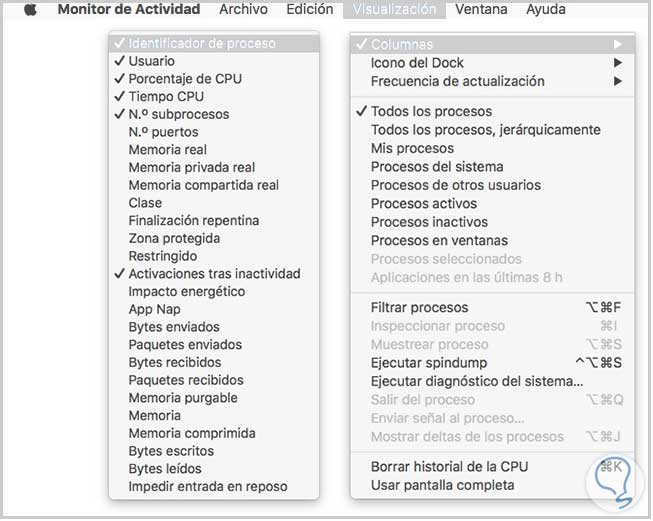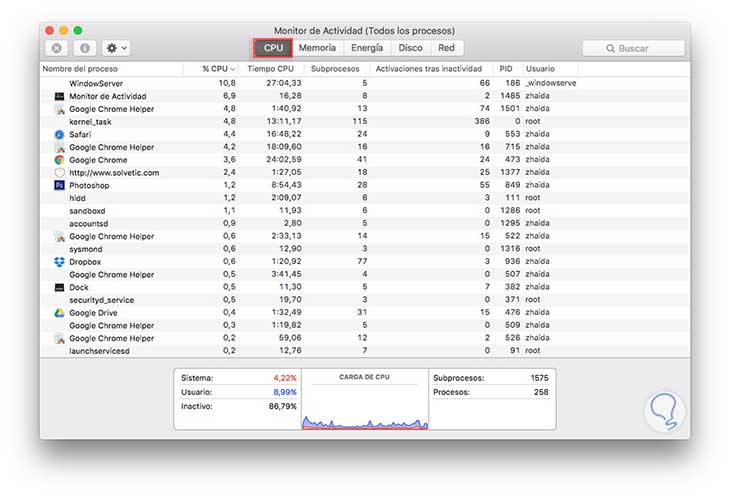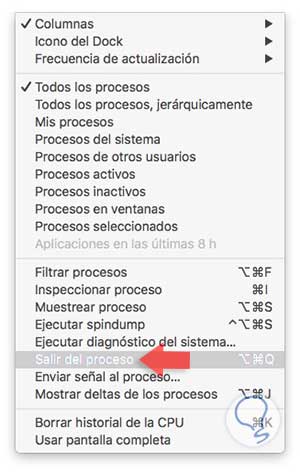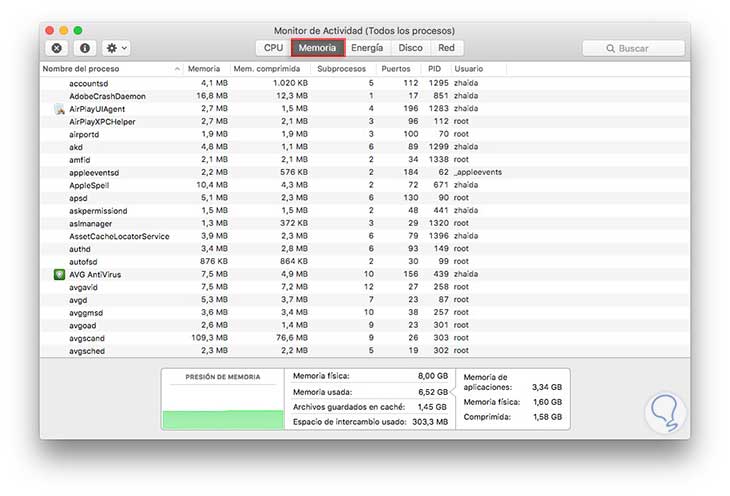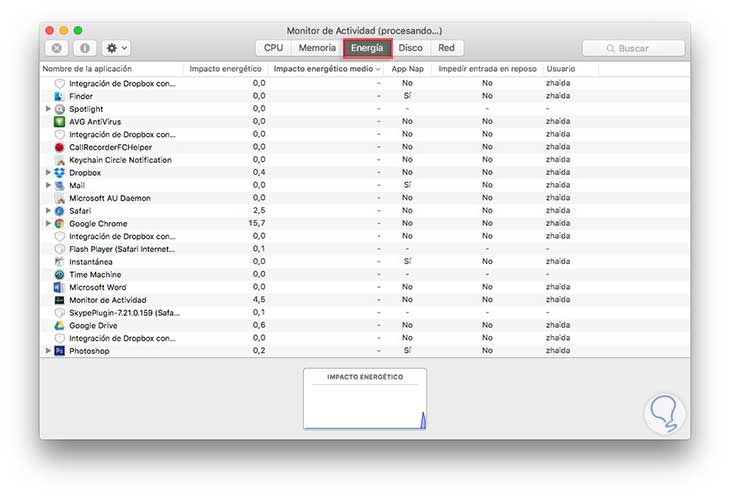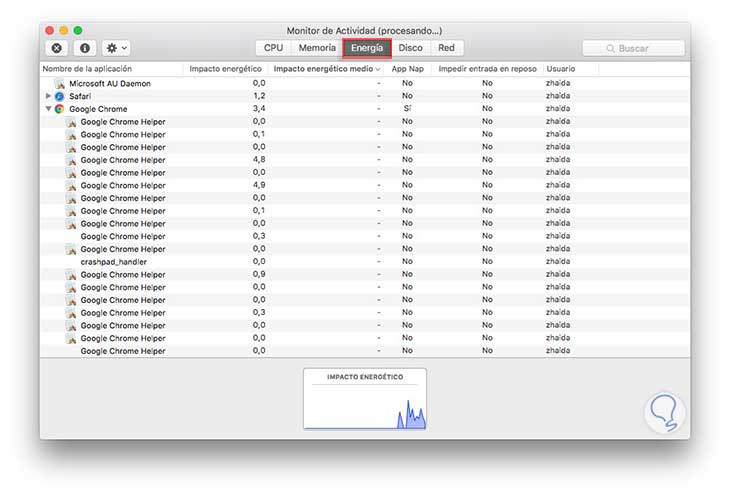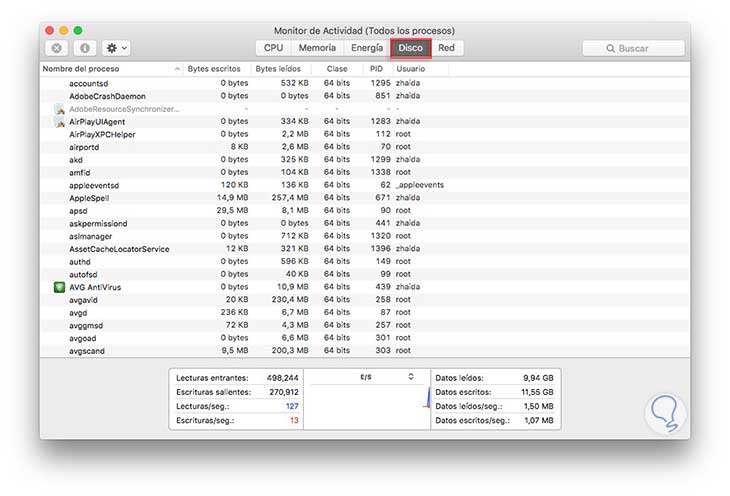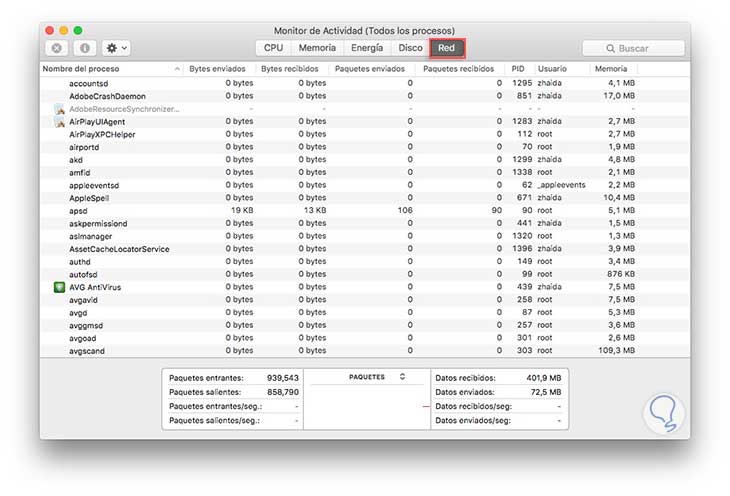Una de las utilidades con las que cuenta Mac y que no es muy popular entre sus usuarios, es el monitor de actividad. Su funcionamiento puede resultarnos algo complejo sino conocemos esta aplicación. Se trata de una aplicación la cual nos muestra los procesos que se están ejecutando en nuestro Mac y la manera en que afectan a la actividad y el rendimiento de nuestro ordenador.
- CPU
- Memoria
- Energia
- Disco
- Red
Quizás cuando iniciemos por primera vez esta aplicación nos quedemos un poco abrumados al ver tantos tanta información de golpe. No tenemos por qué asustarnos y debemos dar una oportunidad a esta herramienta de nuestro sistema operativo, la cual nos va a permitir si realizamos los ajustes pertinentes, que nuestro Mac vaya más rápido y más suave. A continuación vamos a hacer un repaso por todos aquellos apartados que contiene el monitor de actividad. Para poder verlo, debemos dirigirnos a la siguiente ruta
Aplicaciones – Utilidades – Monitor de actividad
1. Visión general
Una vez que hemos abierto nuestro monitor de actividad, vamos a encontrarnos con todos los procesos en relación a app de usuario, app del sistema o procesos en segundo plano invisibles. Existen aplicaciones que son fáciles de detectar mientras que existen otras que normalmente no se ven. Cada proceso se enumera con mas detalle en cada columna.
Cada panel muestra las estadísticas en tiempo real de los recursos. Las estadísticas se van actualizando cada cinco segundos. Esto podemos modificarlo en la barra de visualización, al igual que también podemos seleccionar en este mismo apartado qué procesos aparecen en cada panel. Para ello tenemos que acceder al menú superior de la aplicación y seleccionar "Visualización" y posteriormente "Columnas".
2. CPU
En el panel de CPU, se muestra de que forma los procesos afectan a la actividad de la CPU (procesador) Vas a poder ver que porcentaje del total de CPU de un proceso se está utilizando, que tiempo ha estado activo, el usuario o servicio que puso en marcha ese proceso…
En la parte inferior de la ventana vamos a poder ver unas estadísticas mas generales. Incluye el porcentaje CPU utilizado actualmente por procesos de sistema pertenecientes a OS X, procesos de “usuarios” en referencia a aplicaciones que se abrieron y el porcentaje de CPU que está inactivo. El gráfico azul muestra los procesos de usuario mientras que el rojo indica el porcentaje utilizado por los procesos del sistema.
Si una aplicación utiliza mas CPU de la que debiera, esto significaría menor duración de la batería. Los picos temporales pueden resultar normales en el caso de que una aplicación este trabajando mucho. Un ejemplo puede ser cuando se esta editando un video o cuando se esta jugando a juegos 3D ya que estas dos acciones consumen muchos recursos. El uso de CPU debe por tanto disminuir al finalizar la aplicación. Si no estamos usando el Mac, el uso debe ser menor al 90%.
Algunos procesos de manera ocasional puede mostrar un alto uso de CPU. Esto no tiene porque significar necesariamente siempre un problema. Un ejemplo pueden ser los procesos asociados con Spotlight que es posible que de manera puntual muestren un pico extendido durante la indexación. Un navegador web también puede mostrar un alto uso de CPU en los momentos en los que este mostrando contenido multimedia.
Si en determinado momento el funcionamiento de algún proceso no consideramos que es el adecuado, podemos determinar su salida en el menú de visualización – salir del proceso.
3. Memoria
El panel de memoria nos va a mostrar la información acerca del uso de la memoria RAM. Al igual que en el panel anterior, vamos a poder ver información mas detallada en la parte inferior: memoria física, memoria usada, archivos guardados en caché y espacio de intercambio usado.
La memoria usada es bastante importante tenerla en cuenta, ya que nos informa sobre la cantidad total de memoria RAM utilizada por aplicaciones y procesos de OS X. Para que la utilización de la memoria RAM sea más eficiente, OS X a veces comprime los datos de la RAM que no se encuentran en uso.
Caché nos indica cuanta memoria es la que se utiliza en la actualidad pero que está disponible para otras aplicaciones. Un ejemplo es que si navegamos por Safari, estos datos se quedarán almacenados en caché de la memoria RAM durante un tiempo. De este modo si volvemos a utilizar Safari, este se pondrá en marcha mas rápido, gracias a estos archivos almacenados. En el caso de que otra aplicación necesite este espacio, OS X eliminará estos datos de Safari para permitir utilizarlos a la otra aplicación.
También podemos optar por eliminar nosotros mismos la memoria caché del sistema operativo en el caso de que lo consideremos necesario o necesitemos más memoria.
En el caso de que nuestro Mac este trabajando demasiado lento, existen una serie de posibles problemas. Para detectar si el problema procede del hecho de que nos hayamos quedado sin memoria y estemos recurriendo al disco duro ( causa de que nuestro Mac sea más lento) tenemos que comprobarlo en la gráfica de presión de memoria. Aquí vamos a poder comprobar en función del color el estado actual de los recursos de memoria:
- Verde: recursos de memoria disponibles
- Rojo: no hay recursos de memoria
Para solucionar problemas de memoria RAM debemos o cerrar aplicaciones que están consumiendo grandes cantidades de memoria o comprar mas memoria RAM para el ordenador.
4. Energía
El panel de energía es muy útil sobretodo en los usuarios de portátiles. En el podemos ver la cantidad de batería que las aplicaciones están consumiendo. Al igual que en las pestañas anteriores, podemos encontrar información en la parte inferior.
En esta pestaña vamos a poder ver el impacto de la energía en las aplicaciones en ejecución, el impacto promedio de energía de cada una de las aplicaciones en las ultimas ochos horas e incluso si existe alguna aplicación que impida el reposo. Otra de las características que podemos ver en esta pestaña, es cuando las aplicaciones de manera individual se van a “dormir la siesta”(App nap) mientras que están abiertas pero no están en uso.
Si pulsamos sobre el triangulo situado en el lateral de la aplicación, vamos a poder comprobar los procesos que se encuentran bajo la aplicación principal y el impacto energético que conllevan. De este modo podremos ver que es aquello que mas energía consume de la batería de nuestro ordenador.
5. Disco
El panel de disco nos va a mostrar la cantidad de datos que envía y recibe Mac a través de la red. Este proceso es muy útil para identificar que procesos están enviando y recibiendo la mayoría de los datos.
Además de la suficiente memoria RAM, el disco duro es otro factor muy importante para la estabilidad del sistema. Debemos por tanto prestar atención a la frecuencia con la que nuestro sistema accede a la unidad de disco duro para leer o escribir datos.
Si nuestro sistema es escaso en memoria RAM, la actividad del disco excesiva puede ser debido a ello. Si el disco duro además se estuviera quedando sin espacio, esto seria aun peor. El insuficiente espacio en el disco duro puede ocasionar diferentes problemas.
- Ser incapaz de grabar discos
- Ser incapaz de actualizar el software a través de su actualización o la instalación de nuevo software.
- Incapacidad para activas FileVault
- Perdida de preferencias de la aplicación
Todos estos problemas tienen una alta probabilidad de que ocurran si el disco de arranque esta casi lleno, la memoria RAM física se agota y el espacio libre en disco es consumido por los archivos de intercambio. Lo aconsejable es tener un espacio disponible en el disco de arranque superior a 10 GB.
6. Red
En el panel Red vamos a poder encontrar todos aquellos datos que el Mac esta enviando o recibiendo a través de la red. La información mostrada en la parte inferior muestra el uso de la red en paquetes y la cantidad de ellos. Los datos azules son los recibidos y los rojos los enviados.
Cada aplicación que utilizamos en el ordenador envía o recibe algo, ya sea de correo electrónico, lector RSS u otras. En la ficha de red se muestra información acerca de el tráfico de la red. Se muestra la actividad total de la red a través de todas las aplicaciones y procesos que están enviando o recibiendo mayor cantidad de datos. Gracias a estos datos vamos a poder detectar si determinada aplicación está enviando datos cuando nosotros no queremos que lo haga.