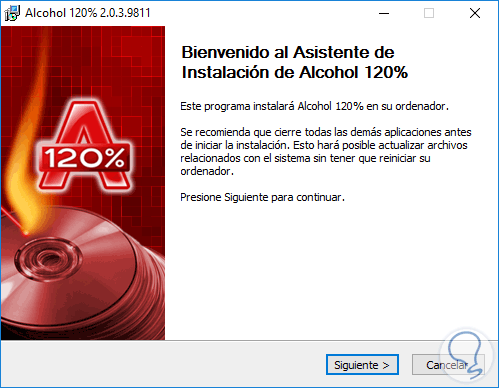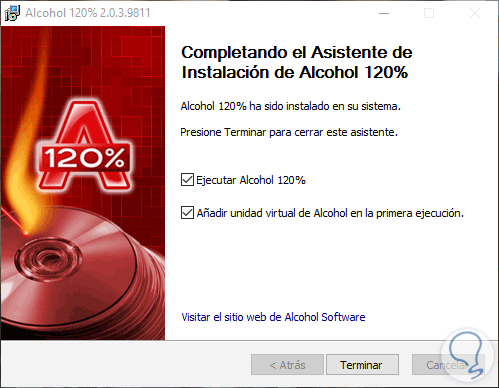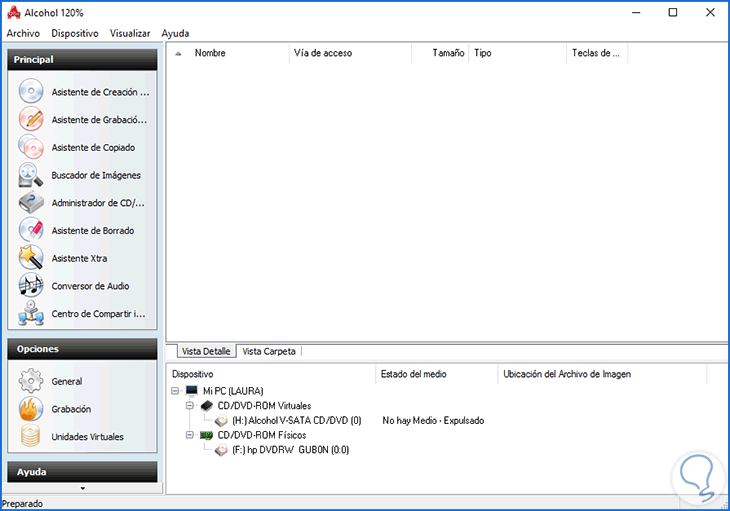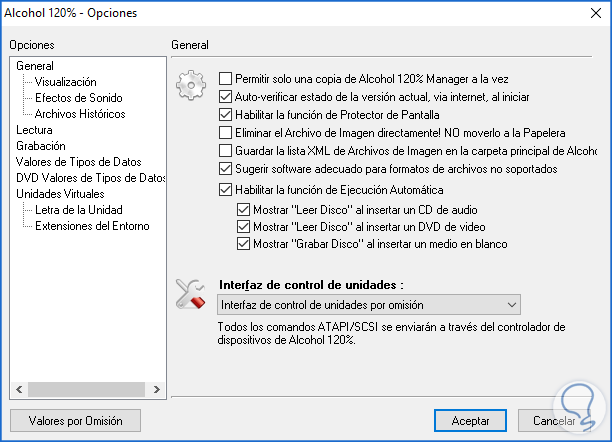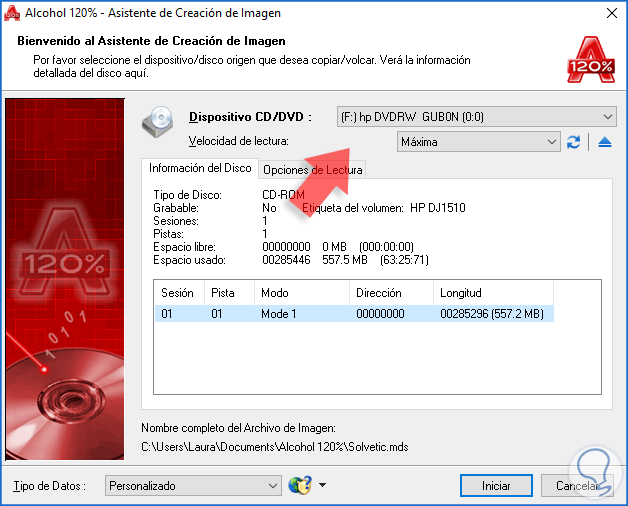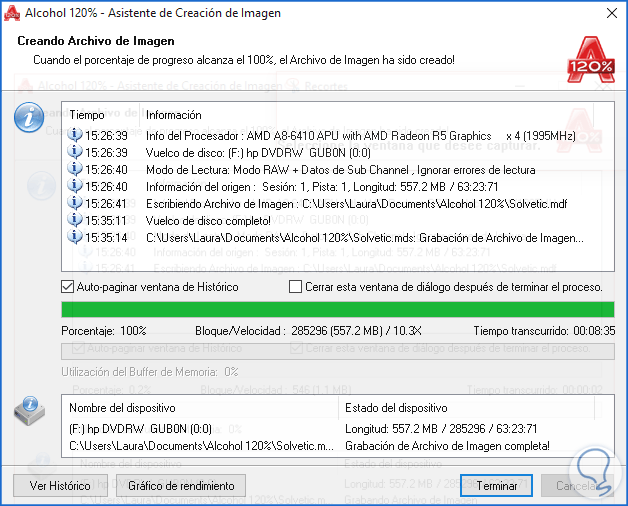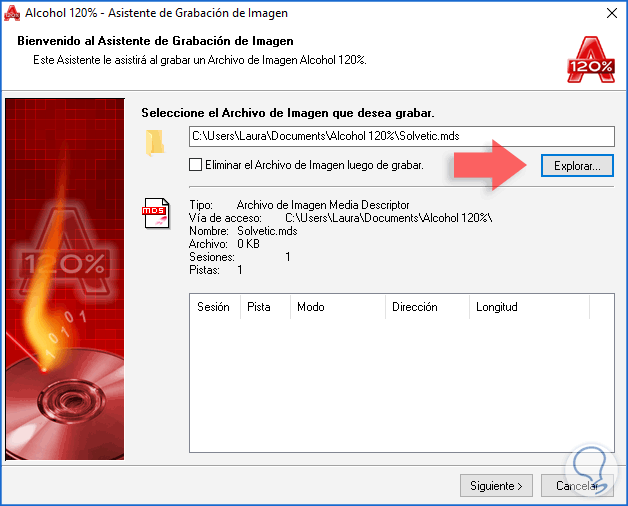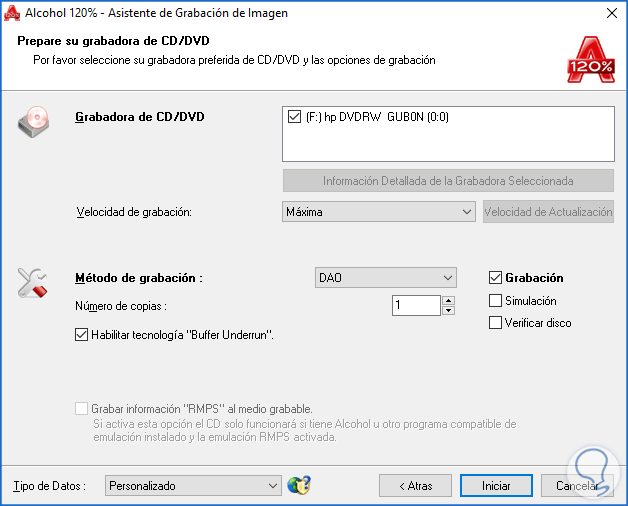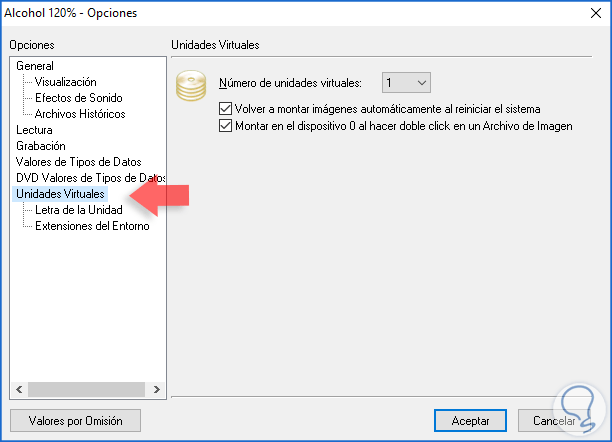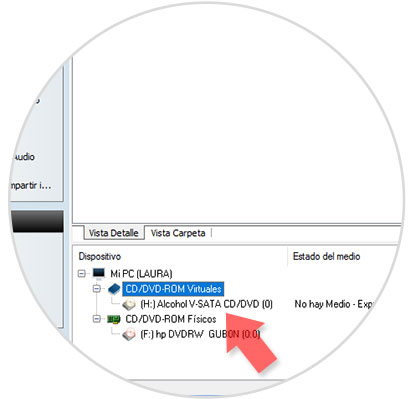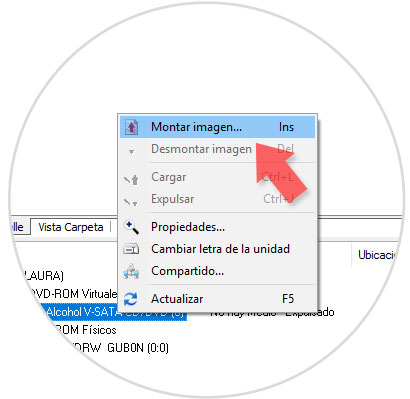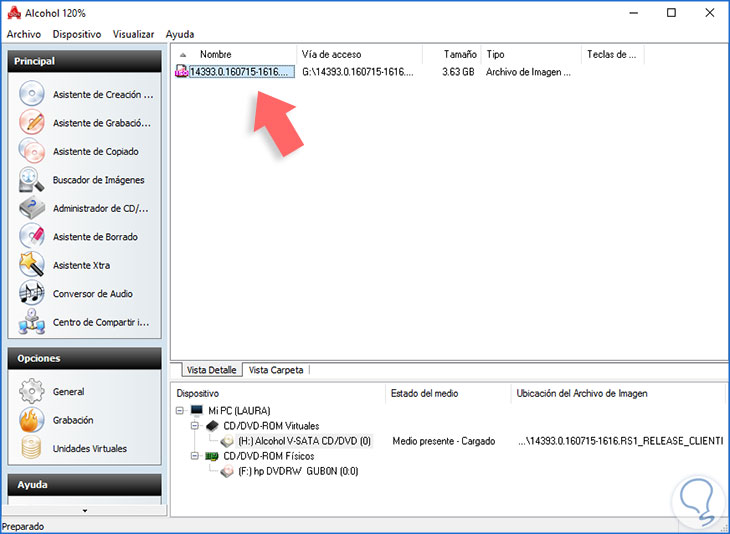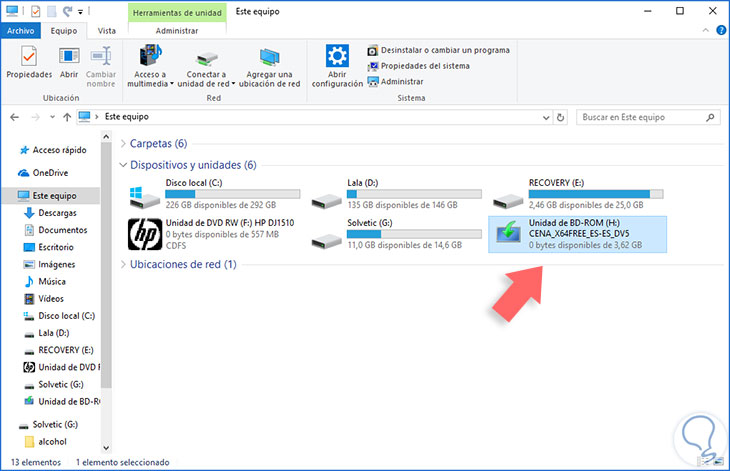Alcohol 120% es uno de los mejores programas de grabación de CD y DVD que existen en la actualidad. Permite gran caudal de formatos y sin duda se encuentra al nivel del clásico Nero.
Es un programa cuya función es crear imágenes (archivos que contienen todos los datos que contienen un CD o DVD) de los CD que pueden ser montadas en las unidades virtuales que alcohol te permite crear y también sirve para grabar archivos en cds o dvds. Una de las utilidades más importantes de este programa es que, nos permite crear más de treinta unidades virtuales desde las cuales puedes reproducir desde el disco rígido como si tuvieses insertado el DVD o CD en cuestión.
El sistema de grabación otra de sus grandes características, permite la realización de copias de CD a DVD o viceversa, transferir imágenes al disco rígido, grabar imágenes e incluye un buscador para localizarlas automáticamente en tu computadora.
Se trata de una aplicación altamente confiable, está diseñada para trabajar a altas velocidades sin que nuestros ordenadores se resientan y por otra parte evita la comisión de errores que puedan perjudicar el disco virgen que usemos para realizar una copia.
Como todos sabemos en estos tiempos, donde el movimiento de información se hace a través de la red o de forma física a través de memorias externas o pentdrives. La función principal de este programa pierde un poco su valor pero Alcohol 120% cuenta con otra “herramienta” que sigue en auge y que está creciendo gracias a la piratería global y es que, Alcohol 120% es capaz de soportar gran variedad de formatos tales como:
- .isz, UltraISO
- .iso, Standard ISO
- .nrg, Nero Burning ROM
- .ccd/.img/.sub, CloneCD
- .mds/.mdf, Media Descriptor Image file, (por defecto)
- .cue/.bin, CDRWIN
- .bwt/.bwi/.bws, Blindread
- .cdi, DiscJuggler
- .b5t/.b5i, Blindwrite V5/V6 (también .b6t/.b6i)
- .pdi, Instant CD/DVD
Para ser más concretos Alcohol 120 fue desarrollado para facilitar el copiado de CDs y DVDs. Por esto cuenta con la posibilidad de copiar discos protegidos, es decir, que posean sistema anti copia como son: SecuROM oSafeDisc. Estos sistemas anti copia como su nombre lo dice, nos impediría copiar el contenido del CD o DVD al disco duro o a otro CD/DVD. Si somos poseedores de un CD/DVD original con algún tipo de sistema anti copia, no tendremos que preocuparnos, ya que este programa también nos permite realizar una copia de seguridad, ya sea en otro CD/DVD, o creando una imagen en nuestro disco duro.
- Poderoso grabador de CDs DVDs o discos Blu-Ray
- Con Alcohol 120% tenemos la posibilidad de montar imágenes en el sistema
- Cuenta con 31 unidades virtuales
- Soporta HD DVD y Blu-Ray
- Crea de manera segura y rápida copia de seguridad de diversos elementos como archivos, juegos o videos
- Si contamos con un equipo portátil nos permite ahorrar energía ya que podeos usar una unidad virtual y no la unidad física
- Alcohol 120% soporta archivos de imagen de disco como .mds, .iso, .bwt, .b5t, .b6t, .ccd, .isz, .cue, .cdi, .pdi y .nrg.
- Alcohol 120% puede ser instalado en todas las ediciones de Windows tanto en 32 como en 64 bits
1. Instalación de Alcohol 120%
El proceso de instalación de Alcohol 120% en Windows, en este caso Windows 10, es sencillo. Una vez descargado el ejecutable procedemos a dar doble clic sobre el para iniciar el asistente de instalación:
Seguimos los pasos del asistente para instalar la aplicación de forma correcta. Allí podremos ejecutar la aplicación y crear una unidad virtual tan pronto pulsemos en el botón Terminar.
2. Entorno de Alcohol 120%
Unan vez ejecutemos la aplicación Alcohol 120% tendremos el siguiente entorno de trabajo:
Allí tenemos múltiples opciones en el costado izquierdo como:
- General: Desde esta opción podemos configurar múltiples opciones de la herramienta como su entorno, el despliegue de mensajes al concluir una tarea, editar los valores de audio y video, entre otras opciones.
- Grabación: Gracias a esta opción editamos los valores a nivel de grabación como expulsar el disco después de la grabación, definir el tamaño del buffer, etc.
- Unidades Virtuales: Desde esta opción podemos establecer el número de unidades virtuales a establecer podemos usar hasta 31 unidades virtuales, y definir si estas se montan automáticamente al iniciar el sistema operativo.
3. Uso de Alcohol 120%
A continuación veremos el proceso de creación de una imagen en Alcohol 120%. Para esto pulsamos en el botón Asistente de Creación de imagen y en la ventana desplegada de forma automática creara un archivo .mds.
Si deseamos modificar este tipo de extensión pulsamos sobre la ficha Opciones de lectura y en el campo Formato del archivo de imagen establecemos el deseado (iso, ccd, cue, etc) En la ventana desplegada seleccionamos la unidad a copiar, la velocidad de trabajo de la herramienta y podemos activar las casillas que deseamos ejecuten una determinada acción en el proceso:
Una vez definamos estos valores pulsamos en el botón Iniciar y comenzara el proceso de creación de la imagen. Una vez culmine el proceso de creación de la imagen veremos lo siguiente. Pulsamos en el botón Terminar para salir del asistente.
4. Cómo grabar la imagen creada usando Alcohol 120%
Para esto seleccionamos la opción Asistente de Grabación y en la ventana desplegada pulsamos en el botón Explorar para ubicar la imagen a grabar, recordemos que podemos grabar imágenes ISO de sistemas operativos o juegos si las tenemos localmente:
Allí podemos activar la casilla Eliminar el Archivo de Imagen luego de grabar así deseamos borrar la imagen de origen una vez concluya el proceso. Pulsamos en Siguiente y en la ventana desplegada contamos con diversas opciones para el ajusten de la grabación como unidad de CD/DVD, velocidad y método de grabación, etc:
Con estos valores definidos pulsamos en el botón Iniciar para grabar la imagen seleccionada. Este el uso más común que damos a Alcohol 120% a nivel de imágenes tanto en su fase de creación como de grabación. El proceso de copiado y borrado es sencillo ya que al tener los archivos o el disco en la unidad Alcohol 120% realizará el proceso de forma automática.
5. Cómo montar una imagen en Alcohol 120%
Montar una imagen nos permite crear una unidad virtual en el sistema y desde allí ejecutar el contenido de la imagen como si lo hiciéramos físicamente en la unidad de DVD.
Para montar una imagen en Alcohol 120% pulsamos en la opción Unidades virtuales y se desplegará la siguiente ventana:
Allí definiremos la cantidad de unidades virtuales a montar, en este caso una, y activamos las casillas respectivas si deseamos que esta unidad sea montada de forma automática. Pulsamos en Aceptar y veremos la unidad virtual creada de forma correcta la cual tiene la letra, en este caso, H para su uso:
Para montar la imagen usando Alcohol 120% daremos clic derecho sobre la letra H y seleccionamos la opción Montar imagen:
Se desplegará la ventana donde ubicaremos la imagen ISO a montar y podemos ver que se monta de forma correcta:
Para hacer uso de la imagen basta con ir al explorador de Windows y dar doble clic sobre la unidad virtual que allí aparece:
En el momento que deseemos remover la unidad virtual del sistema daremos clic derecho sobre la unidad y seleccionamos la opción Expulsar. De este modo tenemos Alcohol 120% `para toda la gestión de discos e imágenes en ambientes Windows y su correspondiente creación de unidades virtuales las cuales nos permiten tener disponibles múltiples imágenes montadas sin necesidad de usar más unidades físicas lo cual significa ahorro en recursos y en dinero. Aprovechemos al máximo esta interesante herramienta para este tipo de gestión en nuestras tareas cotidianas.