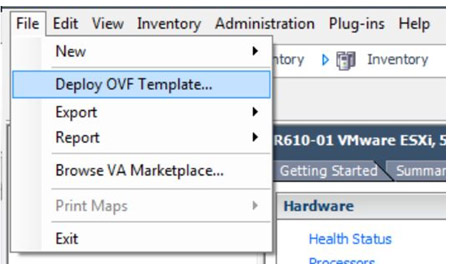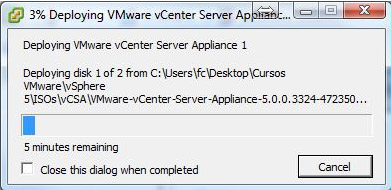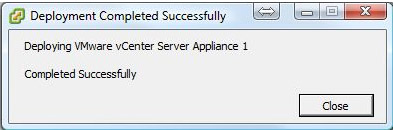Descarga e instalación del VCenter Appliance para Linux
Lo primero que debemos hacer es descargarnos el Appliance.
No sé ustedes pero yo, al leer Appliance, fui a buscarlo al Marketplace de VMware, en donde están todos los Appliance publicados. Pero no es asi, debemos descargarlo desde la propia web de VMware como el resto de componentes de la Suite vSphere. Con un usuario registrado nos podremos bajar una versión de prueba de 60 días de vSphere totalmente funcional, el cliente de vSphere y, a gusto del consumidor, el vCenter para Windows o el Appliance de vCenter sobre Linux.
La descarga del vCenter Server Appliance está compuesta por 3 ficheros. Un disco de sistema (4GB), un disco de datos (40GB) y un fichero OVF (Open Virtualization Format) para crear la propia VM a partir de los dos discos mencionados anteriormente. Una vez que tenemos esos tres ficheros, desde la consola del vSphere Client, en menú File seleccionamos “Deploy OVF Template…”
Nos aparecerá una ventana para seleccionar un fichero, y es aquí cuando debemos indicarle la ubicación del fichero OVF. Hay que tener en cuenta que esta ubicación no será ningún datastore del propio vSphere, si no que tendremos que tener los tres ficheros en nuestro equipo o en otra ubicación accesible desde nuestro equipo.
Seleccionaremos el fichero OVF. Una vez seleccionado el fichero OVF hay que darle “NEXT “, “NEXT” como al Office. Nos pedirá el nombre, la ruta en donde almacenaremos la máquina virtual, el tipo de disco y luego nos mostrará el resumen. Tenemos un check abajo en el que podemos pedirle al vSphere que nos encienda la maquina una vez que termina de desplegarse.
En el resumen de despliegue del OVF, Hacemos click en “FINISH” para que comience el despliegue.
Lo que hará el sistema ahora será crear la máquina virtual con las pre-configuraciones que ya trae de fábrica (CPU/RAM/Opciones) y descomprimirá los ficheros de discos para almacenarlos en el datastore que indicamos anteriormente. Si la red nos va decentemente este proceso no debería ser superior a unos 5 minutos.
Desplegando VM con formato OVF, a continuación veremos la gloriosa ventana que termina en “Successfully”. No importa lo que diga el texto anterior, pero si termina en Successfully…. Que esto significa que la instalación Termino satisfactoriamente.
Muy bien con estos pasos ahora ya tenemos el vCenter en nuestro vSphere encendido y listo para darle unos toques antes de pasar a producción.
Las configuraciones que nos faltan podremos hacerlas tanto accediendo al vCenter por consola como por un navegador. En este caso vamos a cambiar la dirección IP por consola y el resto de las configuraciones las haremos utilizando el navegador.
Las tareas a realizar son:
Realizando estas tareas ya podremos comenzar a utilizar nuestro VCENTER bajo la plataforma de LINUX. En otro Tutorial les voy a desarrollar los pasos más detalladamente sobre estos pasos a Configurar antes de comenzar a utilizarlo en producción.
Lo primero que debemos hacer es descargarnos el Appliance.
No sé ustedes pero yo, al leer Appliance, fui a buscarlo al Marketplace de VMware, en donde están todos los Appliance publicados. Pero no es asi, debemos descargarlo desde la propia web de VMware como el resto de componentes de la Suite vSphere. Con un usuario registrado nos podremos bajar una versión de prueba de 60 días de vSphere totalmente funcional, el cliente de vSphere y, a gusto del consumidor, el vCenter para Windows o el Appliance de vCenter sobre Linux.
La descarga del vCenter Server Appliance está compuesta por 3 ficheros. Un disco de sistema (4GB), un disco de datos (40GB) y un fichero OVF (Open Virtualization Format) para crear la propia VM a partir de los dos discos mencionados anteriormente. Una vez que tenemos esos tres ficheros, desde la consola del vSphere Client, en menú File seleccionamos “Deploy OVF Template…”
Nos aparecerá una ventana para seleccionar un fichero, y es aquí cuando debemos indicarle la ubicación del fichero OVF. Hay que tener en cuenta que esta ubicación no será ningún datastore del propio vSphere, si no que tendremos que tener los tres ficheros en nuestro equipo o en otra ubicación accesible desde nuestro equipo.
Seleccionaremos el fichero OVF. Una vez seleccionado el fichero OVF hay que darle “NEXT “, “NEXT” como al Office. Nos pedirá el nombre, la ruta en donde almacenaremos la máquina virtual, el tipo de disco y luego nos mostrará el resumen. Tenemos un check abajo en el que podemos pedirle al vSphere que nos encienda la maquina una vez que termina de desplegarse.
En el resumen de despliegue del OVF, Hacemos click en “FINISH” para que comience el despliegue.
Lo que hará el sistema ahora será crear la máquina virtual con las pre-configuraciones que ya trae de fábrica (CPU/RAM/Opciones) y descomprimirá los ficheros de discos para almacenarlos en el datastore que indicamos anteriormente. Si la red nos va decentemente este proceso no debería ser superior a unos 5 minutos.
Desplegando VM con formato OVF, a continuación veremos la gloriosa ventana que termina en “Successfully”. No importa lo que diga el texto anterior, pero si termina en Successfully…. Que esto significa que la instalación Termino satisfactoriamente.
Muy bien con estos pasos ahora ya tenemos el vCenter en nuestro vSphere encendido y listo para darle unos toques antes de pasar a producción.
Las configuraciones que nos faltan podremos hacerlas tanto accediendo al vCenter por consola como por un navegador. En este caso vamos a cambiar la dirección IP por consola y el resto de las configuraciones las haremos utilizando el navegador.
Las tareas a realizar son:
-Configurar los parámetros de red (IP, Puerta de enlace, DNS, Nombre de Host)
-Aceptar el EULA
-Configurar la Base de Datos
-Definir la zona horaria
-Añadir el registro de tipo A en el DNS de nuestro dominio
-Añadir el vCenter al dominio
-Iniciar los servicios de vCenter
-Cambiar la contraseña del usuario root
-Reiniciar el Appliance
-Conectarnos al vCenter utilizando el vSphere Client
Realizando estas tareas ya podremos comenzar a utilizar nuestro VCENTER bajo la plataforma de LINUX. En otro Tutorial les voy a desarrollar los pasos más detalladamente sobre estos pasos a Configurar antes de comenzar a utilizarlo en producción.